Sonderfälle in der Schülerlaufbahn¶
In diesem Kapitel werden Sonderfälle in Schülerlaufbahnen behandelt.
Schüler pausiert¶
Es gibt einen Status um Schüler, die vorübergehend Ihre Schule nicht besuchen (zum Beispiel weil ein Auslandsjahr absolviert wird), markieren zu können.
Tragen Sie als erstes die für Ihre Schule relevanten Gründe unter Extras > Schlüsselverzeichnisse > Fehlgründe mit ein, vergeben Sie pro Grund bitte mindestens ein Kürzel und eine Bezeichnung.
In der Schülerauswahlliste markieren Sie den Schüler und wählen Rechtsklick > Status zuweisen.
Wählen Sie "Abwesend", einen Abwesenheitsgrund (hier werden Ihre vordefinierten Fehlgründe aus Extras > Schlüsselverzeichnisse > Fehlgründe (Schüler) gezeigt) und ein Startdatum!

Der oder die ausgewählten Schüler erhalten ein neues Statussymbol, damit Sie in der Auswahlliste zwischen den Status aktiv, inaktiv und pausierend unterscheiden können.
| Status | Bedeutung |
|---|---|
 |
Aktiv, der Schüler besucht aktuell die Schule und ist nicht ausgeschult |
 |
Inaktiv, der Schüler besucht aktuell nicht mehr die Schule und ist ausgeschult |
 |
Pausierend, der Schüler besucht vorübergehend nicht die Schule, ist aber nicht ausgeschult |
Auf der Laufbahnkarte gibt es einen neuen Bereich, in dem die Zeiten dieser Abwesenheiten aufgelistet und editiert werden können.
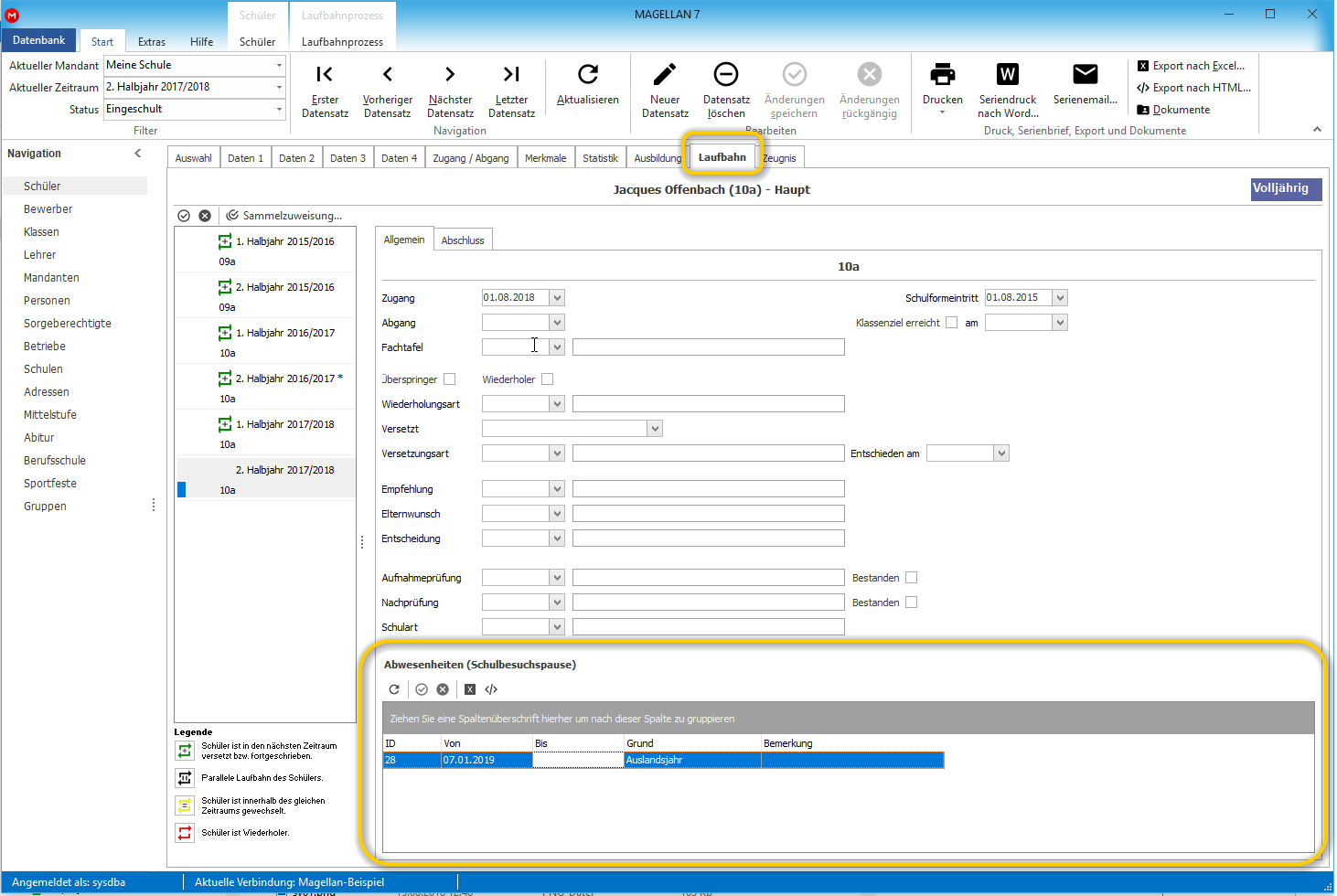
Pausierender Schüler kehrt zurück¶
Pausierende Schüler werden in den Assistenten zum Schüler fortschreiben oder Schüler versetzen mit angezeigt und können, falls gewünscht, mit für die jeweilige Aktion ausgewählt werden, um sie ins Folgehalbjahr zu übernehmen.
Falls Sie sich entscheiden die Schüler nicht auf diesem Weg mitzuführen, sondern erst die Dauer zu überbrücken, wenn der Schüler an die Schule wiederkehrt, dann können die fehlenden Halbjahre durch Kopieren als Bewerber und in die neue Klasse wieder einschulen überbrückt werden, lesen hierzu die Ausführungen unter https://doc.magellan.stueber.de/schulverwaltung/howto/sonderfaelle/#ruckkehrer-parallele-laufbahn-parallele-bewerbung.
Kehrt der Schüler zurück an Ihre Schule, können Sie ihn auf zwei Wegen wieder als aktiven Schüler markieren.
| Ansicht | Vorgehen |
|---|---|
Schüler > Auswahlliste |
pausierend -> aktivMarkieren Sie den Schüler und wählen Rechtsklick > Status zuweisen. Sie wählen aktiv oder werden gefragt, ob das aktuelle Datum als Ende der Pause erfasst werden soll. Alternativ können Sie auch ein abweichendes Datum direkt auf der Laufbahnkarte vergeben.pausierend -> inaktivKehrt der Schüler nach der Pause nicht an Ihre Schule zurück, können Sie auch den Wert inaktiv wählen, bitte tragen Sie anschließend noch ein Abgangsdatum ein. |
Schüler > Laufbahn |
pausierend -> aktivSie tragen das Bis-Datum ein, beim Speichern (Hakensymbol im Abwesenheitsfenster) wird gefragt, ob Sie den Schüler gleich wieder aktivieren möchten. |
Rückkehrer, parallele Laufbahn, parallele Bewerbung¶
Für alle Fälle ist die Vorgehensweisen gleich:
| Nr. | Was ist zu tun? |
|---|---|
| 1. | Eine Bewerberkopie vom Schüler erstellen |
| 2. | Die Bewerberkopie nach erfolgreichem Bewerberverfahren ins Menü Schüler übernehmen. |
| 3. | Kopie des Schülers einschulen und dabei werden beide "Schülerhälften" entweder zusammengeführt (Stammschüler + Kopie in unterschiedlichen Zeiträumen) oder eine neue Schülerlaufbahn (Stammschüler + Kopie im selben Zeitraum) eröffnet. |
Hinweis
Für alle Varianten möchten Sie sicherlich gern die Stamm- oder Laufbahndaten aus den vergangenen Zeiträumen weiterverwenden. Wenn man die Kopie auf der Basis des "Stammschülers" erstellt, "merkt" sich Magellan den Zusammenhang zwischen beiden Schülern und beide können beim Einschulen wieder zu einem Schüler mit der Gesamtlaufbahn (gemeint ist die alte und die neue Laufbahn) zusammengefasst werden.
1. Bewerberkopie erstellen¶
Wichtig!
Es kann Situationen geben, in denen es sinnvoll ist, eine bestehenden Schüler zu kopieren. Beispielsweise weil der Schüler aktuell Schüler der Schule ist, sich aber auf einen Bildungsgang im folgenden Jahr bewirbt oder der Schüler bereits in der Vergangenheit Schüler Ihrer Schule war, sich jetzt aktuell bei Ihnen bewirbt oder einer aktuellen Klasse zugeordnet werden soll. Damit das möglich ist, kann man eine Kopie des Schülers erstellen, diese Kopie hat aber immer eine Verbindung zum "Urschüler". Ändern Sie Daten (beispielsweise Adressdaten) beim "Urschüler" oder bei der Kopie, geschieht Ihre Änderung stets auch für die Kopie oder den "Urschüler" - es handelt sich um dieselbe reale Person. An einigen Stellen weichen wir von diesem Vorgehen ab (beispielsweise bei der Herkunftsschule oder bei der als aktuell gekennzeichneten Ausbildung). Was geändert wird und was individuell bleibt beschreiben wir im Abschnitt "Welche Daten werden synchronisiert".
Sie erstellen eine Kopie des Schülers, dafür gibt es zwei Möglichkeiten:
| Möglichkeit | Vorgehen |
|---|---|
aus dem Menü Schüler |
Starten Sie bitte den Assistenten Als Bewerber kopieren unter Schüler > Laufbahnprozesse > Als Bewerber kopieren. Der Assistent zeigt Ihnen alle Schüler und alle ehemaligen Schüler. Markieren Sie den Schüler, hinterlegen ggfs. auf der nächsten Karte noch Ihre Schule als Herkunftsschule und klicken auf Fertigstellen. 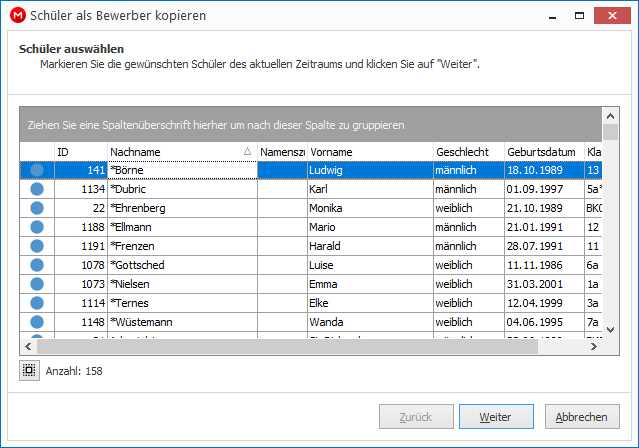 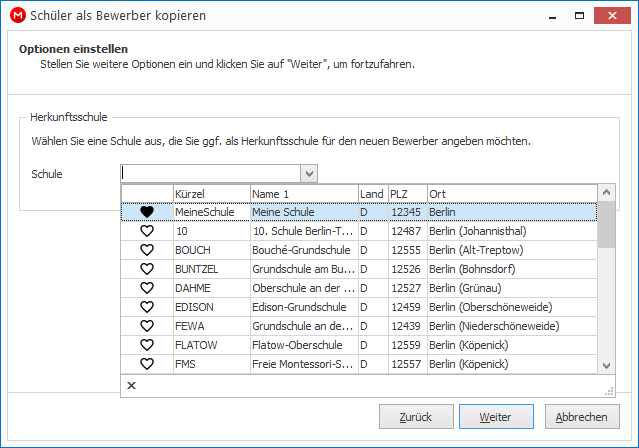 |
aus dem Menü Bewerber |
Wechseln Sie in Menü Bewerber (es ist aber auch aus dem Menü Schüler heraus möglich) und legen einen Bewerber mit den gleichen Vor- und Nachnamen an. Die Doublettenprüfung schaut immer anhand des Vornamens und Nachnamens im Datenbestand nach, ob bereits ein Schüler oder Bewerber mit diesem Namen an der Schule war. Das Fenster der Doublettenprüfung erscheint, Sie wählen Schüler als Bewerber kopieren aus. 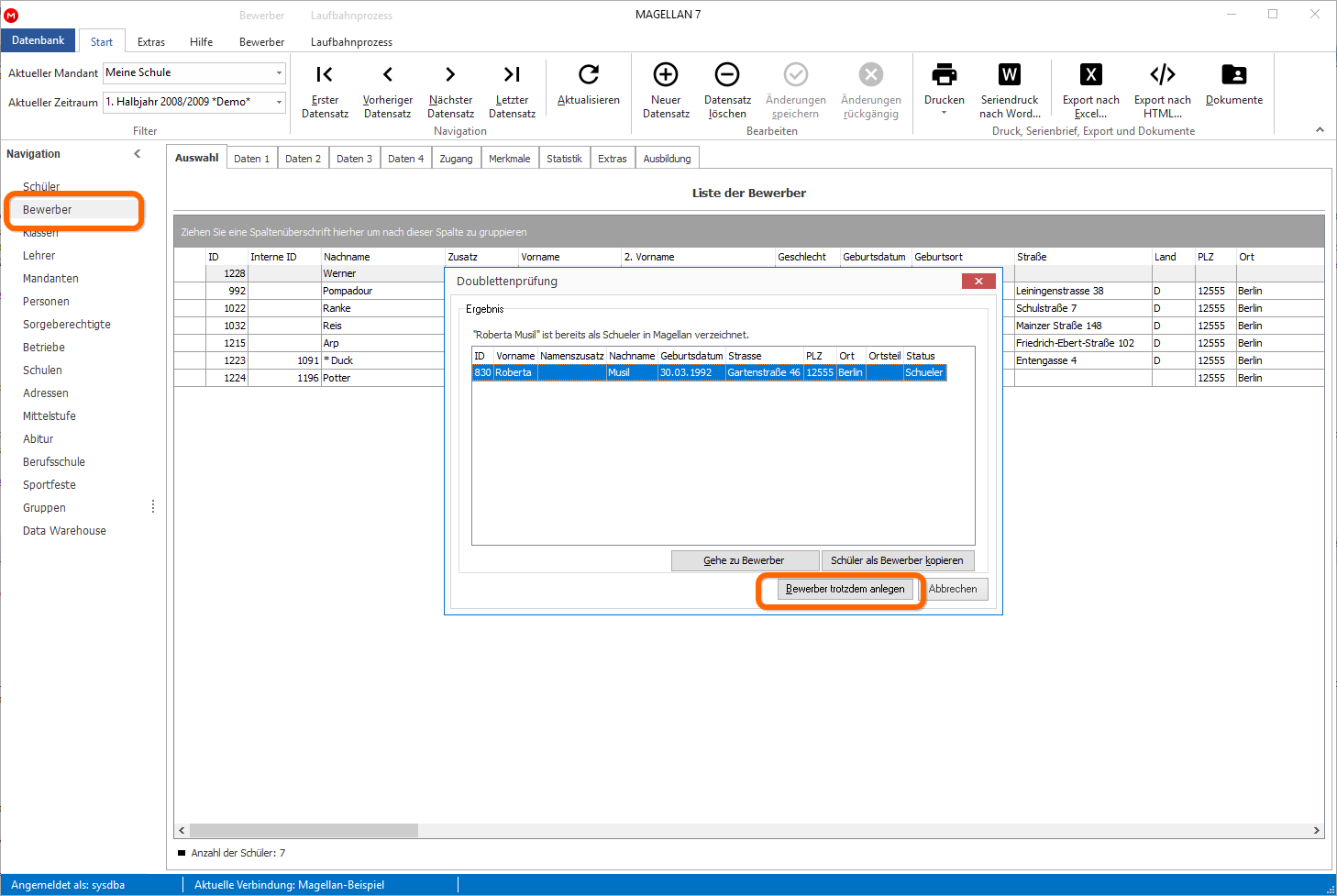 |
Hinweis
Die Stammdaten des Schülers werden nun kopiert und im Menü Bewerber als neuer Bewerber angelegt. Es erfolgt dabei ein Verweis (interne ID) zwischen dem Schüler- und dem neuen Bewerberdatensatz. Diese „Interne ID“ kann auch als Spalte in der Auswahlliste Schüler eingeblendet werden. Bitte öffnen Sie dafür den Punkt Schüler/Bewerber > Auswahl > Rechtsklick > Spalten bearbeiten und ziehen die Spalte mit der linken Maustaste auf die gewünschte Position in die Auswahlliste Schüler.
Welche Daten genau werden für den Bewerber kopiert¶
| Reiter | Anmerkung |
|---|---|
| Stammdaten | Mit Stammdaten sind die Einträge des Reiters Daten1 bis zur Karte Extras gemeint, eine Ausnahme bilden die Daten zu den bereits besuchten Schulen auf der Karte Zugang/Abgang.Wird beim Stammschüler, bei der Bewerberkopie oder bei der Schülerkopie ein Feld geändert, wird beim Speichern geprüft, ob es den Schüler mehrfach gibt, der geänderte Wert wird dann mit für alle weiteren gefundenen Schüler übernommen. Die Daten sind also bei allen drei Varianten identisch, egal von wem aus etwas geändert wird. |
| Ausbildung | Beim Erstellen einer Bewerberkopie werden nicht die Daten des Reiters Ausbildung übernommen. Pflegen Sie diese Daten im Bewerbungszeitraums für den Bewerber, werden diese Daten dann beim späteren Einschulen des Bewerbers in seine Zielklasse mit den beim Stammschüler gespeicherten Daten ergänzt. Die Ausbildungsdaten des Bewerbers werden nach dem Einschulen als aktuelle Ausbildungsdaten markiert. |
| Bereits besuchte Schulen | Beim Erstellen einer Bewerberkopie werden nicht die Daten des Reiters bereits besuchten Schulen übernommen. Pflegen Sie diese Daten im Bewerbungszeitraums für den Bewerber, werden diese Daten dann beim späteren Einschulen des Bewerbers in seine Zielklasse mit den beim Stammschüler gespeicherten Daten ergänzt. Die Daten des Bewerbers werden dann als aktuelle Herkunftsschule markiert. |
| Familiendaten | Für die Familiendaten werden für den Stammschüler, Schülerkopien und Bewerber immer die Daten es Stammschülers gezeigt. Eine Änderung bei einem der über die ID-Intern miteinander verknüpften Schüler, zeigt also die Änderung immer auch für die anderen Datensätze an. |
| Zeugnisdaten | Für Bewerber werden keine Daten des Reiters Zeugnis kopiert. |
2. Kopie ins Menü Schüler übernehmen¶
So geht's:
| Schritt | Aktion |
|---|---|
| 1. | Wechseln Sie nun bitte in den aktuellen Zeitraum und rufen das Menü Bewerber auf. |
| 2. | Markieren Sie den Bewerber in der Auswahlliste, starten Sie anschließend per Rechtsklick den Assistenten für das Bewerberverfahren (F7) und wählen Sie Übernahme als Schüler.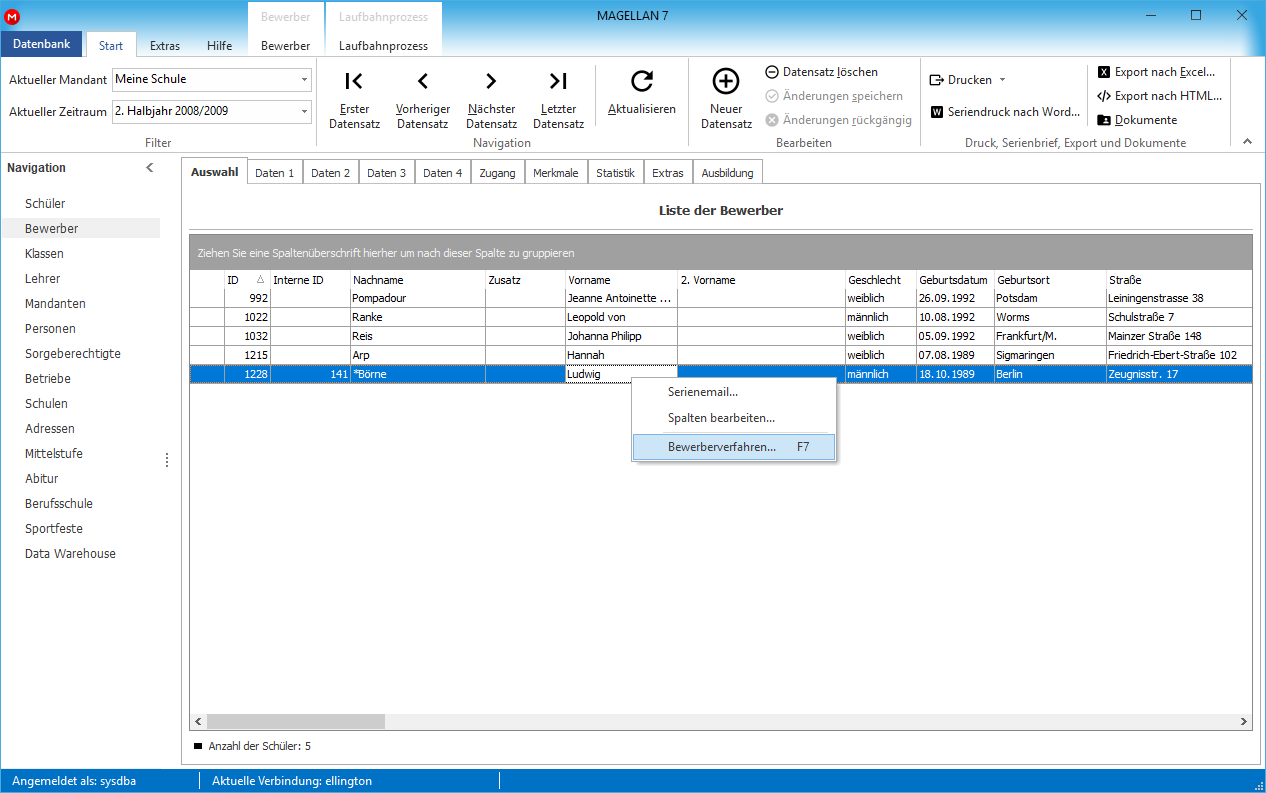 |
3. Kopie des Schülers einschulen und ggfs. zusammenführen¶
Wechseln Sie ins Menü Schüler zurück und rufen Sie Laufbahnprozesse > Schüler einschulen auf, um den Schüler seiner Zielklasse zuzuweisen. Schulen Sie den Schüler wie gewohnt ein. Der Assistent prüft immer im Hintergrund, ob es eventuell noch einen Verweis auf einen weiteren Schüler gibt und ob dieser Schüler sich im selben Halbjahr befindet.
| Prüfung bei der Einschulung | Folge |
|---|---|
| es gibt weitere Schüler im selben Halbjahr |
Wenn Sie die Kopie des Schülers im gleichen Halbjahr einschulen, indem auch der "Urschüler" sich befindet, dann werden die Schüler nicht miteinander verbunden, sondern es gibt den Schüler doppelt. Es wird unterschieden in eine Stamm- und in eine Nebenlaufbahn des Schülers, Sie sehen die Markierung S und N in der Spalte Laufbahn in der Auswahlliste der Schüler. |
| es gibt weitere Schüler in anderen Halbjahren |
Existiert der Schüler noch nicht in dem Zeitraum in den der Schüler in seine Klasse einschult wird, verbindet Magellan die beiden Schüler miteinander. - Die Stammdaten sind für den Stammschüler und die Schülerkopie identisch. - Ausbildungsdaten des Bewerbers ergänzen die des bestehenden Schülers. - die bereits besuchten Schulen des Bewerbers ergänzen die des Stammschülers. - Die Laufbahnkarte der Schülerkopie zeigt nur den eigenen Verlauf. - Die Laufbahnkarte des Stammschülers zeigt den gesamten Verlauf, also die STamm- und Nebenlaufbahn. |
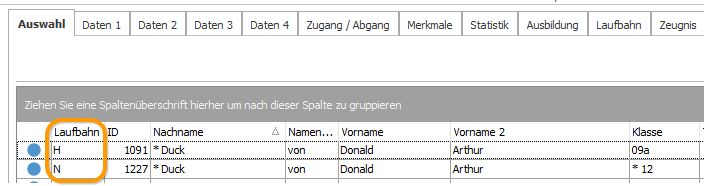
Beide Schüler werden zusammengeführt und die nachstehende Meldung wird ausgegeben. In der Laufbahn sind früheren und die aktuelle Klassenzugehörigkeit vermerkt.
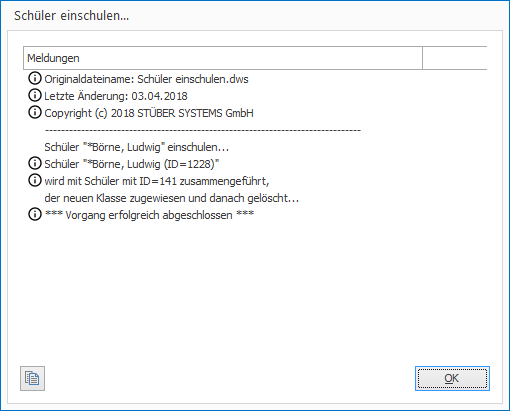
Welche Daten werden synchronisiert¶
Befindet sich der Schüler im selben Halbjahr, indem die Bewerberkopie eingeschult und mit dem Schüler wieder zusammengeführt werden soll, bleiben der Stammschüler und die Schülerkopie getrennt erhalten, beide werden in der Spalte Laufbahn mit S (Stammlaufbahn) und N Nebenlaufbahn gekennzeichnet.
Die Kopien des Stammschülers haben in der Spalte IDIntern einen Verweis auf die ID des Stammschülers. Diese Information wird genutzt um Daten zwischen den Kopien auf dem aktuellen Stand zu halten. Zusätzlich werden für Schülerkopien aber auch teilweise Daten des Stammschülers eingeblendet, welche das genau sind, sehen Sie in der nachfolgenden Tabelle.
| Reiter | Anmerkung |
|---|---|
Auswahlliste > Feld Laufbahn |
Der Stammschüler wird immer mit S für Stammlaufbahn gekennzeichnet, die Schülerkopien werden mit N für Nebenlaufbahn markiert.Diese Information wird auch auf den Reitern für den ausgewählten Schüler neben seinem Namen hinter der Klasse dargestellt. |
| Stammdaten | Mit Stammdaten sind die Einträge des Reiters Daten1 bis zur Karte Extras gemeint, eine Ausnahme bilden die Daten zu den bereits besuchten Schulen auf der Karte Zugang/Abgang.Wird beim Stammschüler und bei Schülerkopien ein Feld geändert, wird beim Speichern geprüft, ob es den Schüler mehrfach gibt, der geänderte Wert wird dann mit für alle weiteren gefundenen Schüler übernommen. Die Daten sind also bei allen drei Varianten identisch, egal von wem aus etwas geändert wird. |
| Ausbildung | Hier wird für die Schülerkopien der Inhalt der Ausbildungskarte des Stammschülers gezeigt, aber es können von den Schülerkopien aus Einträge und Änderungen vorgenommen werden. Die Inhalte sind also für den Stammschüler und die Schülerkopien (Laufbahn N) identisch. Die aktuelle Ausbildung wird aber für den Stamm- und den Nebenschüler getrennt gespeichert. |
| Bereits besuchte Schulen | Hier wird für die Schülerkopien der Inhalt der Schüler > Zugang/Abgang > bereits besuchten Schulen des Stammschülers gezeigt, aber es können von den Schülerkopien aus Einträge und Änderungen vorgenommen werden. Die Inhalte sind also für den Stammschüler und die Schülerkopien(Laufbahn N) identisch. |
| Familiendaten | Für die Familiendaten werden für den Stammschüler und Schülerkopien die Daten es Stammschülers gezeigt. Eine Änderung bei einem der über die ID-Intern miteinander verknüpften Schüler, zeigt also die Änderung immer auch für die anderen Datensätze an. |
| Zeugnisdaten | Der Stammschüler und jede Kopie hat eine von den anderen unabhängige Zeugniskarte, Sie können für jede Schülerzeile ein individuelles Zeugnis füllen. |
| Laufbahnkarte | Die Schülerkopien haben jeweils nur die eigenen Laufbahneinträge, der Stammschüler hat Einträge über alle parallelen Laufbahnen, also die Stammlaufbahn und die Nebenlaufbahnen. |
| Dokumentenverzeichnis | In Magellan können für Bewerber/Schüler (auch für Lehrer, Klassen, Mandanten, Personen und Sorgeberechtigte ) Dateien in eine individuelles Verzeichnis gespeichert werden. Dieses Verzeichnis kann über die Magellan-Oberfläche aufgerufen werden, die Dateien werden aber auf dem Magellan-Serverrechner gespeichert. Wenn man einen Kopie eines Schülers erstellt, dann wird für diese Schülerkopie immer das Dokumentenverzeichnis des Stammschülers gezeigt. |
Ein Schüler belegt ein Fach in einer anderen Klasse¶
Schüler in Magellan haben zeitgleich nur eine Stammklasse (Laufbahn S). Dennoch kann es sein, dass an Ihrer Schule Zusatzkurse angeboten werden, die Sie gern wie Klassen in Ihrem Datenbestand verwalten möchten.
Oder, ein Schüler besucht in einzelnen Fächer den Unterricht in anderen Klassen und soll optional in den Schülerübersichten dieser Klassen sichtbar sein.
Weisen Sie für die Fächer des Schülers, die er in parallel stattfindenden Klassen besucht unter Schüler > Zeugnis > Fächer in der Spalte Zusatzklasse die Klasse zu.

Die Auswahlliste der Spalte Zusatzklasse zeigt alle parallel zur Stammklasse existierenden Klassen an. Die Eintragung ist lediglich für in anderen Klassen besuchte Fächer notwendig.
Rufen Sie das Menü Klassen auf, markieren die entsprechende Klasse und wählen die Unterkarte Daten > Zeiträume > Schüler. Sie können für diese Ansicht wählen, ob Ihnen wie gewohnt die Stammschüler dieser Klassen angezeigt werden oder auch die Zusatzschüler mit ihren Stammklassen eingeblendet werden sollen.
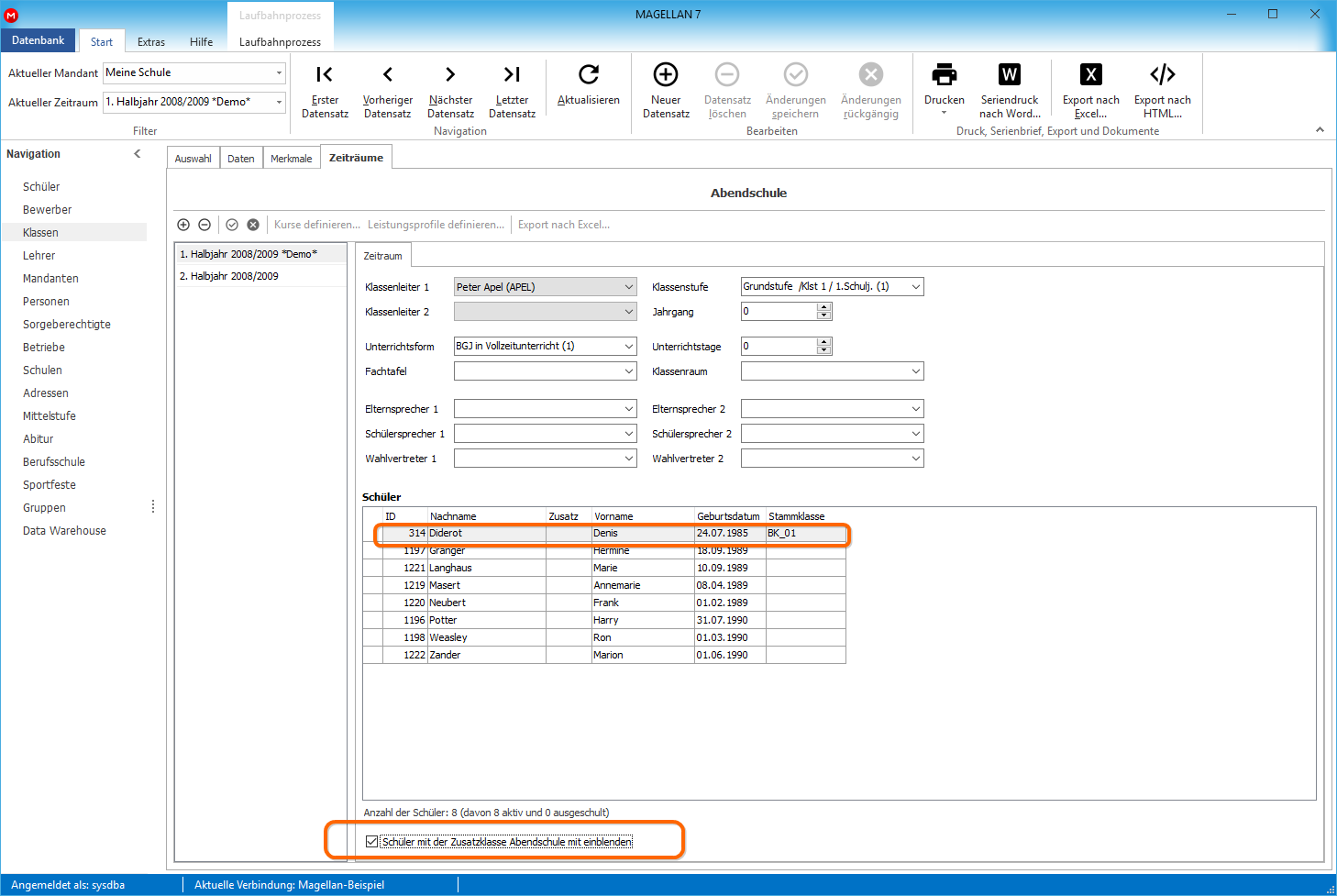
Jahrgangsübergreifende Klassen (JÜL)¶
Wenn Sie in Magellan Klassen bestehend aus Schülern verschiedener Jahrgänge verwalten möchten, ist das auch möglich.
Unter Schüler > Zeugnis > Details gibt es das Feld Jahrgang, welches anders als der Klassenjahrgang (Klasse > Zeiträume > Jahrgang, gilt für die Klasse) für den einzelnen Schüler geführt wird.
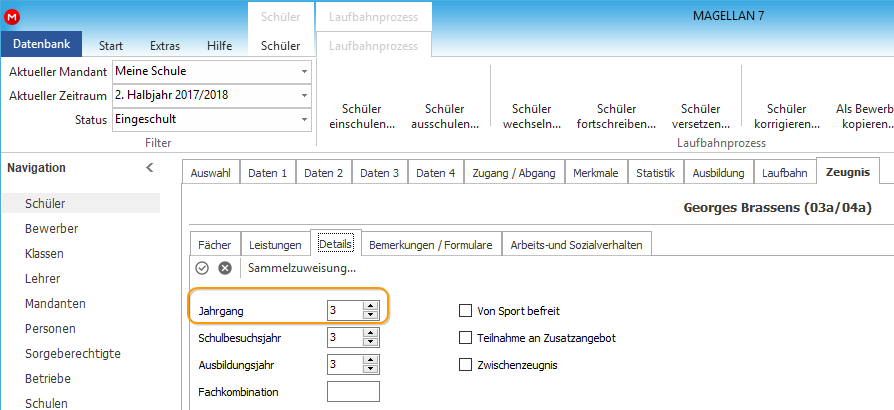
Zum erstmaligen Befüllen stehen Ihnen zwei Varianten zur Verfügung:
- Sie tragen es unter
Schüler > Zeugnis > Detailsvon Hand ein. - Sie nutzen die Sammelzuweisung auf der Karte und tragen es gruppenweise zu.
In der Auswahlliste der Schüler sehen Sie zusätzlich zur Klasse auch den schülerindividuellen Jahrgang:

Hinweis
Der Jahrgang des Schülers kann optional beim Fortschreiben oder Versetzen der Schüler um 1 Jahr hochgesetzt werden.
Was ist am Ende des 1. Halbjahres zu tun?¶
Hier weicht das Vorgehen nicht vom Standard ab:
Sie legen ein neues Halbjahr an und schreiben alle Schüler vom 1. Halbjahr ins 2. Halbjahr fort, die Option zum Erhöhen des Jahrgangs wird hier nicht aktiviert. Alle Schüler werden mit Ihrer Klasse in das nächste Halbjahr fortgeschrieben.

Was ist am Ende des 2. Halbjahres zu tun?¶
Einige Schüler besuchen weiterhin diese Klasse, andere Schüler steigen auf. Wir empfehlen erst alle aufsteigenden Schüler in Ihre Zielklassen zu versetzen und im Anschluss einmal den Assistenten zum Fortschreiben zu nutzen, weil für das Fortschreiben keine Schüler-Klassen-Zuordnung nötig ist, sondern einfach alle übrigen Schüler fortgeschrieben werden können.
Wir beginnen mit den Schülern, die in die nächsthöhere Klasse aufsteigen:
So geht's:
| Schritt | Aktion |
|---|---|
| 1. | Wechseln Sie ins zweite Halbjahr des laufenden Schuljahres |
| 2. | Öffnen Sie bitte aus einem beliebigen Menüpunkt heraus Extras > Schüler versetzen. |
| 3. | Markieren Sie die Schüler, die versetzt werden sollen, bei der Auswahl hilft Ihnen die Spalte Schülerjahrgang (siehe Abbildung). |
| 4. | Wählen Sie die Zielklasse und markieren bitte die Option "Schülerjahrgang erhöhen"! Fertig! |
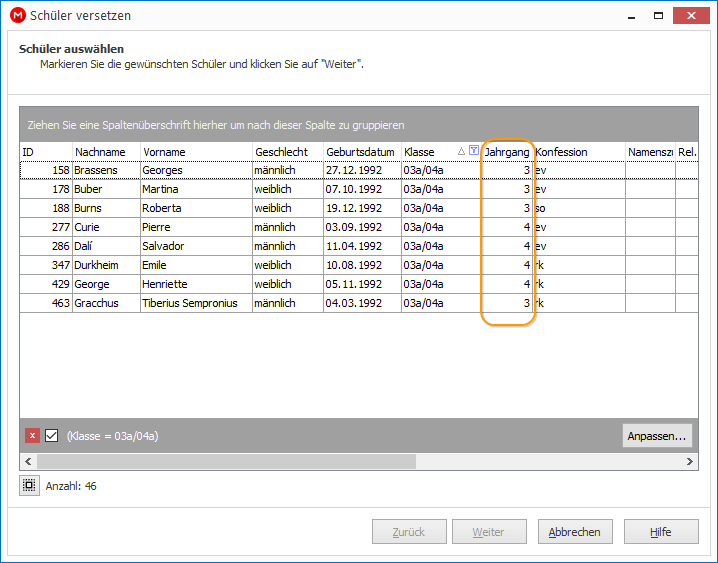 |
|
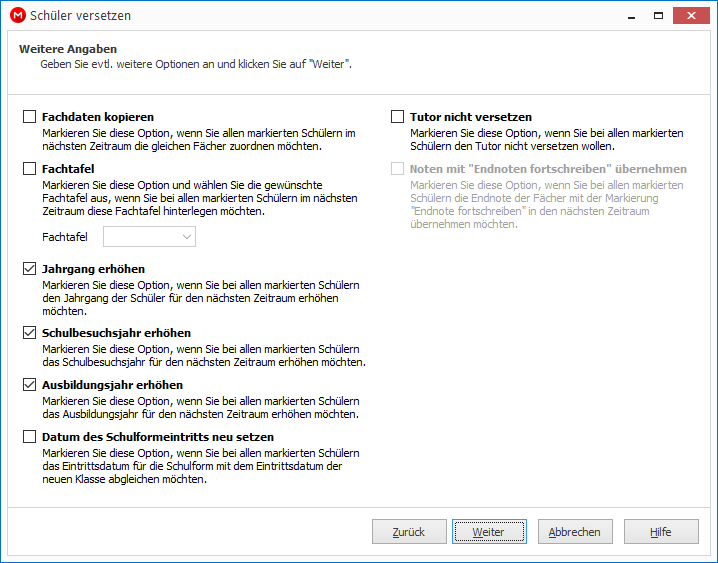
Als nächstes schreiben Sie bitte die Schüler fort, die weiterhin in der Klasse bleiben:
So geht's:
| Schritt | Aktion |
|---|---|
| 1. | Wechseln Sie ins zweite Halbjahr des laufenden Schuljahres |
| 2. | Öffnen Sie bitte aus einem beliebigen Menüpunkt heraus Extras > Schüler fortschreiben. |
| 3. | Markieren Sie die Schüler, die versetzt werden sollen, bei der Auswahl hilft Ihnen die Spalte Schülerjahrgang (siehe Abbildung). |
| 4. | Markieren bitte die Option "Schülerjahrgang erhöhen" (siehe Abbildung)! Fertig!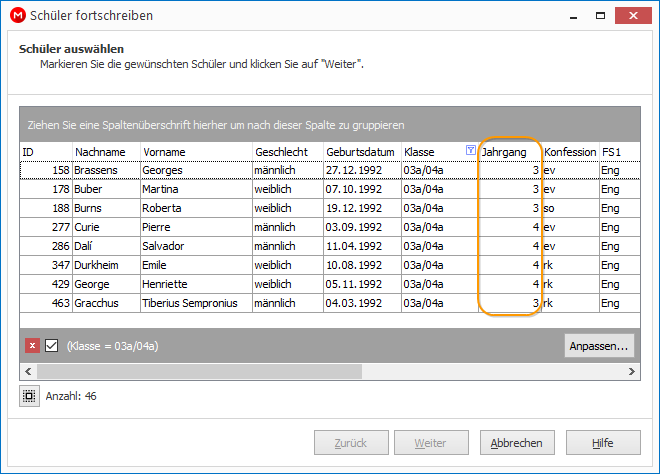 Wählen Sie die Schüler anhand der Spalte "Jahrgang Schüler" aus 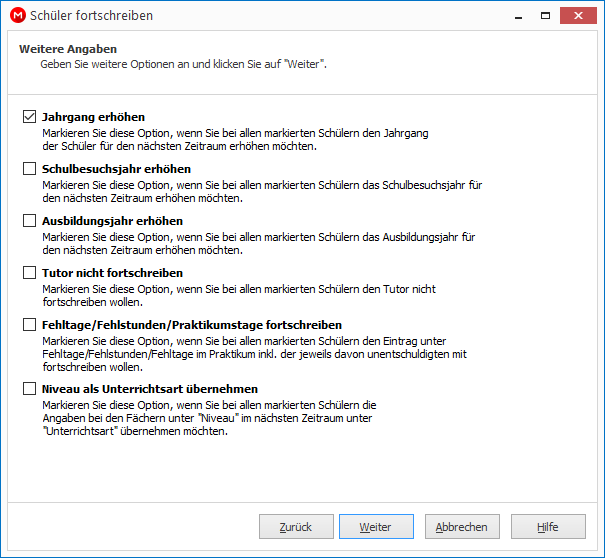 Beim Fortschreiben ins neue Schuljahr mit der "alten" Klasse wird die Option "Jahrgang erhöhen" gewählt |