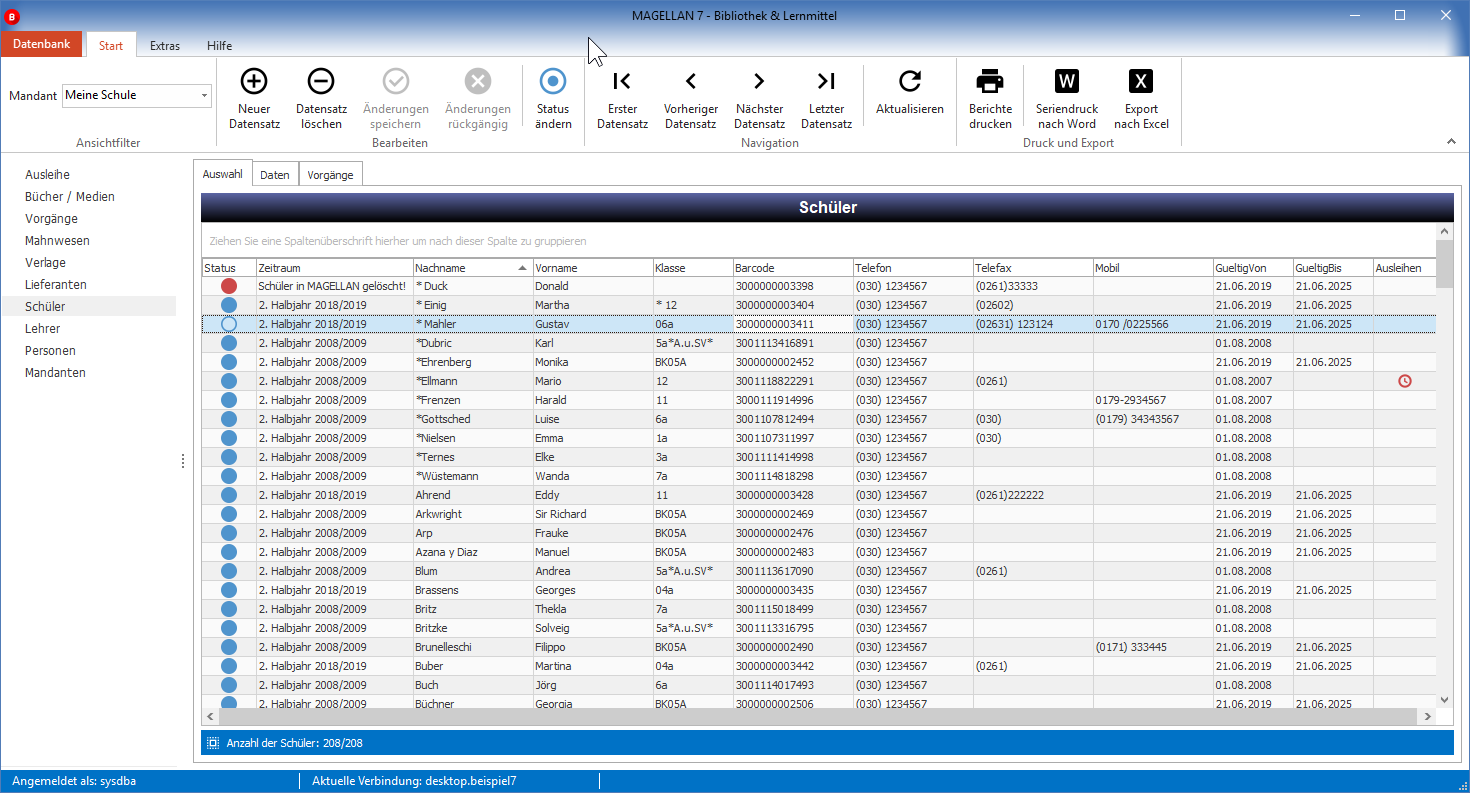Was ist neu?¶
Die nachfolgenden Abschnitte richten sich an die Nutzer von Magellan 6. Wir möchten Ihnen gern eine Übersicht über die offensichtlichsten Änderungen geben.
Allgemeines¶
UTF8¶
Für die neue Version von Magellan wird eine leere Datenbank zur Verfügung gestellt, die den Zeichensatz UTF8 unterstützt. In diese Datenbank werden mit einer Funktion des Magellan Administrators Ihre Schulverwaltungsdaten übergeben. Durch den von der Datenbank und auch von der neuen Oberfläche unterstützten Zeichensatz, können jetzt alle Zeichen in Magellan gespeichert werden und demzufolge auch beispielsweise für den Zeugnisdruck wieder ausgegeben werden.
Neue Runtime-Version von Crystal Reports integriert¶
Mit Magellan 7 ist eine neue Schnittstelle zur Runtimeversion von Crystal Reports eingebunden worden, damit können jetzt auch aktuellere Funktionen von Crystal Reports in der Druckvorschau von Magellan angezeigt werden.
Wichtig
Wenn Sie unsere ausgelieferten Magellan 7-Berichte als Vorlage für eigene Anpassungen nutzen möchten, benötigen Sie mindestens die Ausgabe Crystal Reports 2013.
Wichtig
Durch die neue implementierte Runtimeversion von Crystal Reports müssen selbst erstellte Berichte angepasst werden. Die Berichte in unserer Auslieferung sind bereits umgestellt worden. Eine Anleitung welche Schritte für Ihre eigenen Berichte notwendig sind, finden Sie im Abschnitt "Berichte für Magellan 7 anpassen"
Neue Nachrichtenfunktion¶
Die Magellan-Willkommensseite wurde neu gestaltet und enthält jetzt zu den wichtigsten Aufrufen (Dokumentation, Newsletter, Ticketsystem usw.) einen Nachrichtenbereich, über den wir Sie auf dem Laufenden halten werden. Sie erhalten diesen Überblick auch auf beim Aufruf des Magellan ADMINISTRATORs und der Magellan Bibliothek.
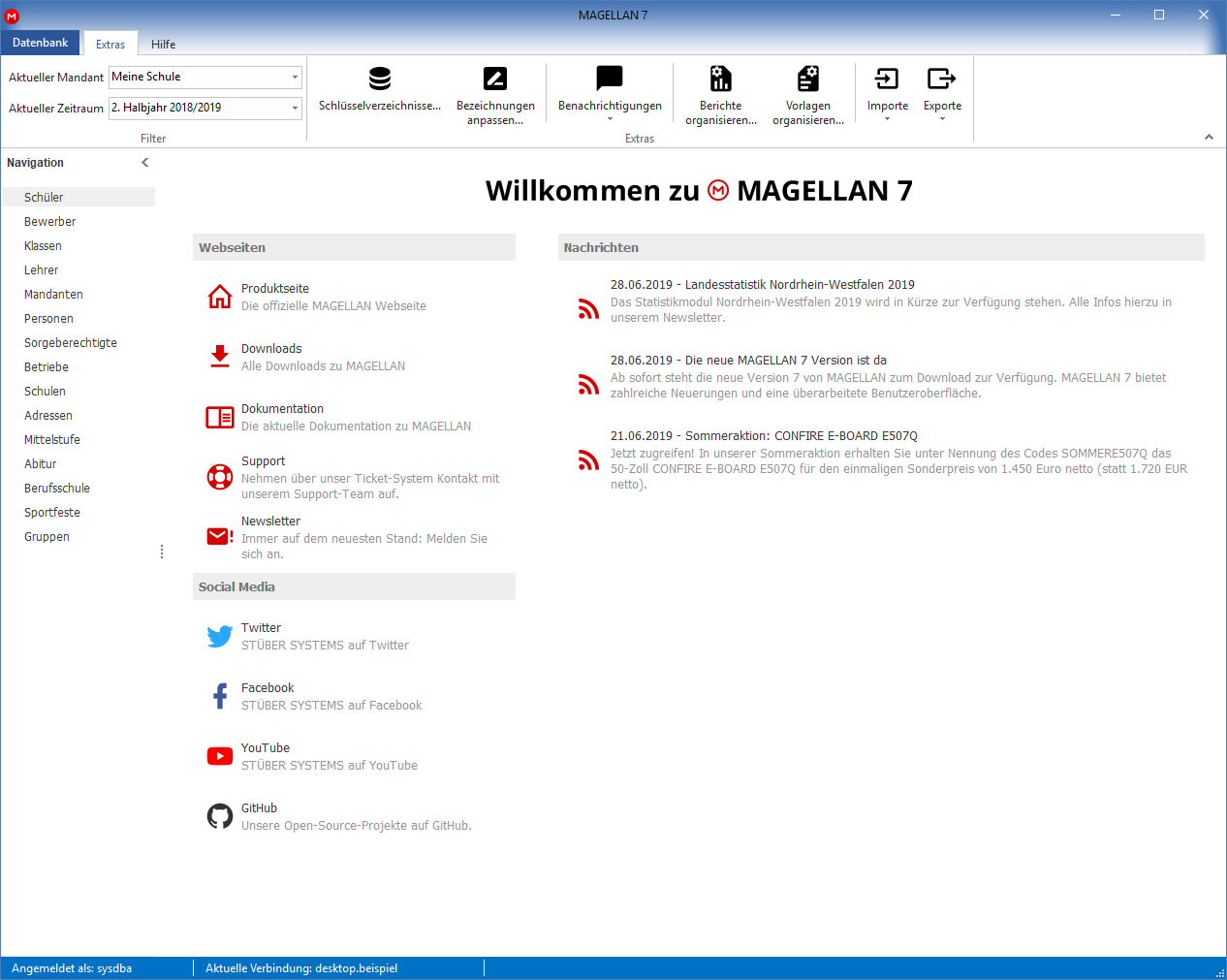
Magellan 7¶
Schüler pausiert¶
Ab Magellan 7 gibt es einen neuen Status um Schüler, die vorübergehend Ihre Schule nicht besuchen (zum Beispiel weil ein Auslandsjahr absolviert wird), markieren zu können.
Tragen Sie als erstes die für Ihre Schule relevanten Gründe unter Extras > Schlüsselverzeichnisse > Fehlgründe mit ein.
Vergeben Sie pro Grund bitte mindestens ein Kürzel und eine Bezeichnung.
In der Schülerauswahlliste markieren Sie den Schüler und wählen Rechtsklick > Status zuweisen.
Wählen Sie "Abwesend", einen Abwesenheitsgrund (hier werden Ihre vordefinierten Fehlgründe gezeigt) und ein Startdatum!

Alle ausgewählten Schüler erhalten ein neues Statussymbol, damit Sie in der Auswahlliste zwischen den Status aktiv, inaktiv und pausierend unterscheiden können.
| Status | Bedeutung |
|---|---|
 |
Aktiv, der Schüler besucht aktuell die Schule und wurde nicht ausgeschult |
 |
Inaktiv, der Schüler besucht aktuell nicht mehr die Schule und wurde ausgeschult |
 |
Pausierend, der Schüler besucht vorübergehend nicht die Schule, ist aber nicht ausgeschult |
Auf der Laufbahnkarte gibt es einen neuen Bereich, in dem die Zeiten dieser Abwesenheiten aufgelistet und editiert werden können.
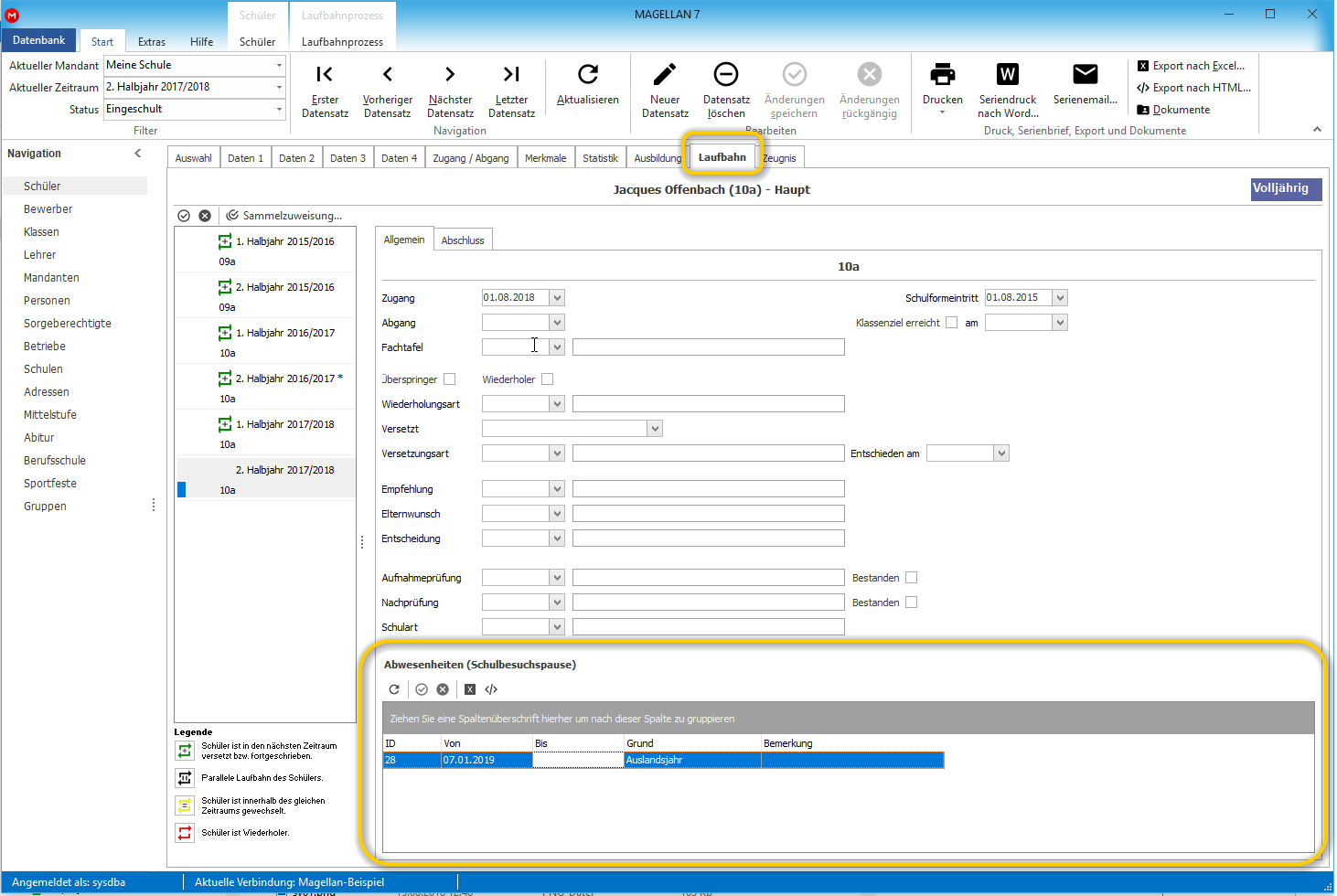
Kehrt der Schüler zurück an Ihre Schule, können Sie ihn auf zwei Wegen wieder als aktiven Schüler markieren.
| Ansicht | Vorgehen |
|---|---|
Schüler > Auswahlliste |
pausierend -> aktivMarkieren Sie den Schüler und wählen Rechtsklick > Status zuweisen. Sie wählen aktiv und werden gefragt, ob das aktuelle Datum als Ende der Pause erfasst werden soll. Alternativ können Sie auch ein abweichendes Datum direkt auf der Laufbahnkarte vergeben.pausierend -> inaktivKehrt der Schüler nach der Pause nicht an Ihre Schule zurück, können Sie auch den Wert inaktiv wählen, bitte tragen Sie anschließend noch ein Abgangsdatum ein. |
Schüler > Laufbahn |
pausierend -> aktivSie tragen das Bis-Datum ein, beim Speichern (Hakensymbol im Abwesenheitsfenster) wird gefragt, ob Sie den Schüler gleich wieder aktivieren möchten. |
Anzeige des Status¶
Auf den einzelnen Registerkarten werden oben links weitere Informationen in Form von Symbolen eingeblendet. Links wird der Status des Schülers gezeigt (aktiv, inaktiv, pausierend), daneben kann mit einem "V" die Volljährigkeit (berechnet aus dem Tagesdatum und dem Geburtsdatum des Schülers) gezeigt werden. Ein Kreis mit einem Ausrufezeichen soll Sie darauf hinweisen, dass unter Daten 3 das Häkchen für Geheim aktiviert wurde.
| Status | Bedeutung |
|---|---|
 |
Schüler ist volljährig |
 |
Schüler wurde als geheim markiert |
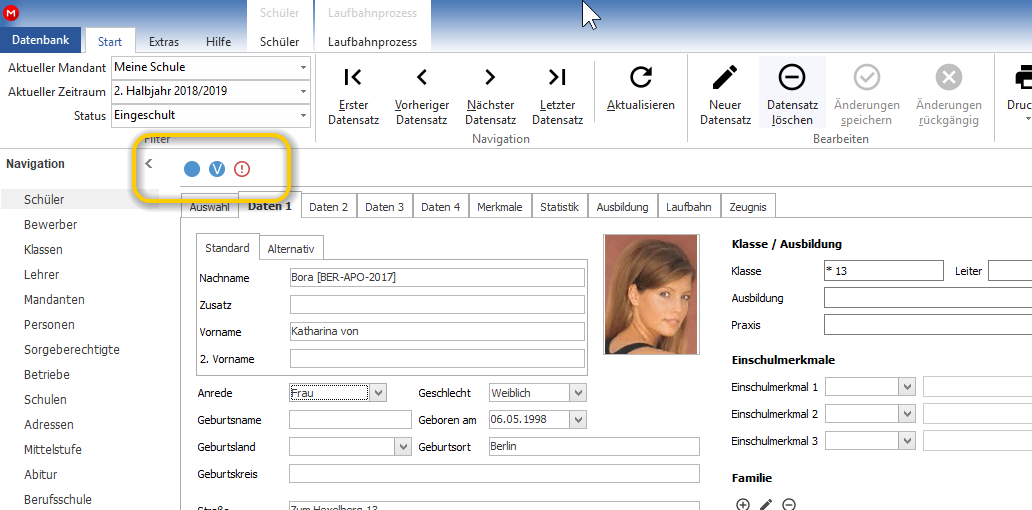
Klassen parallel besuchen¶
Sollte es an Ihrer Schule notwendig sein, dass ein Schüler zeitgleich mehreren Klassen zugeordnet wird, können Sie das jetzt in Magellan darstellen. Es gibt immer eine Stammklasse (S), der die Schüler als erstes zugeordnet werden. Zusätzlich kann ein Schüler weitere Nebenklassen (N) besuchen. Ob die Schülerzeile zur Stamm- oder Nebenlaufbahn gehört, sehen Sie in der neuen Spalte Laufbahn in der Auswahlliste Schüler Nach diesem Eintrag können Sie auch wie gewohnt Filtern oder Sortieren usw.
| Benennung | Was ist gemeint | Kennzeichnung/Menü |
|---|---|---|
| Stammschüler | Ist der Schüler, der einmalig angelegt wurde über seine ID werden Schüler- oder Bewerberkopien verknüpft werden |
Menü SchülerLaufbahn mit S gekennzeichnet |
| Bewerberkopie | Ist eine Kopie, die über die Funktion Als Bewerber kopieren angelegt wurde |
befindet sich im Menü Bewerberhat einen Eintrag in der Spalte IDIntern |
| Schülerkopie | Ist ein ins Schülermenü übernommener und parallel zum Stammschüler in eine andere Klasse als zuvor eingeschulter Schüler |
Menü SchülerLaufbahn mit N gekennzeichnet |
Ein Beispiel:
Die Schülerin Monika Ehrenberg (Stammschüler) besucht aktuell die Klasse BK2017A:
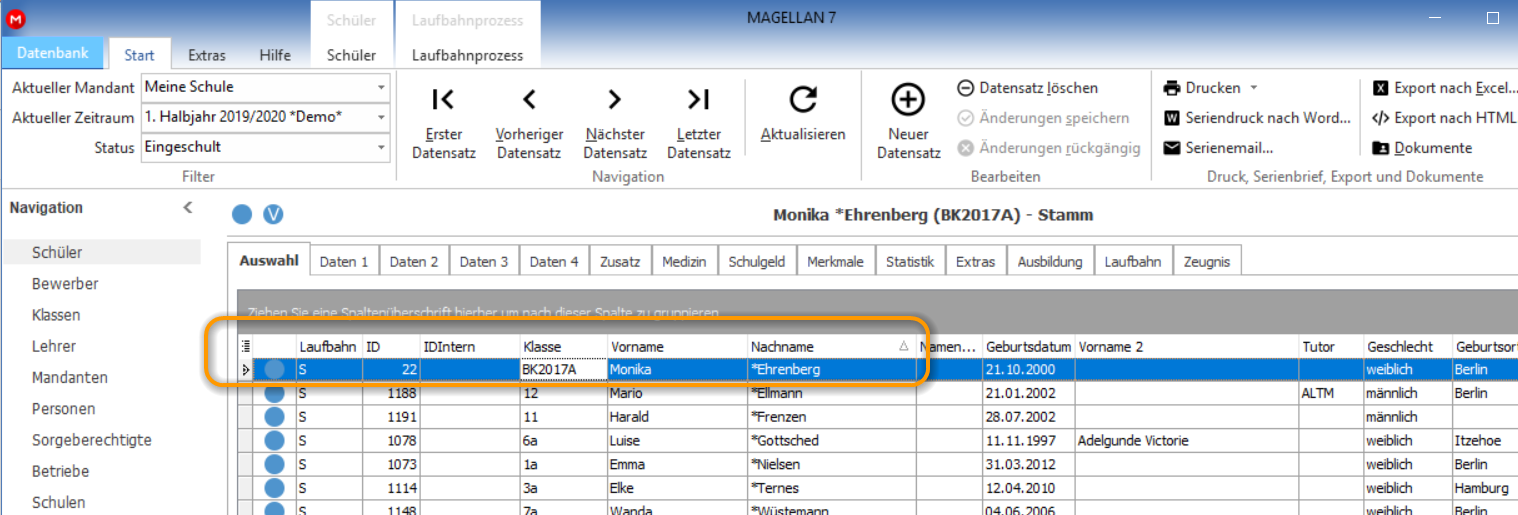
Zusätzlich soll sie der Klasse Abendschule zugeordnet werden. Dafür wird die Schülerin als Bewerberin ins Menü Bewerber kopiert (Bewerberkopie) .
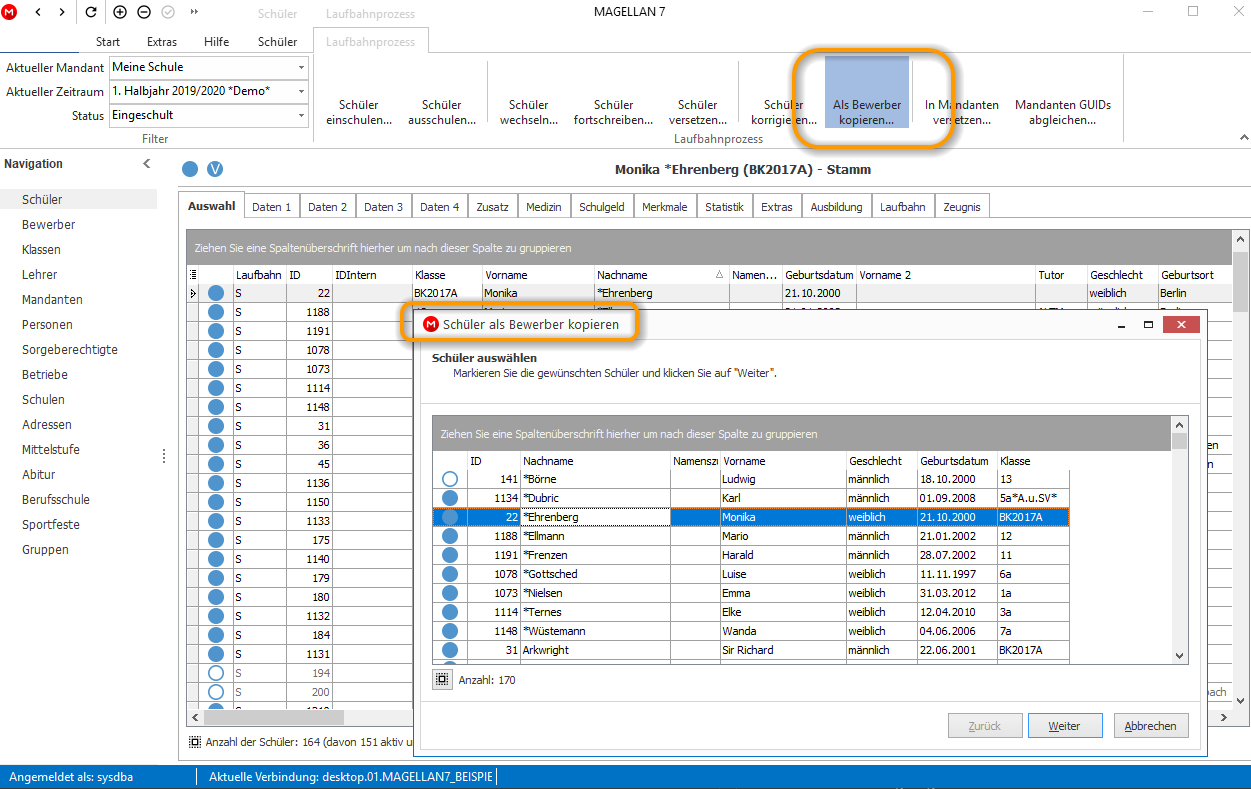
Bei diesem Schritt wird eine Kopie der Stammdaten von der Karte Daten1 bis Extras extrahiert und mit einer neuen ID im Menü Bewerber angelegt. Zusätzlich wird im Feld IDIntern die Schüler-ID des originalen Schülerdatensatzes gespeichert.
Es werden für den Bewerber nicht die Daten des Reiters Ausbildung und bereits besuchten Schulen (Reiter Zugang/Abgang) übernommen. Für den Bewerber anschließend erfasste Daten des Reiters Ausbildung und bereits besuchten Schulen, werden später beim Einschulen des Bewerbers mit den Einträgen des Stammschülers und etwaigen Schülerkopien verbunden.
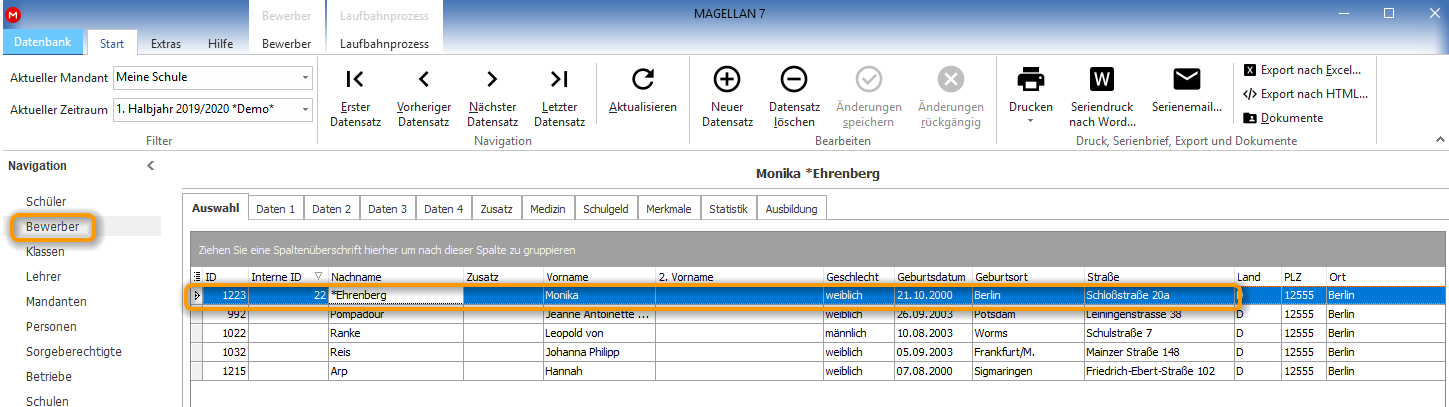
Im nächsten Schritt wird die Bewerberkopie wie gewohnt mit dem Bewerberverfahren F7 wieder ins Menü Schüler übernommen. Schulen Sie die Schülerin in die gewünschte Klasse (aus der Bewerberkopie wird eine Schülerkopie) ein, den Haken Schüler zusammenführen gibt es nicht mehr, es wird jetzt generell das Feld IDIntern überwacht.
Es kann jetzt zwei Situationen beim Einschulen geben:
| Situation | Was passiert |
|---|---|
| Stammschüler und Schülerkopie sind im selben Halbjahr | Wenn der Stammschüler bereits in dem Halbjahr indem Sie die Kopie einschulen existiert, werden die beiden Schüler nicht miteinander verbunden, sondern die Schülerkopie wird mit dem Laufbahneintrag N für Nebenklasse zusätzlich in der Auswahliste gezeigt. Auf der Laufbahnkarte des Stammschülers ist aber die Nebenlaufbahn mit sichtbar. |
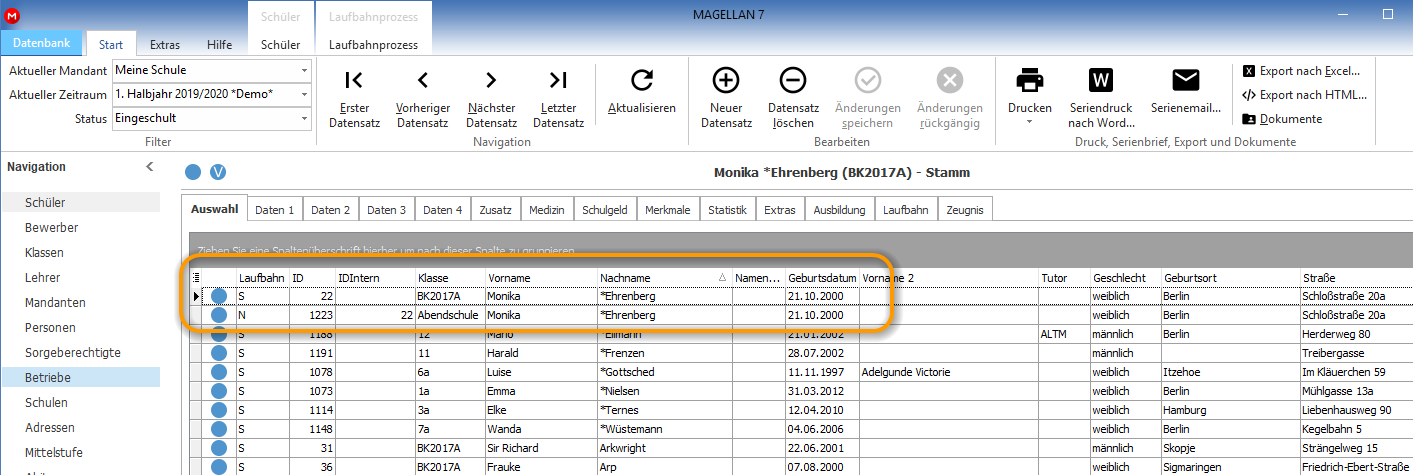 |
|
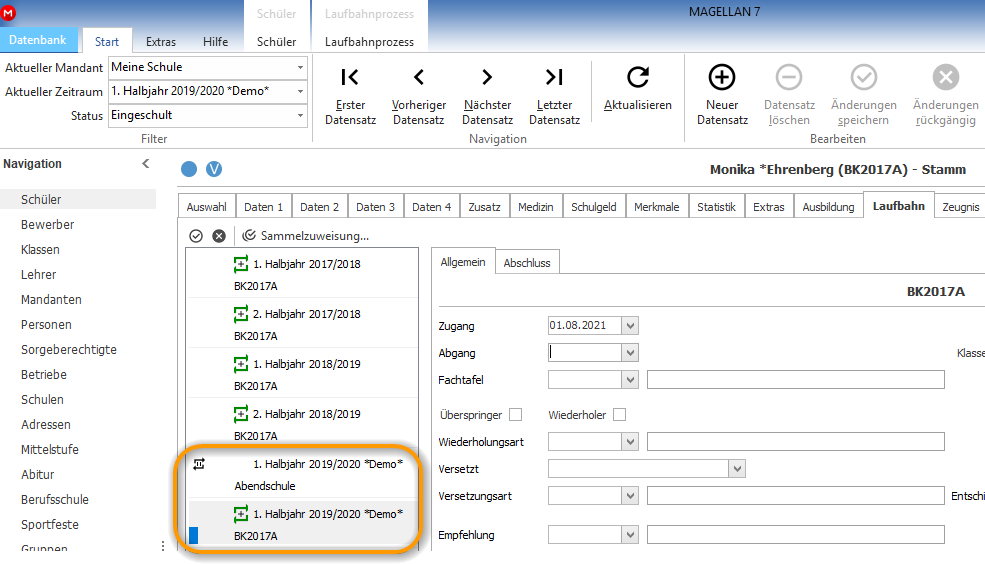
Die S- und N-Schüler werden beim Fortschreiben jeweils in ihren Klassen fortgeschrieben oder versetzt. Möchten Sie für die Schüler Zeugnisse drucken, ist das problemlos möglich, zu jeder Laufbahn hat man eine dazugehörige Zeugniskarte, die individuell pro Zeitraum gefüllt wird.
Stammschüler und Schülerkopie sind in unterschiedlichen Halbjahren| Der Stammschüler und die Schülerkopie werden miteinander verbunden, es existiert nur eine Zeile in der Schülerliste mit dem Laufbahneintrag S
Stammdaten¶
| Wer | Wie wird verfahren? |
|---|---|
| Stammschüler, Bewerber, Schülerkopie | Mit Stammdaten sind die Einträge des Reiters Daten1 bis zur Karte Extras gemeint, eine Ausnahme bilden die Daten zu den bereits besuchten Schulen auf der Karte Zugang/Abgang. Wird beim Stammschüler, bei der Bewerberkopie oder bei der Schülerkopie ein Feld geändert, wird beim Speichern geprüft, ob es den Schüler mehrfach gibt, der geänderte Wert wird dann mit für alle weiteren gefundenen Schüler übernommen. Die Daten sind also bei allen drei Varianten identisch, egal von wem aus etwas geändert wird. |
Ausbildung, Bereits besuchte Schulen¶
| Wer | Wie wird verfahren? |
|---|---|
| Stammschüler, Schülerkopie | Für die Daten in den Bereichen Ausbildung, Bereits besuchte Schulen und die Familiendaten werden für die Schülerkopie immer die Daten es Stammschüler gezeigt. Eine Änderung bei einem der über die ID-Intern miteinander verknüpften Schüler, zeigt also die Änderung immer auch für die anderen Datensätze an. Wichtig: Eine Ausnahme ist das Feld Schüler > Ausbildung > Ausbildung, in dem Feld wird die aktuelle Ausbildung des Schüler hinterlegt, die wird individuell pro Stammschüler oder Schülerkopie gespeichert. |
| Bewerber | Beim Erstellen einer Bewerberkopie werden nicht die Daten des Reiters Ausbildung und die der bereits besuchten Schulen übernommen. Pflegen Sie diese Daten im Bewerbungszeitraums für den Bewerber, werden diese Daten dann beim späteren Einschulen des Bewerbers in seine Zielklasse mit den beim Stammschüler gespeicherten Daten ergänzt. |
Familiendaten¶
| Wer | Wie wird verfahren? |
|---|---|
| Stammschüler, Bewerber, Schülerkopie | Für die Familiendaten werden für den Stammschüler, Schülerkopien und Bewerber immer die Daten es Stammschülers gezeigt. Eine Änderung bei einem der über die ID-Intern miteinander verknüpften Schüler, zeigt also die Änderung immer auch für die anderen Datensätze an. |
Zeugnisdaten¶
| Wer | Wie wird verfahren? |
|---|---|
| Stammschüler, Schülerkopie | Auf sämtlichen Unterkarten unter Schüler > Zeugnis sind die Daten pro einzelner Schülerkopie gespeichert, hier hat der Schüler je Klassenzugehörigkeit individuelle Daten. |
Dokumentenverzeichnis¶
In Magellan können für Bewerber/Schüler (auch für Lehrer, Klassen, Mandanten, Personen und Sorgeberechtigte) Dateien in eine individuelles Verzeichnis gespeichert werden. Dieses Verzeichnis kann über die Magellan-Oberfläche aufgerufen werden, die Dateien werden aber auf dem Magellan-Serverrechner gespeichert. Wenn man einen Kopie eines Schülers erstellt, dann wird für diese Schülerkopie immer das Dokumentenverzeichnis des Stammschülers gezeigt.
Schülerlaufbahnkarte¶
Unter Schüler > Laufbahn ist die Spalte mit den Laufbahninformationen in der Breite veränderbar oder kann auch geschlossen werden.
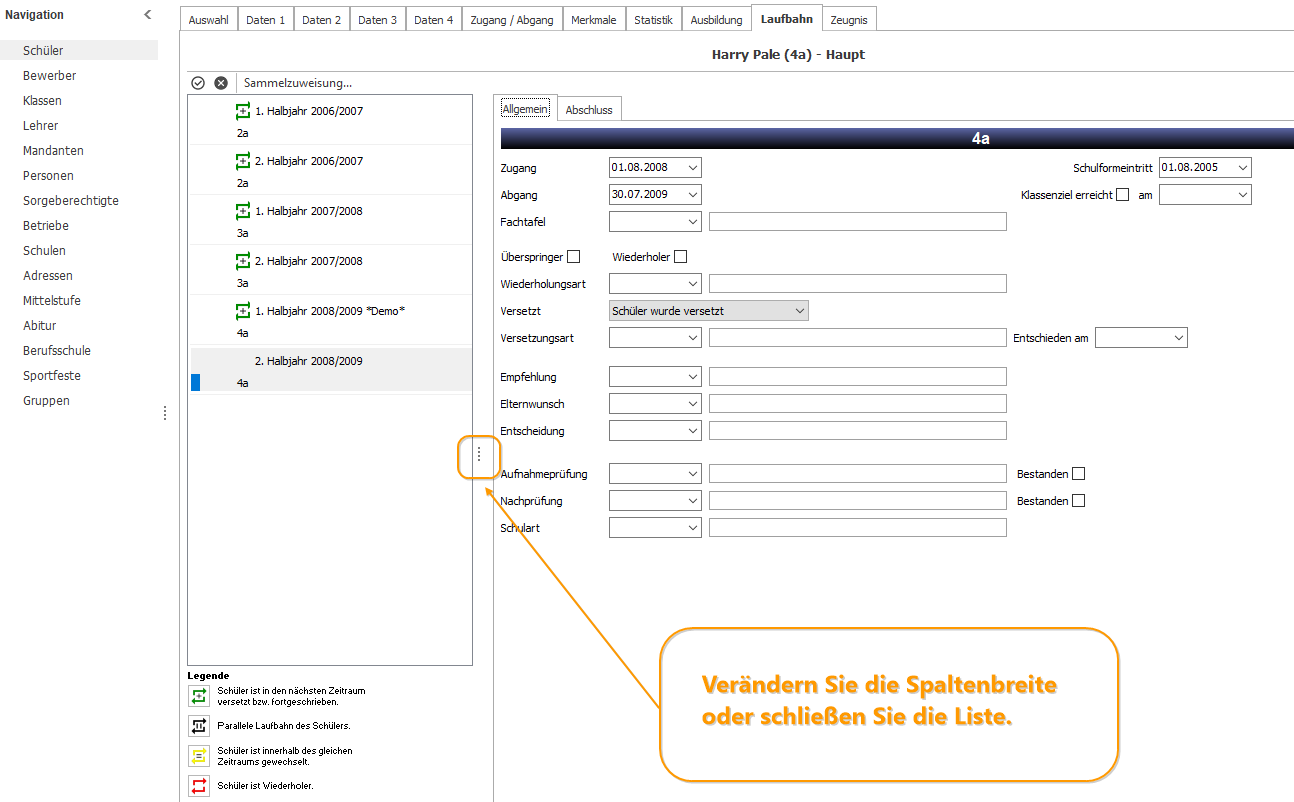
Vorbelegung der Herkunftsschule beim Kopieren¶
Im Menü Schulen können Schulen als Favoriten markiert werden. Wechseln Sie ins Menü Schulen, klicken eine Schule mit rechter Maustaste an und wählen im Kontextmenü Zu Favoriten hinzufügen. In der Liste der Schulen werden favorisierte Schulen mit einem gefüllten Herz dargestellt. Die Schulenliste wird standardmäßig nach diesem Merkmal sortiert.
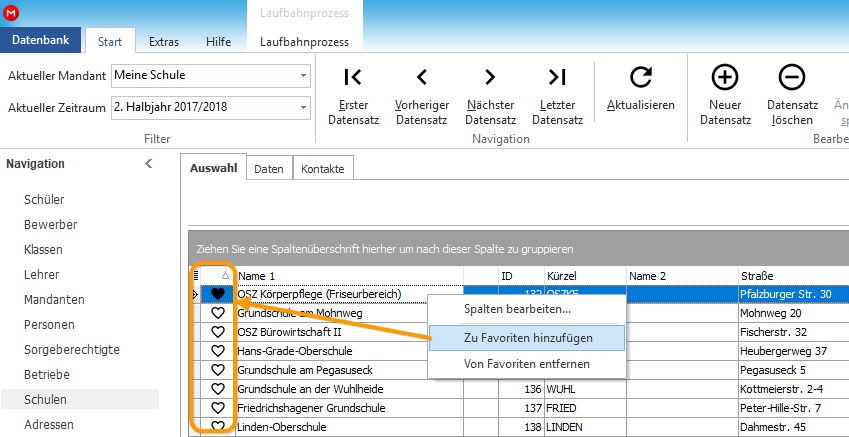
In der Funktion "Als Bewerber kopieren", die Ihnen aus einem Schüler eine Kopie im Menü Bewerber erzeugt, können Herkunftsschulen vorbelegt werden, dabei wird Ihnen die gesamte Schulenliste gezeigt, Ihre favorisierten Schulen werden immer oben angezeigt.
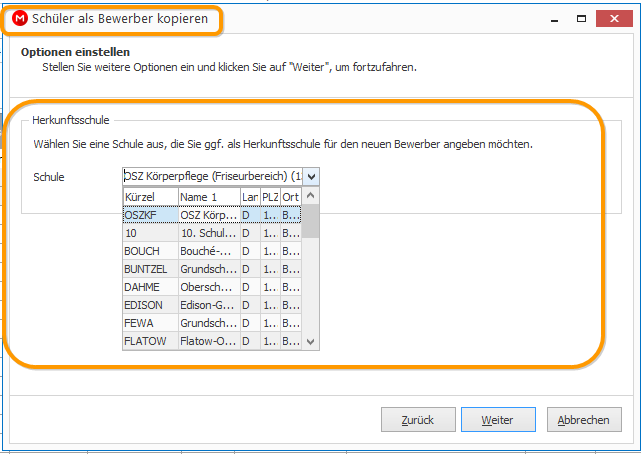
Beispiel: Ein Schüler Ihrer Schule bewirbt sich auf einen anderen Bildungsgang Ihrer Schule, Sie legen Ihre Schule in der Schulenliste an und favorisieren sie. Dann können Sie beim Erzeugen des Bewerbers Ihre Schule bereits auswählen. Der Bewerber hat dann unter Bewerber > Zugang > bereits besuchte Schulen bereits Ihre Schule als Eintrag.
ehemalige Schüler als Bewerber kopieren¶
Bislang hat der Assistent immer die Schüler und ehemaligen Schüler des ausgewählten Zeitraums gezeigt, jetzt stehen im Assistentenfenster als Bewerber kopieren sämtliche Schüler oder ehemaligen Schüler zur Auswahl, Sie müssen nicht mehr den Zeitraum wechseln.
Laufbahnsortierung nach Zeiträumen¶
Bislang waren die Laufbahneinträge der Schüler nach den Zugangs- und Abgangsdaten zur jeweiligen Klasse sortiert, ab der Version 7 ist die Sortierung an die Zeiträume gebunden. Damit werden die Einträge auch korrekt sortiert, wenn verkehrte oder keine Zugangs- und Abgangsdaten hinterlegt wurden.
Navigationleiste¶
Sie können sich für die tägliche Arbeit mehr Platz auf Ihrem Bildschirm schaffen, indem Sie die Navigationsleiste minimieren.
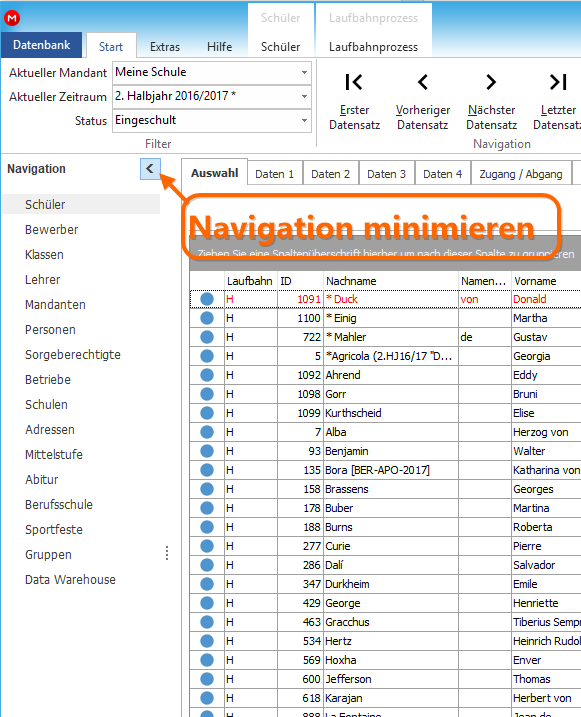
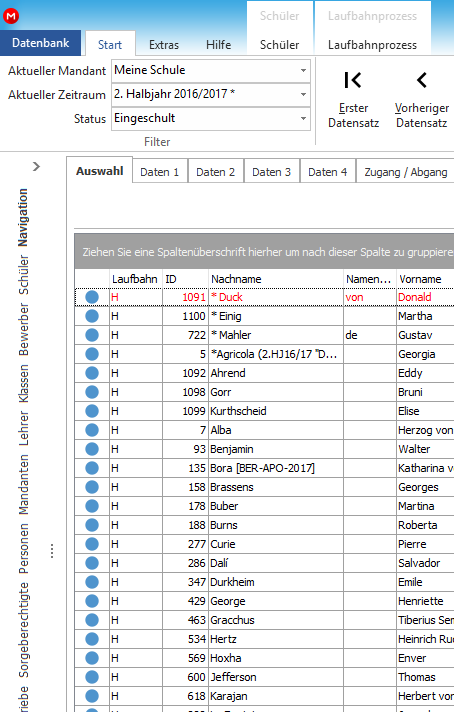
Spaltensichtbarkeit und Spaltenreihenfolge¶
In jeder Auswahlliste finden Sie jetzt links vor dem ersten Spaltenkopf ein kleines Listensymbol. Klicken Sie das Listensymbol an, Sie sehen eine Übersicht aller Spalten, die per Häkchen ein- oder ausgeblendet werden können. Die Spaltenposition in der Auswahlliste können Sie hier auch neu vergeben: Ziehen Sie per Maus in der Liste eine Spaltenüberschrift an ihre neue Position.
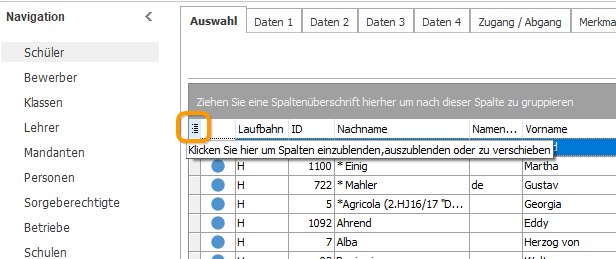
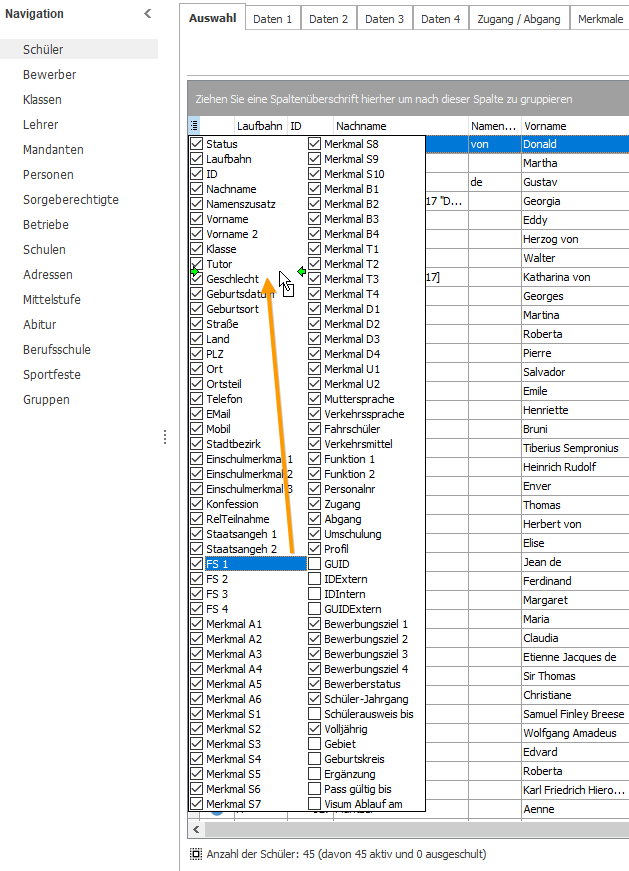
Menüband (Ribbon)¶
Magellan 7 hat eine neue Aufteilung oder Zusammenstellung der einzelnen Funktionalitäten.
Wir haben je nach ausgewähltem Menüpunkt die Funktionalitäten zu Gruppen zusammengefasst. Im Bereich Schüler gibt es beispielsweise jetzt die Gruppen Datenbank, Start, Extras, Hilfe, Schüler und Laufbahnprozesse. Schlüsselverzeichnisse finden Sie jetzt gesammelt unter in der Gruppe Extras im Punkt Schlüsselverzeichnisse.
Beispiele:

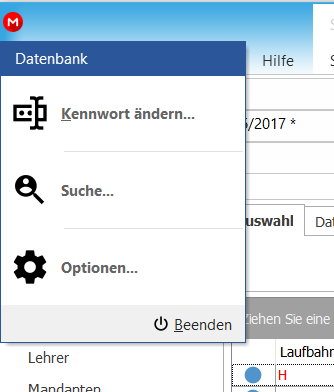




Schlüsselverzeichnisse¶
Alle Schlüsselverzeichnisse finden Sie unter der Gruppe Extras unter dem Punkt Schlüsselverzeichnisse zusammengefasst.
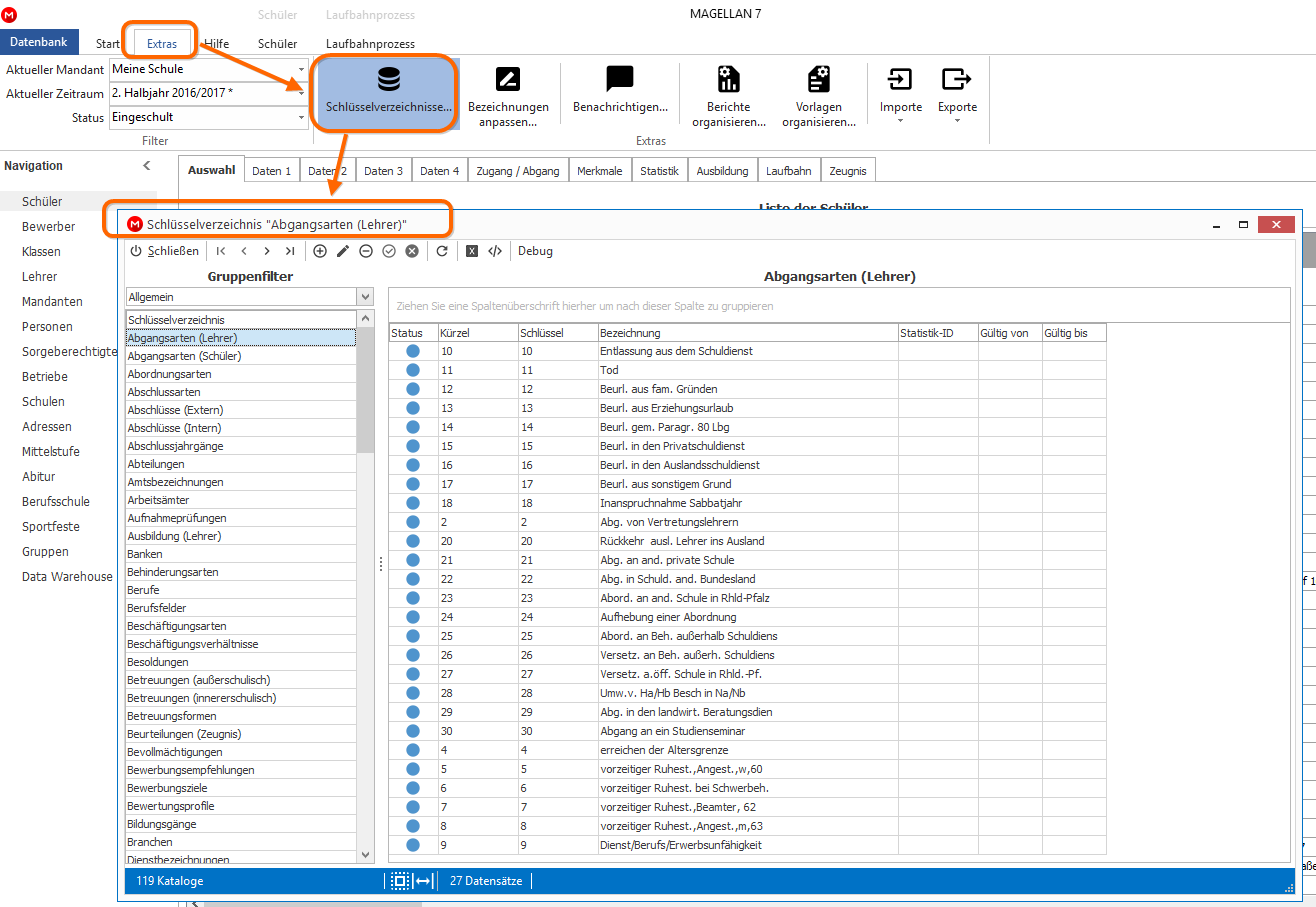
Aufgrund der Vielzahl der Schlüsselverzeichnisse, gibt es auswählbare Untergruppen, die beim Aufruf Ihnen Verzeichnisse zu einem bestimmten Thema zusammengefasst darstellen. In der nachstehenden Abbildung ist die Gruppe Merkmale gewählt worden.
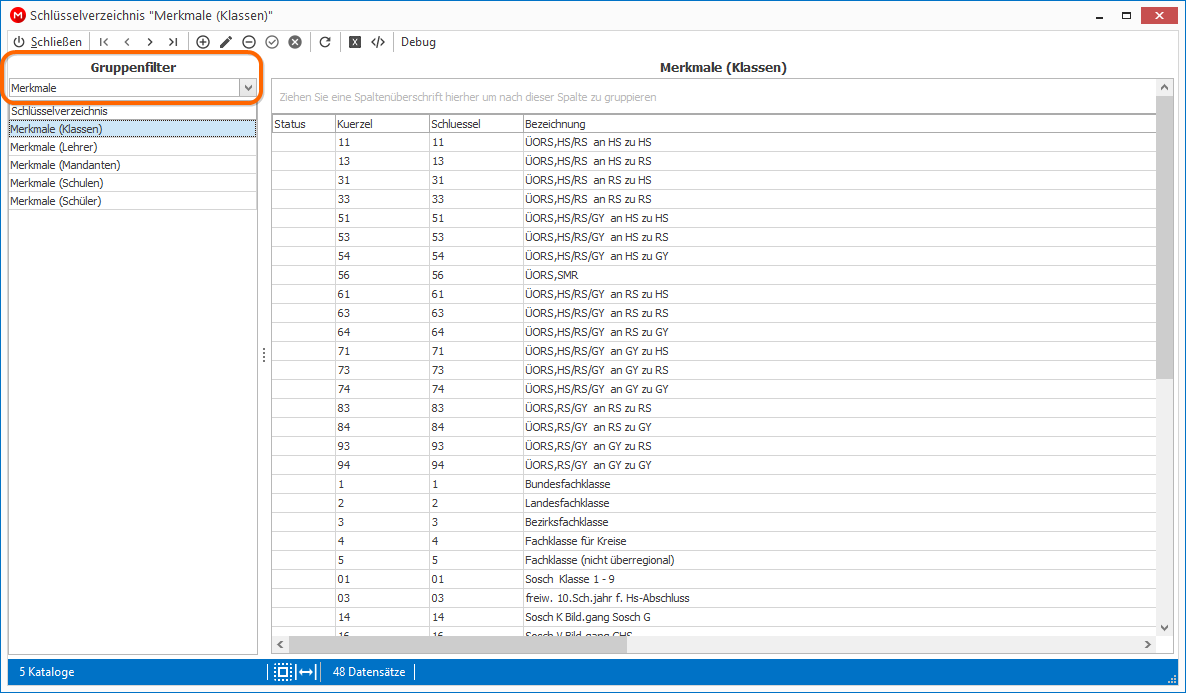
Im unteren Bereich des Schlüsselverzeichnisfensters finden Sie zwei Schaltflächen, einmal um alle Datensätze im markierten Verzeichnis auszuwählen und rechts daneben, eine neue Schaltfläche um die optimale Spaltenbreite im Verzeichnis einstellen zu können. Die gewählte Spaltenbreite wird gespeichert und beim Neustart wieder dargestellt.
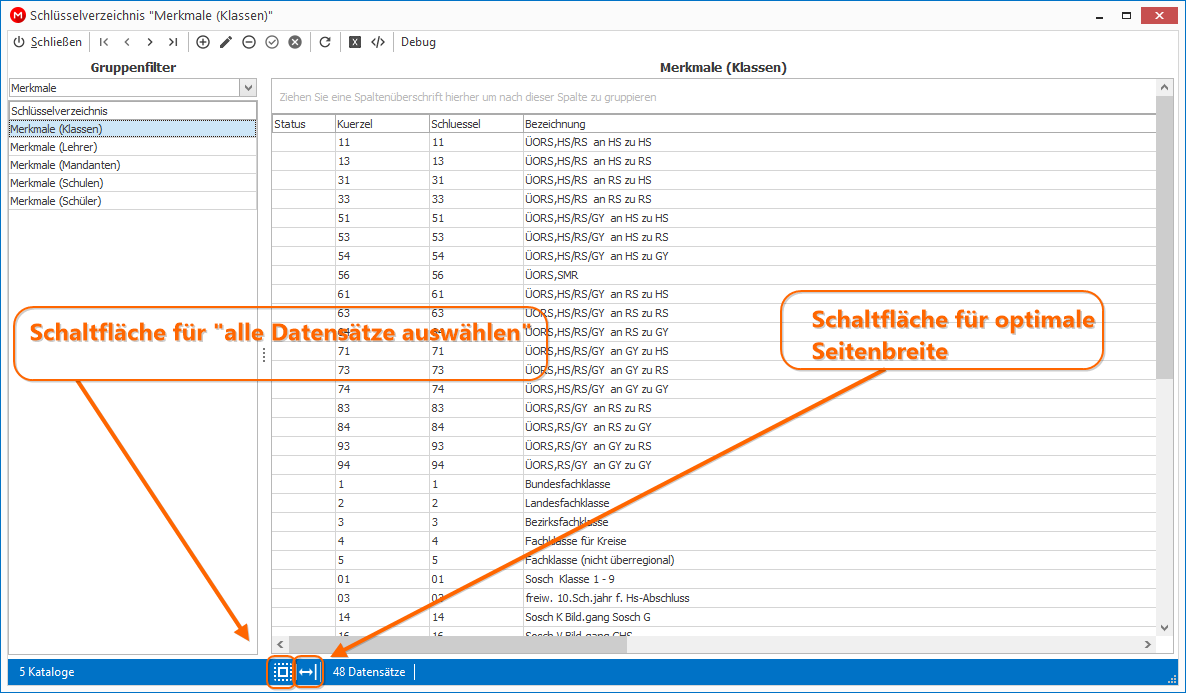
Die Schaltfläche zum Editieren der Inhalte eines Verzeichnisses finden Sie links oben, hier können Sie in den Editiermodus wechseln oder zum Beispiel eine neue Zeile erzeugen. Wenn Sie ein Verzeichnis verlassen, indem Sie beispielsweise auf einen anderen Verzeichnisaufruf klicken, wird gegebenenfalls nachgefragt, ob gespeichert werden soll. Das gilt auch für das Verlassen des Fensters.
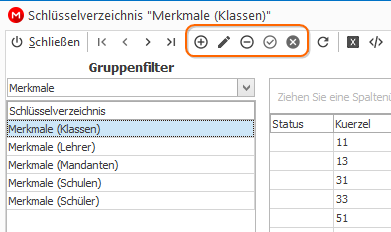
In der Liste der Verzeichnisse und auch im Gruppenfilterfeld können Sie Einträge per inkrementeller Suche finden. Aktivieren Sie die Liste oder das Feld per Klick, tippen Sie anschließend Ihren Suchbegriff ein, es wird der gefundene Eintrag gezeigt.
Hinweis
Unter dem Gruppenfilter Allgemein, der standardmäßig bei Aufruf des Schlüsselverzeichnisfensters gezeigt wird, werden sämtliche in Magellan verfügbaren Schlüsselverzeichnisse aufgelistet.
Schülerfilter¶
Wenn Sie die Schülerliste aufrufen, sind erst einmal standardmäßig nur aktive oder inaktive Schüler sichtbar, die einer Klasse zugeordnet wurden. Möchten Sie gern Schüler sehen, die noch keine Klassenzuordnung haben, schalten Sie im Filterfenster von "Eingeschult" auf "Vagabunden".
Durch die neue Aufteilung reduziert sich die Ladezeit für die Auswahlliste im Menü Schüler.
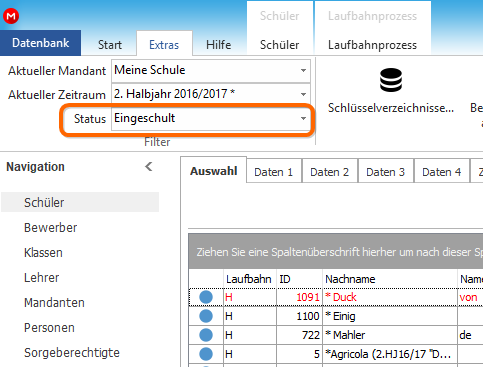
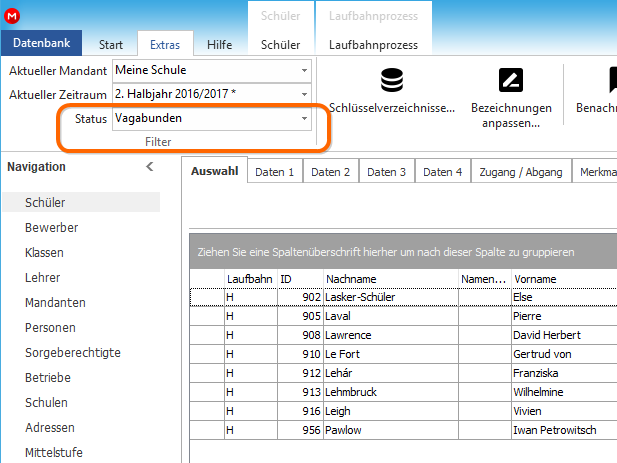
Vagabunden korrigieren¶
Sollte ein Bewerber versehentlich ins Schülermenü übernommen worden sein, können Sie das mit dem Assistenten Schüler korrigieren wieder rückgängig machen. Wählen Sie im Menü Schüler in der Auswahliste im Filter Status den Wert Vagabunden. Es werden statt der eingeschulten Schüler alle noch nicht einer Klasse zugeordneten Schüler gezeigt. Rufen Sie anschließend Laufbahnprozesse > Schüler korrigieren auf, es werden Ihnen nur die Vagabunden gezeigt. Korrigieren Sie Vagabunden, werden diese wieder als Bewerber im Menü Bewerber gezeigt.
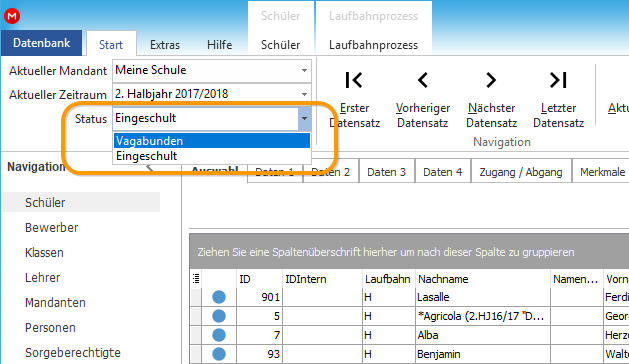
Hinweis
Der Assistent zum Schüler korrigieren bietet zum Korrigieren eingeschulte Schüler oder Vagabunden an. Was gezeigt wird, steuert man mit der Auswahl im Filter Status in der Schülerauswahlliste.
Namen in Landessprache¶
In den Menüpunkten Schüler, Bewerber, Personen, Lehrer und Sorgeberechtigte gibt unter Daten1 die Möglichkeit auf die Unterkarte Alternativ zu wechseln um dort Namen in Landessprache einzugeben, zum Beispiel um sie im Zeugnisdruck zu verwenden.
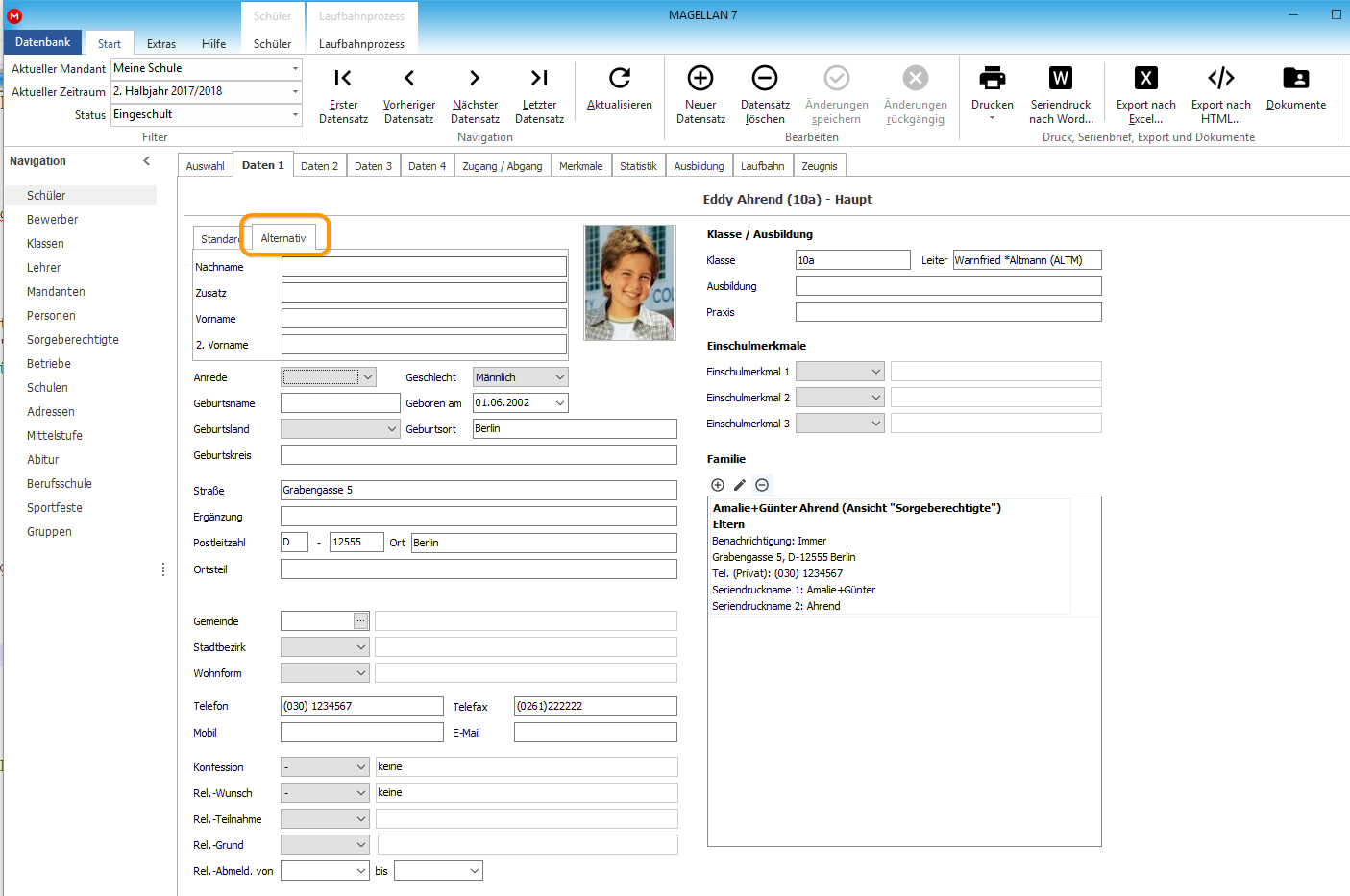
Zusammengefasst: Daten1 und Familie¶
Es gibt unter Bewerber oder unter Schüler nicht mehr die Karte Sorgeberechtigte/Familie, stattdessen sind die Inhalte der alten Karten Sorgeberechtigte/Familie mit unter Schüler/Bewerber > Daten1 zu finden.
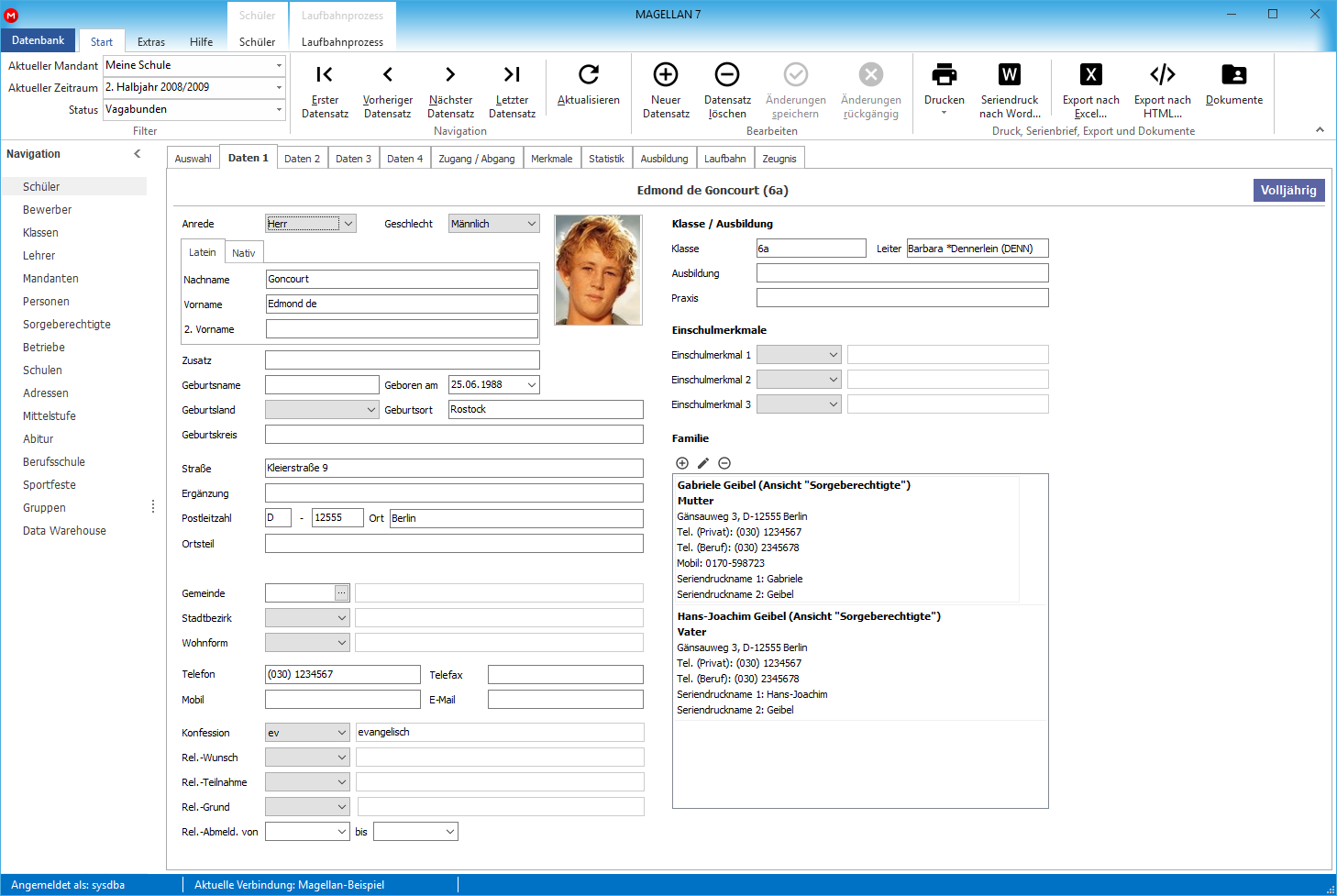
Zusammengefasst: Klassen > Zeiträume > Zeitraum und Schüler¶
Die beiden bislang getrennten Unterkarten unter Klassen > Zeiträume > Zeitraum und Schüler sind mit einander verbunden worden.
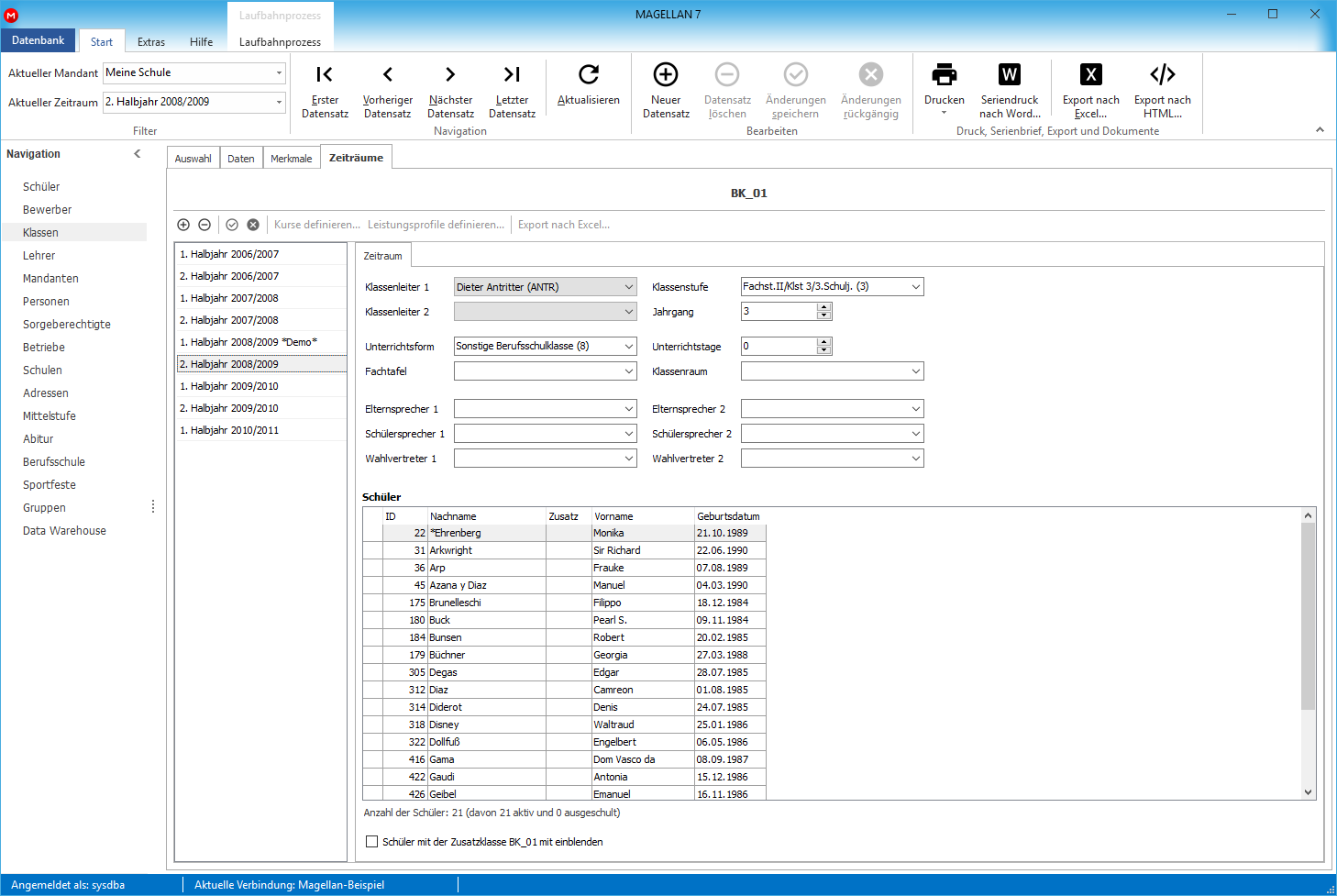
Zusammengefasst: Schüler > Daten2 und Schüler > Zugang/Abgang¶
Es gibt unter Schüler oder unter Bewerber nicht mehr die Karte Zugang/Abgang bzw. Zugang, stattdessen sind die Inhalte der beiden Karten zusammengefasst unter Schüler/Bewerber > Daten2 zu finden.
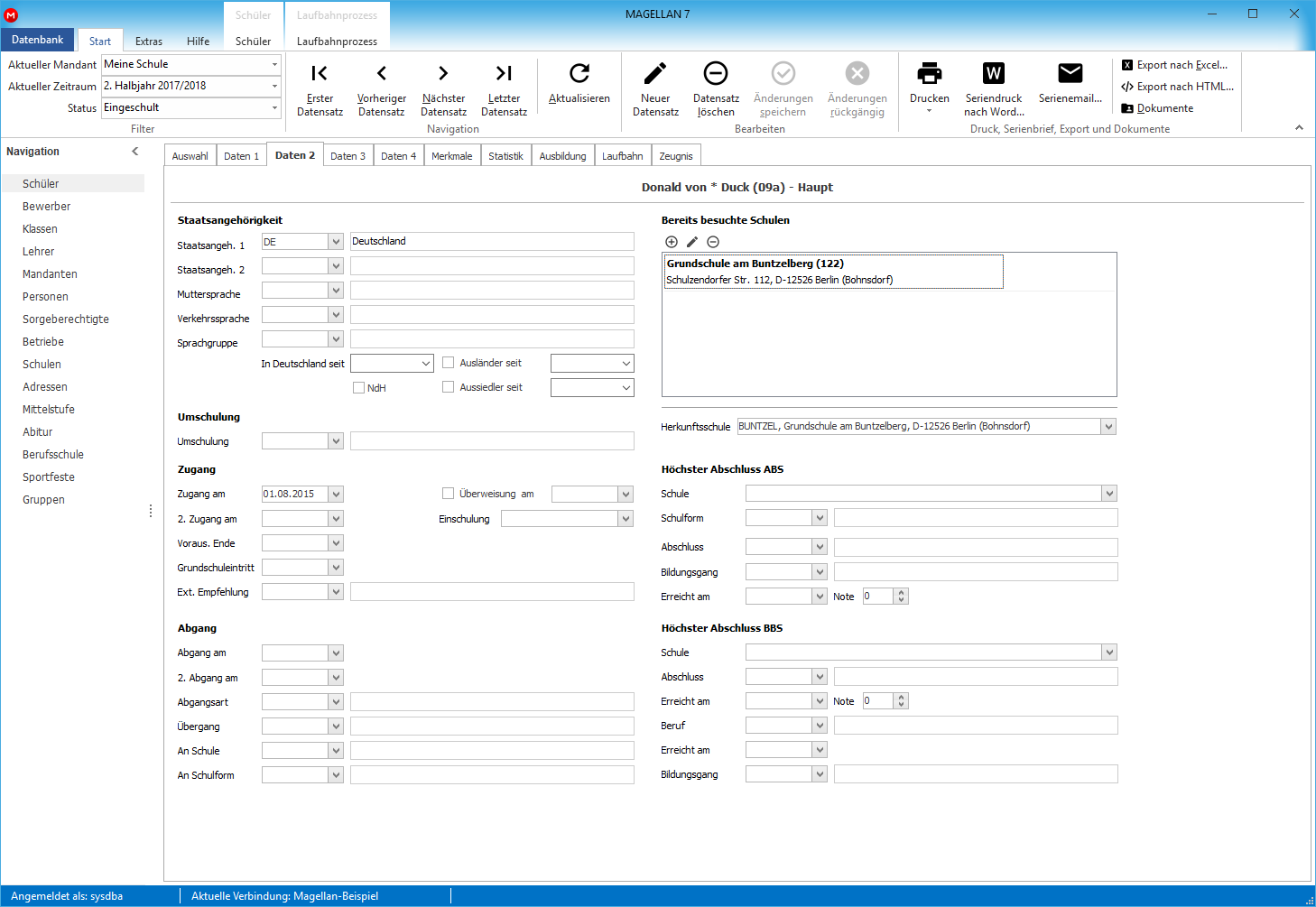
Drittes Geschlecht für Bewerber und Schüler¶
Unter Bewerber/Schüler > Daten1 > Geschlecht kann der Wert divers gewählt werden.
Schülerfehlzeiten¶
Beim Aufruf der Schülerfehlzeiten werden jetzt immer alle bisher erfassten Fehlzeiten gezeigt, den Standardfilter können Sie über die Schaltfläche Anpassen weiter eingrenzen.
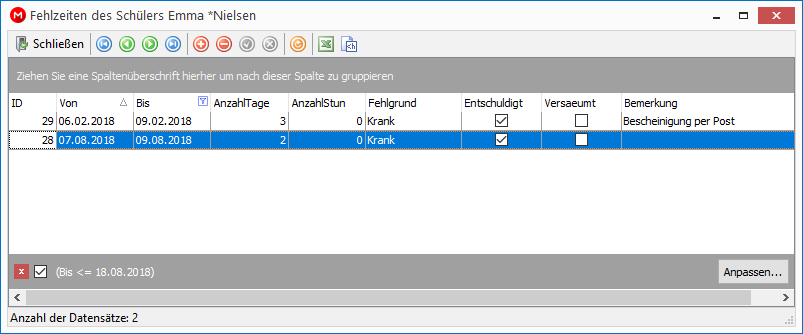
Sorgeberechtigte: Kinder-Karte ohne Zeitraumfilterung¶
Im Menü Sorgeberechtigte werden auf der Unterkarte Kinder sämtliche jemals dem Sorgeberechtigten zugeordneten Schüler oder Bewerber gezeigt. Um zwischen den aktuellen Schülern, den Bewerbern und den Schülern, die die Schule inzwischen nicht mehr besuchen unterscheiden zu können, wird der Status einblendet. Zusätzlich gibt es eine Spalte Zeitraum, die den durch den Schüler zuletzt besuchten Zeitraum einblendet. Bei Bewerbern ist das Feld Status und das Feld Zeitraum nicht gefüllt.
Per Doppelklick auf eine der Kinderzeilen wechselt Magellan die Ansicht (Menü Schüler oder Bewerber) und ggfs. auch den Zeitraum.
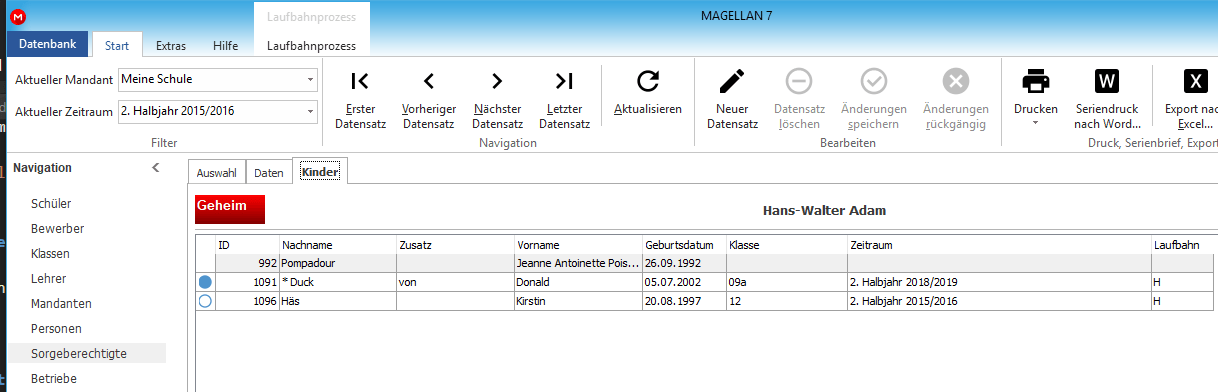
Neues Modul "Gruppen"¶
Der neue Bereich Gruppen dient der Verwaltung von Gruppen oder Gremien, deren Mitglieder aus den Menüpunkten Schüler, Lehrer, Personen oder Sorgeberechtigte bestehen können.
Sie definieren Ihre gewünschten Gruppen, zum Beispiel für den Förderverein, den Elternbeirat, eine Arbeitsgemeinschaft, einen Lehrer-Eltern-Chor usw. Für eine Gruppe sind folgende Angaben möglich:
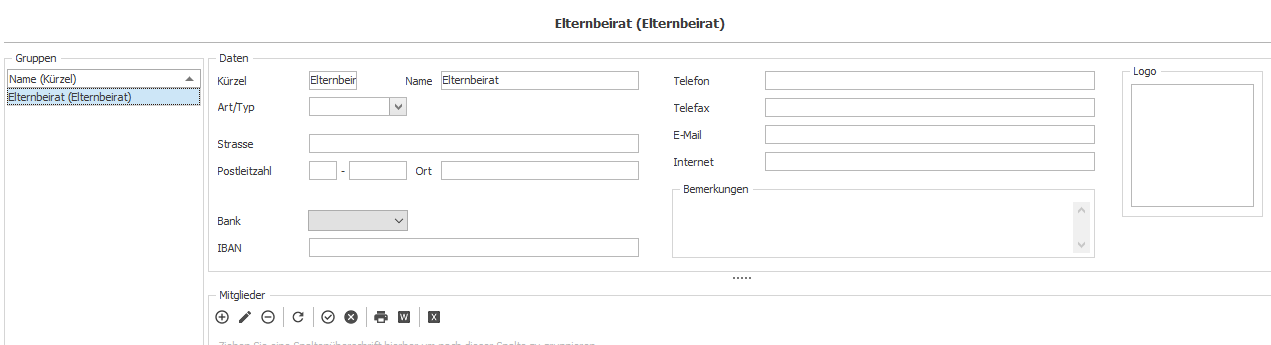
Anschließend wählen Sie die Mitglieder der Gruppe aus. Einem Mitglied kann auch ein Typ zugewiesen werden, Sie definieren vorab selbst eine Liste von möglichen Typen, beispielsweise: Kassenwart, Leiter, ruhendes Mitglied usw.

Selbstverständlich können Mitglieder auch verschiedenen Gruppen angehören.
Wichtig
Für die Nutzung dieses Punktes benötigen Sie die Freischaltung per Lizenz.
Magellan 7 Administrator¶
Die nachfolgenden Abschnitte richten sich an die Nutzer von Magellan 6, wir möchten gern eine Übersicht über die offensichtlichsten Änderungen geben.
Aufteilung¶
Der Magellan Administrator wurde vollständig überarbeitet und neu gestaltet. Nicht mehr verwendete Teile sind entfernt worden, alle Punkte wurden übersichtlich zusammengefasst.
UTF8¶
Für die neue Version von Magellan wird eine leere Datenbank zur Verfügung gestellt, die den Zeichensatz UTF8 unterstützt. In diese Datenbank werden mit einer Funktion im Magellan Administrator Ihre Schulverwaltungsdaten übergeben. Durch den von der Datenbank auch von der neuen Oberfläche unterstützten Zeichensatz können jetzt alle Zeichen in Magellan gespeichert werden und demzufolge auch zum Beispiel für den Zeugnisdruck wieder ausgegeben werden.
Nachträgliches Anmelden¶
Der Magellan Administrator ist auch ohne Datenbankanmeldung startbar, allerdings sind dann nur die Punkte Server-Verwaltung und Datensicherung verwendbar. Neu ist, dass man sich jetzt aus der Oberfläche heraus noch nachträglich an einer Datenbank anmelden kann, der Magellan Administrator muss dafür nicht neu gestartet werden.
Importieren eigener Kataloge¶
Unter Datenaustausch > Kataloge (Schlüsselverzeichnisse) importieren gibt es unter "Importiere für Land/Bundesland" zusätzlich auch die Auswahlen "Benutzer" und "Ausland".
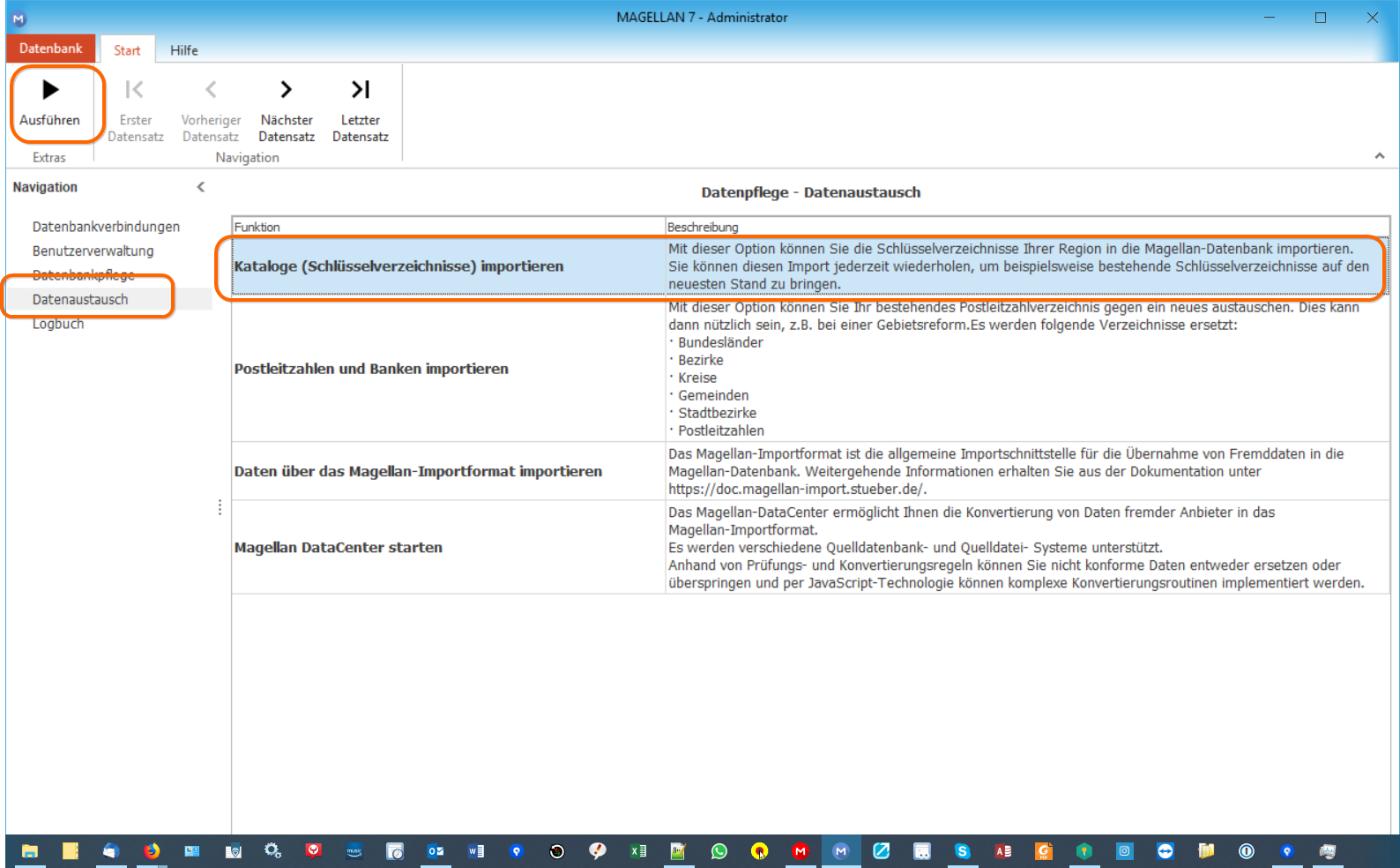
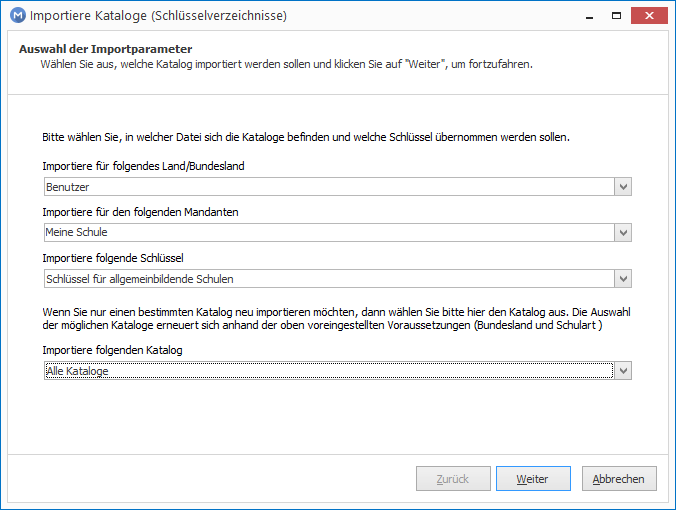
Speicherort des Verzeichnisse ist standardmäßig unter C:\Users\Public\Documents\Stueber Systems\Magellan 7\Importe\Benutzer. Legen Sie in diesem Verzeichnis Ihre editierten Kataloge ab und importieren sie dann in die Datenbank.
Navigationleiste¶
Sie können sich für die tägliche Arbeit mehr Platz auf Ihrem Bildschirm schaffen, indem Sie die Navigationsleiste minimieren.
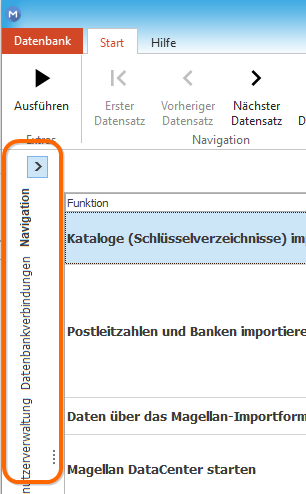

Menüband (Ribbon)¶
Magellan 7 hat eine neue Aufteilung oder Zusammenstellung der einzelnen Funktionalitäten.
Wir haben je nach ausgewähltem Menüpunkt die Funktionalitäten zu Gruppen zusammengefasst. Im Bereich Schüler gibt es beispielsweise jetzt die Gruppen Datenbank, Start und Hilfe.
Verbindungen anlegen¶
Der Dialog zum Anlegen von Datenbankverbindungen wurde vollständig überarbeitet. Es gibt zusätzlich die Möglichkeit jetzt pro Verbindung die Bundeslandauswahl zu treffen, je Datenbank Angaben für die Datensicherung vorzunehmen, beim Eintrag der Datenordnerpfade sich eine Menge Tipparbeit zu sparen, eine neue Übersicht mit Verbindungsinformationen und die unkomplizierte Möglichkeit in der Übersicht mit einem Häkchen eine neue Standardverbindung auszuwählen.
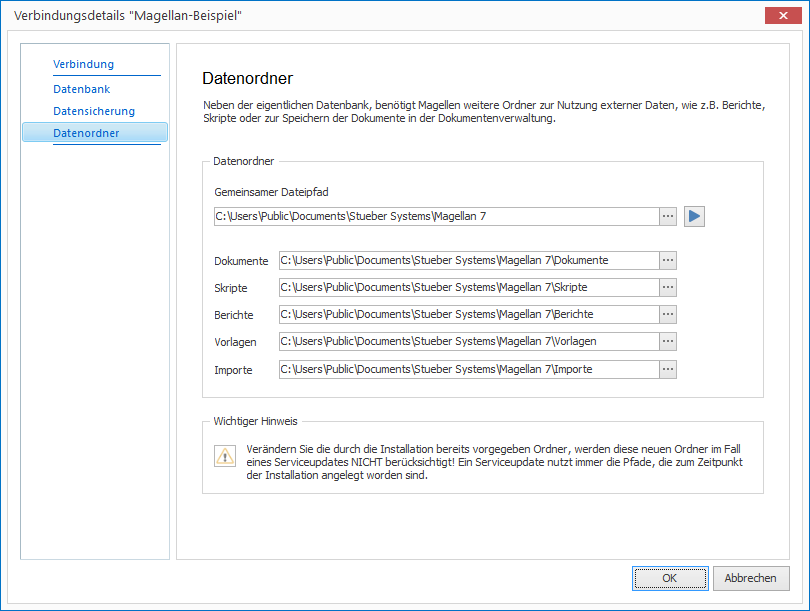
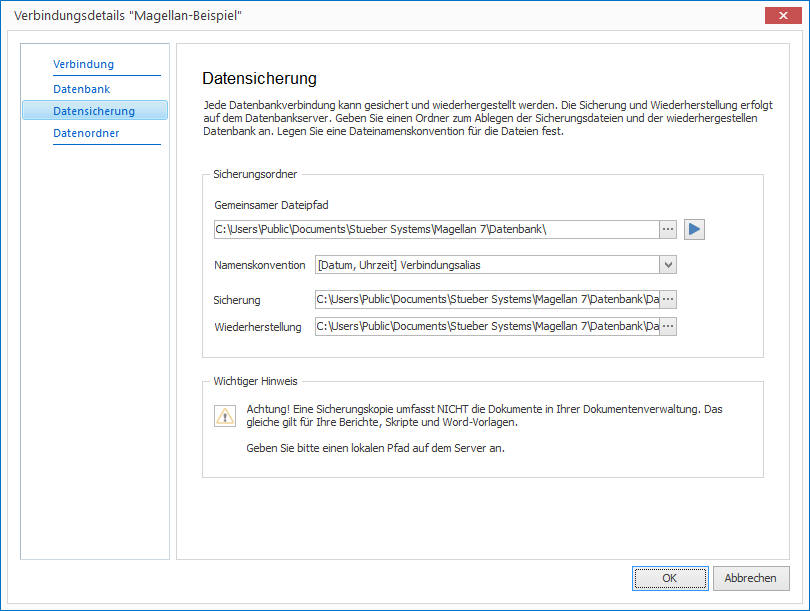
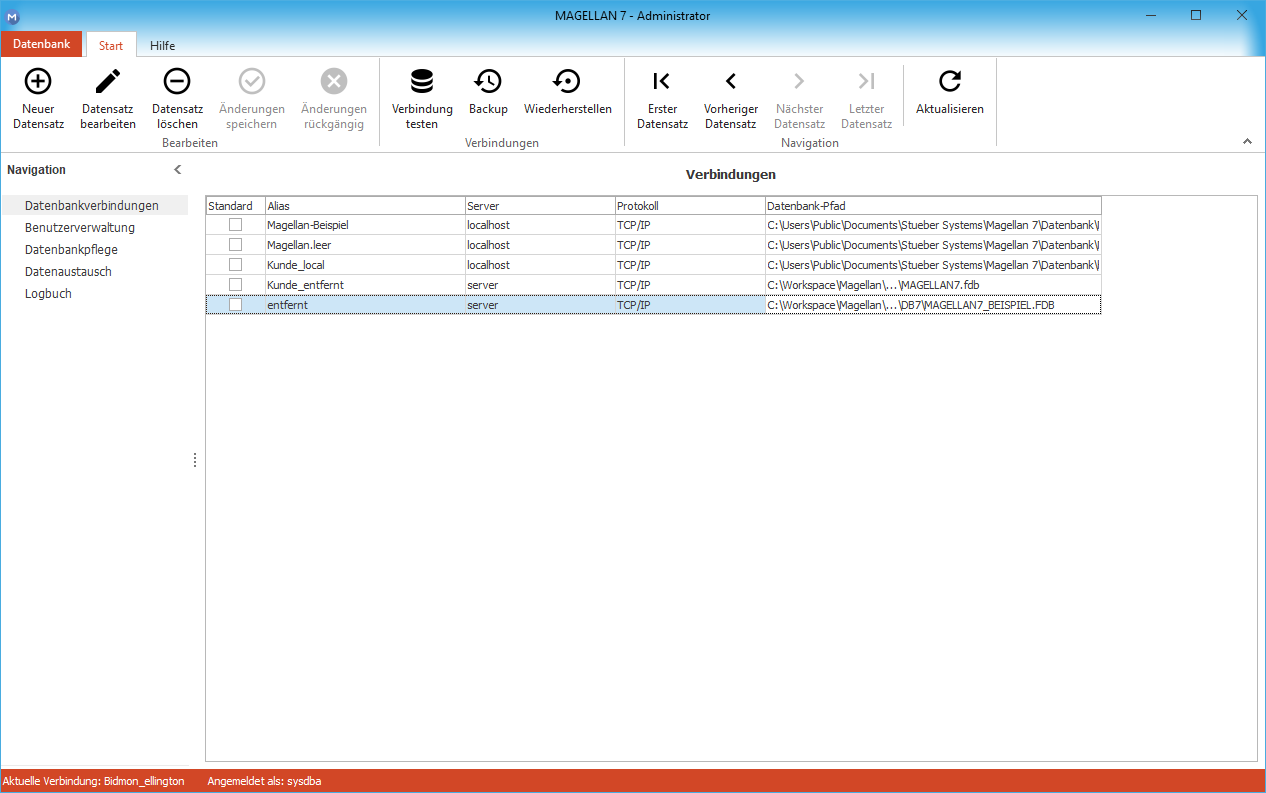
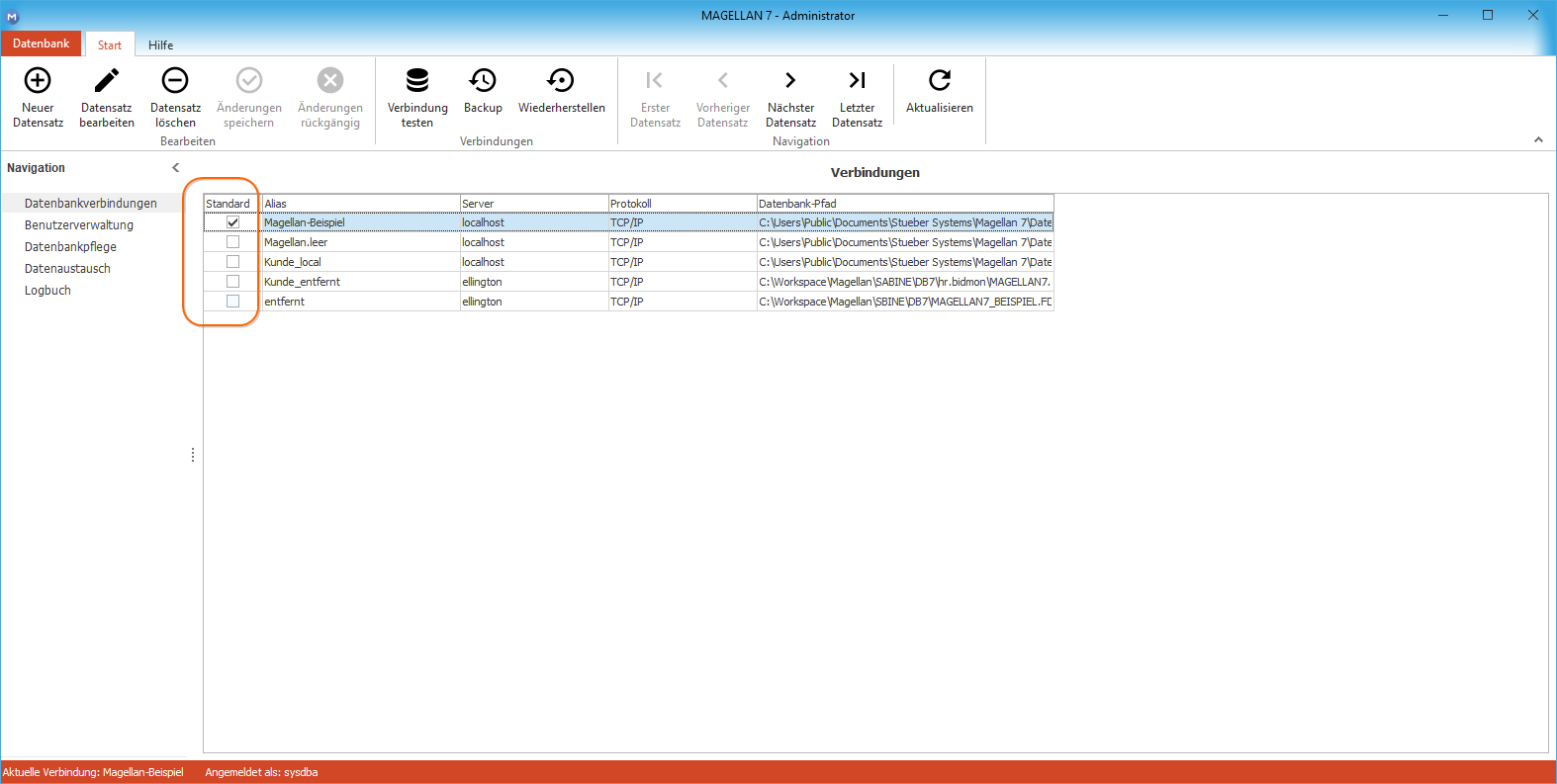
Verbindungen kopieren¶
Wenn Sie eine neue Datenbankverbindung aus einer Kopie, einer bereits gespeicherten Verbindung anlegen möchten, dann ist das möglich. Klicken Sie bitte mit der rechten Maustaste auf eine Verbindung und wählen Verbindung kopieren, es öffnet sich die Verbindungskopie. Im Anschluss passen Sie die kopierte Verbindung entsprechend an.

MyMagellan Center¶
Das MyMagellan Center ist Teil des Administrators geworden. Sie finden den Aufruf mit in der Menüleiste.
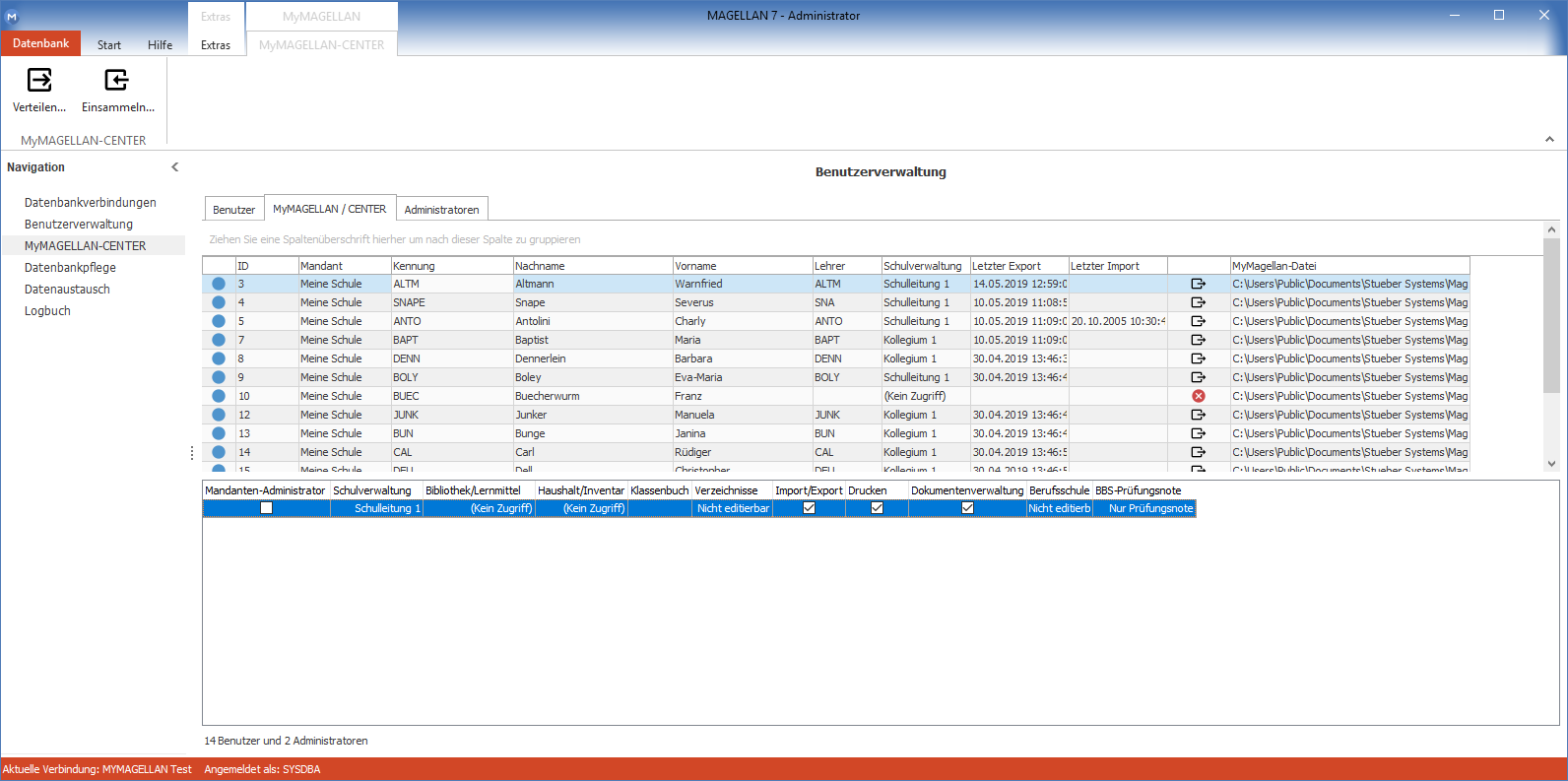
Verzeichniswerte¶
Beim Erstellen der MyMagellan-Dateien werden auch Inhalte aus den Schlüsselverzeichnissen übergeben.
Hinweis
In die MyMagellan-Dateien werden ausschließlich aktuelle Verzeichniswerte (Noten, Fachstatus, Unterrichtsarten, Abschlüsse usw.) übergeben. Das bedeutet Verzeichniswerte, deren Bis-Datum im Magellan-Verzeichnis (Magellan > Extras > Schlüsselverzeichnisse) leer ist oder ein Datum enthält, dass vom Tag der Erstellung aus gesehen in der Zukunft liegt.
MyMagellan¶
Neue vereinfachte Übersicht nach Schülern und nach Fächern:
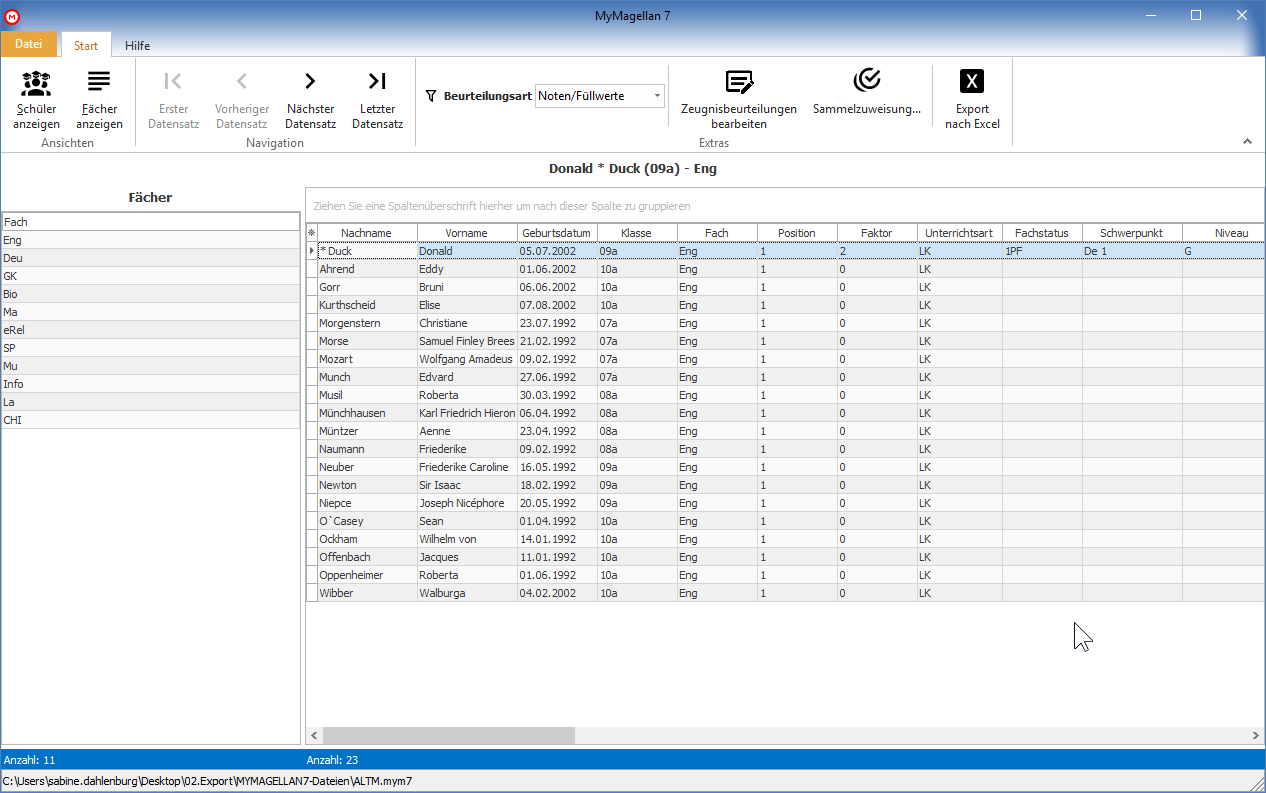
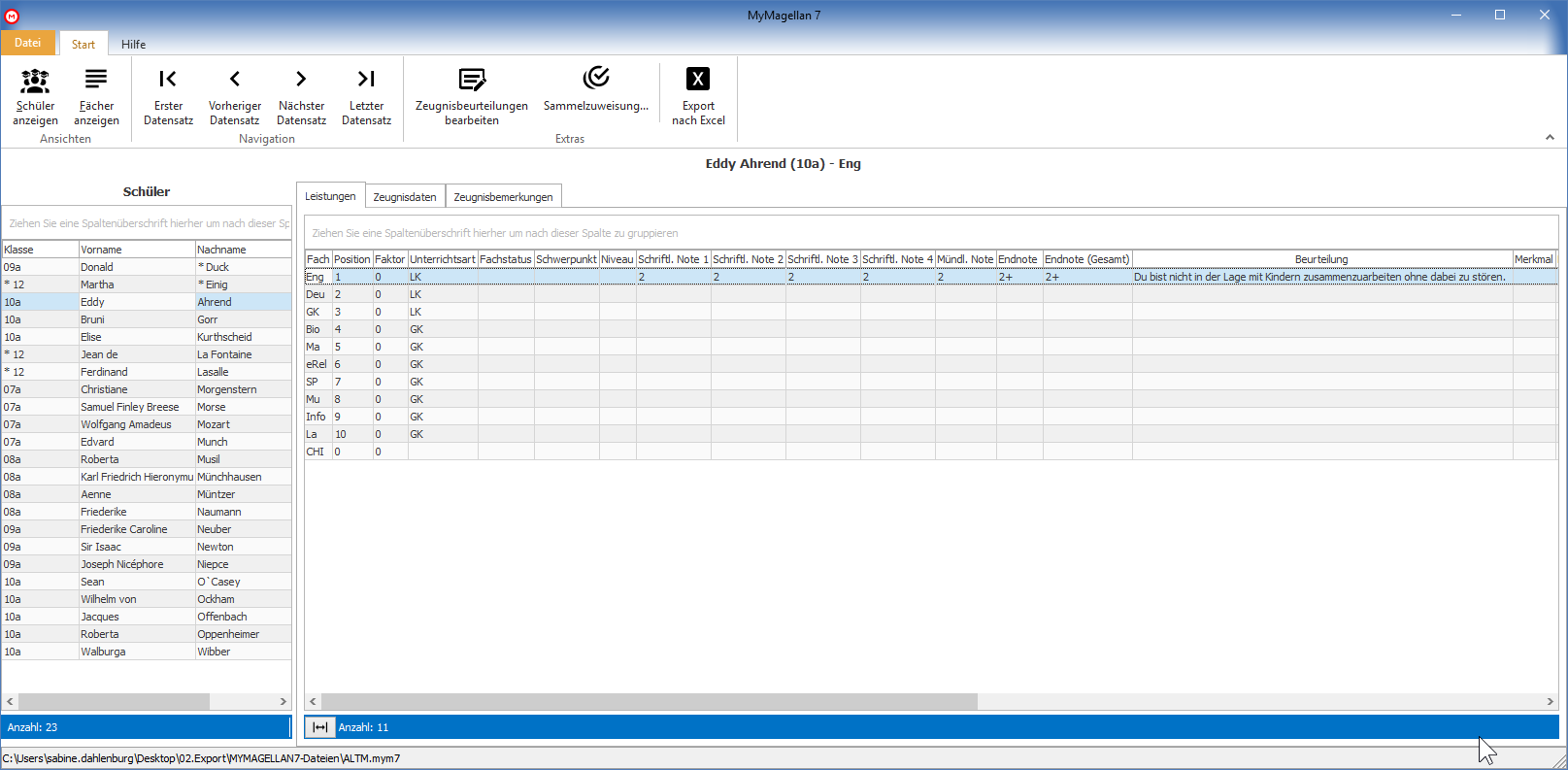
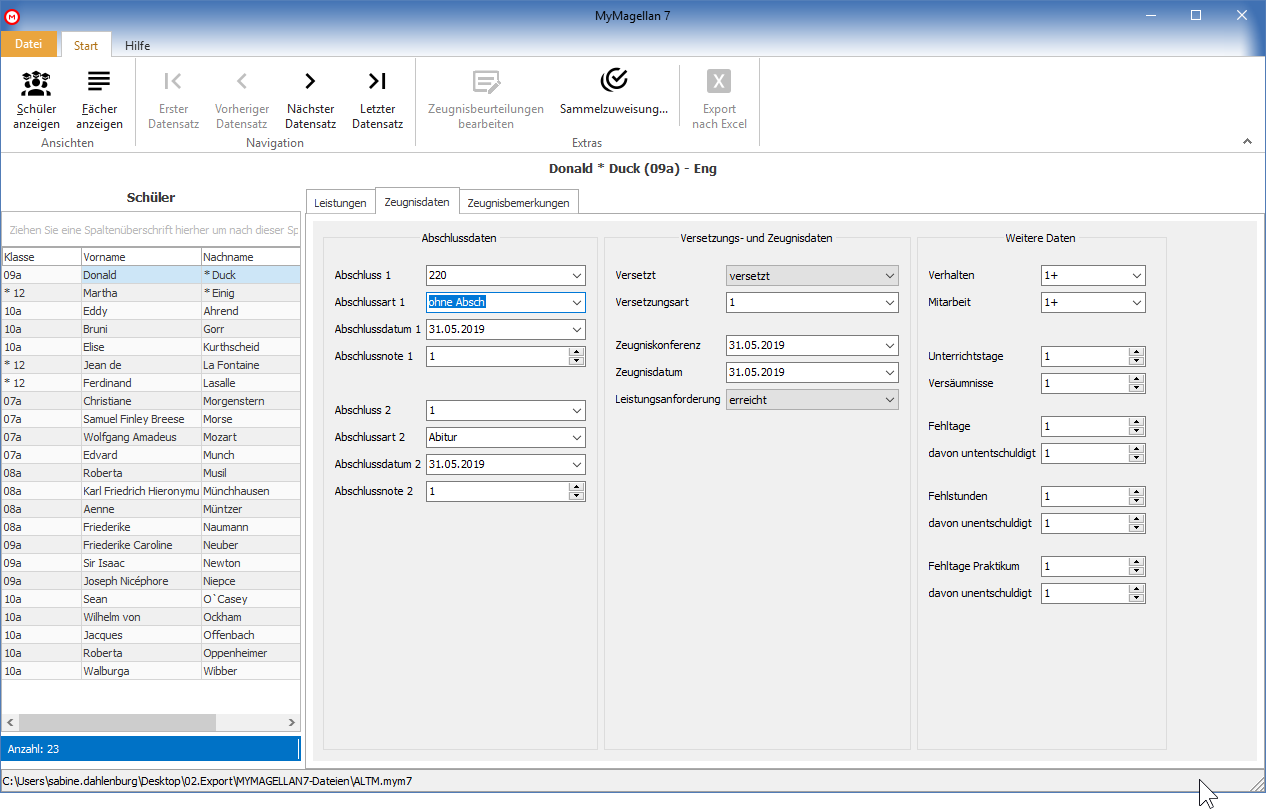

Neue Sammelzuweisung¶
Für die Eingabe der weiteren Zeugnisdaten steht eine Sammelzuweisung für die Unterblöcke Abschlussdaten und Versetzungs- und Zeugnisdaten zu Verfügung.
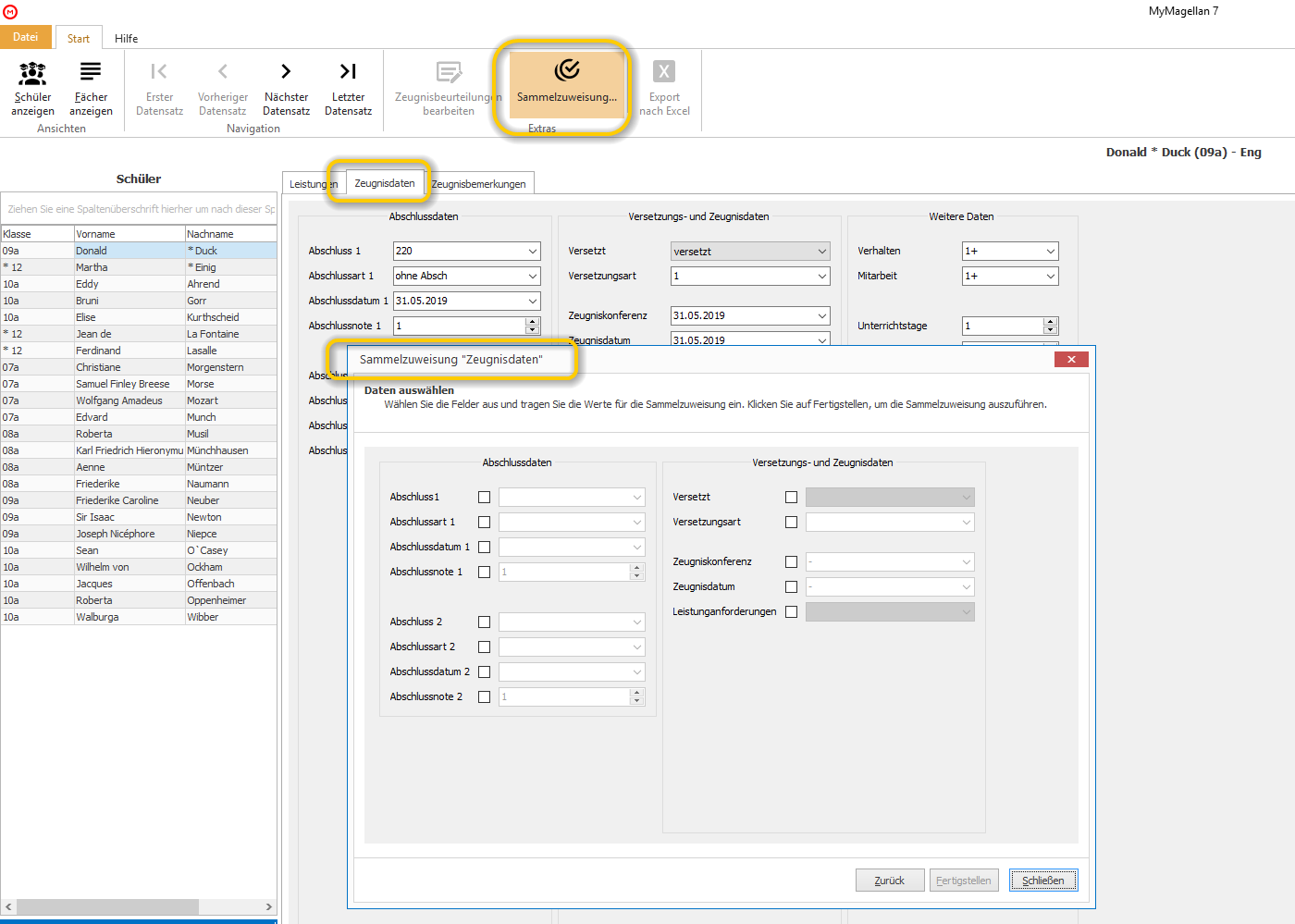
Magellan Bibliothek¶
Zeitraumbezug entfernt¶
Die Ansicht Schüler hat keine Zeitraumauswahl mehr und zeigt alle aktiven und inaktiven Ausleiher mit der aktuellen oder zuletzt besuchten Klasse an. Sie können Ihre Liste über die Spalten Status und Zeitraum individuell filtern.
neuer Status¶
In der Ansicht Schüler wird als dritter Status (zusätzlich zu aktiv und inaktiv) ein roter gefüllter Kreis für Schüler gezeigt, die nur noch in der Bibliothek als Ausleiher existieren, in Magellan aber gelöscht wurden.
Durch diese Anzeige (und auch den Status für inaktive) Schüler, können Sie gezielt nach dem Status und auch nach dem Symbol für Vorgänge filtern und diese Ausleiher aus der Bibliothek entfernen.
Hinweis
Ausleiher, den noch offene Ausleihvorgänge zugeordnet sind, können nicht gelöscht werden.