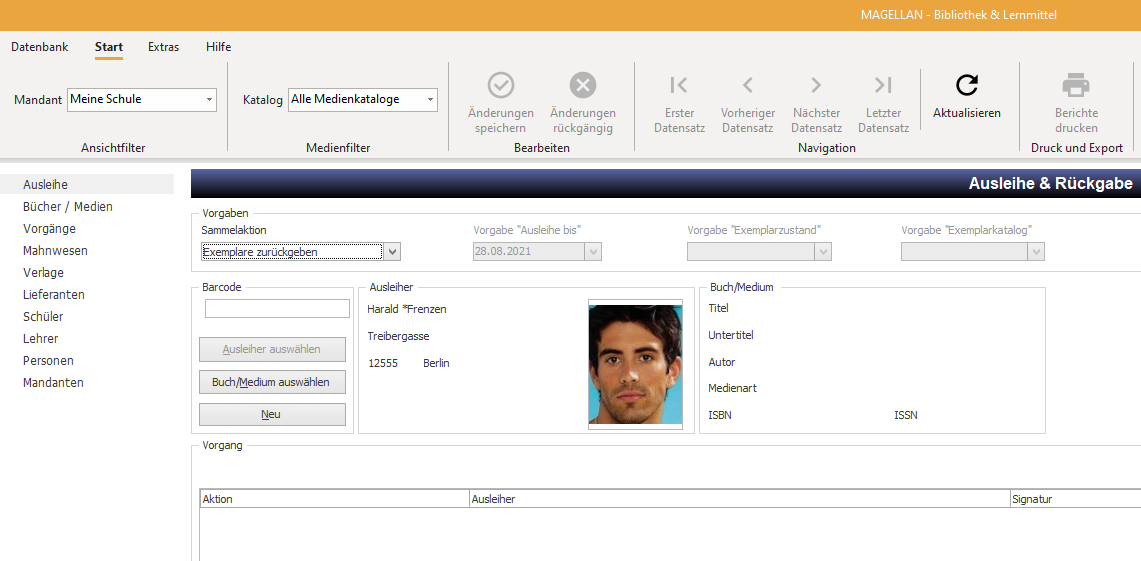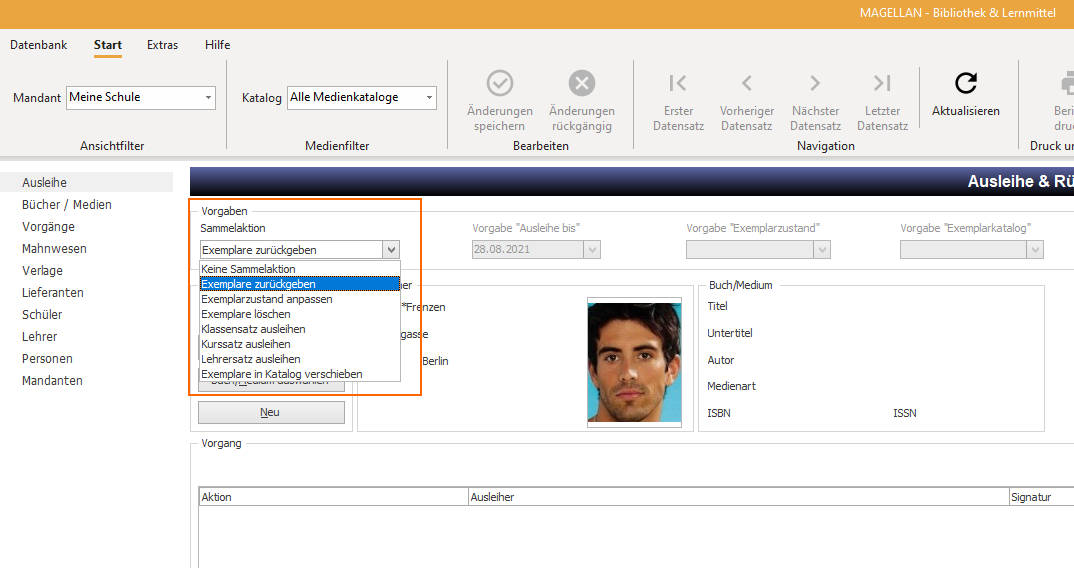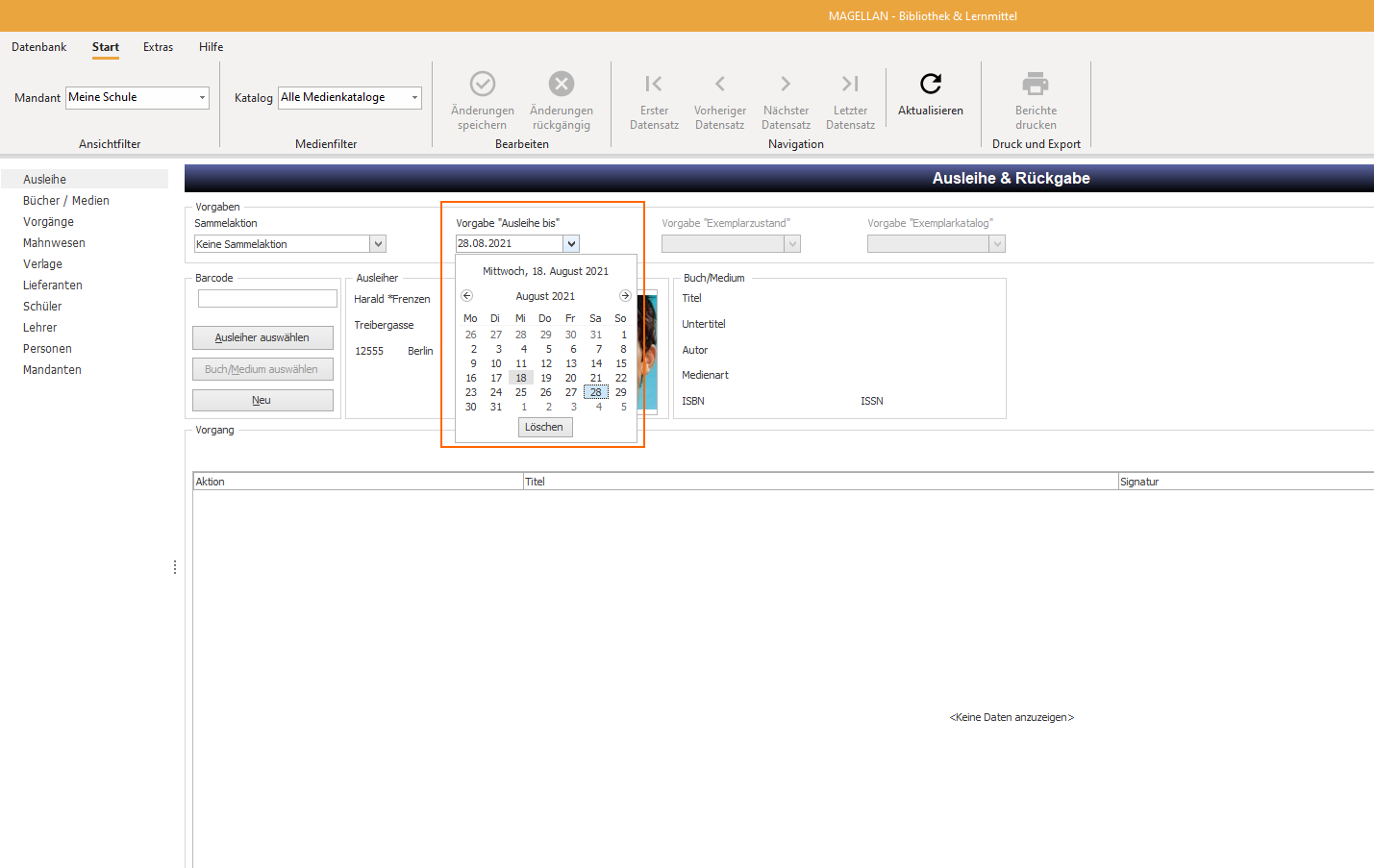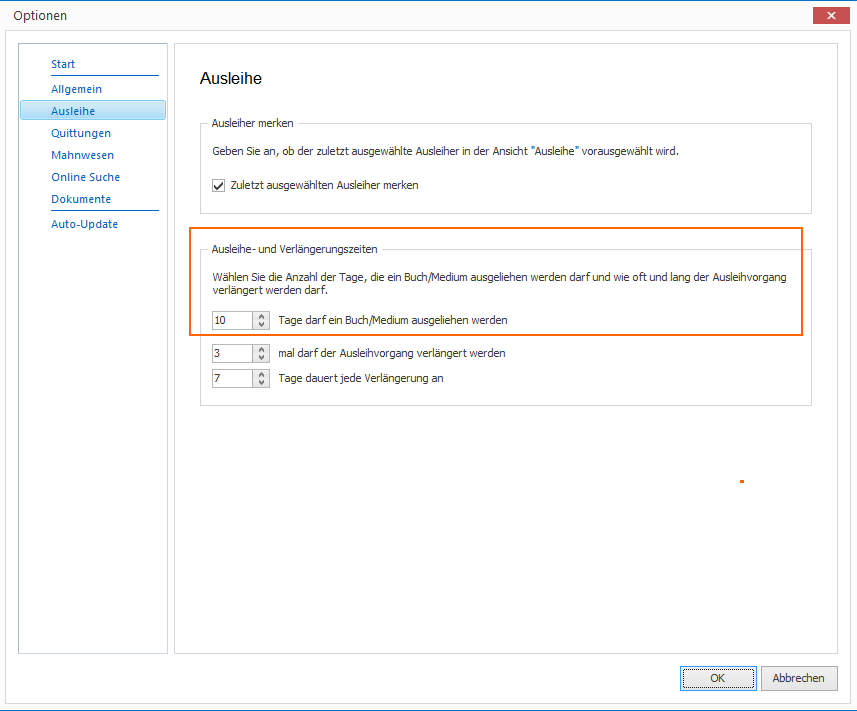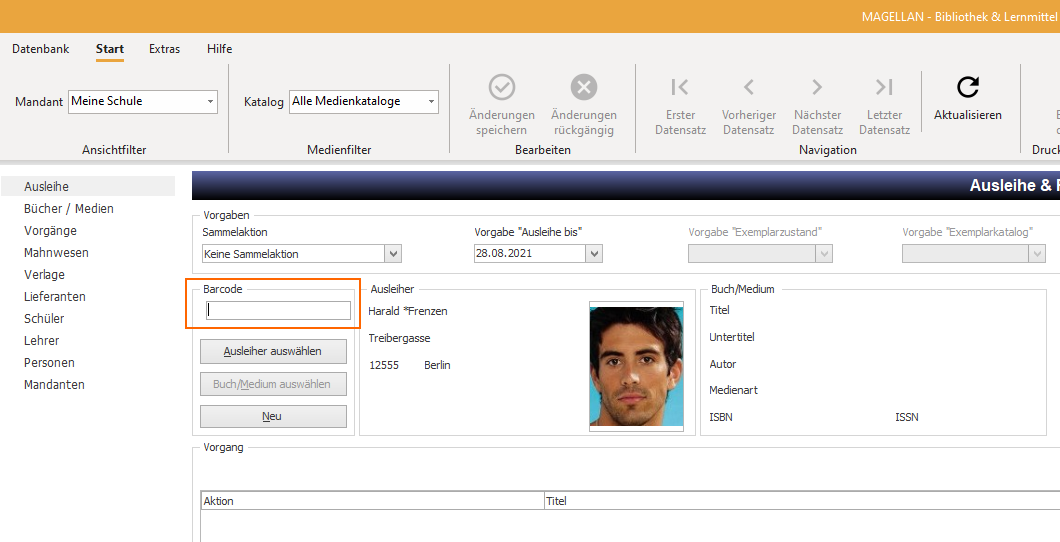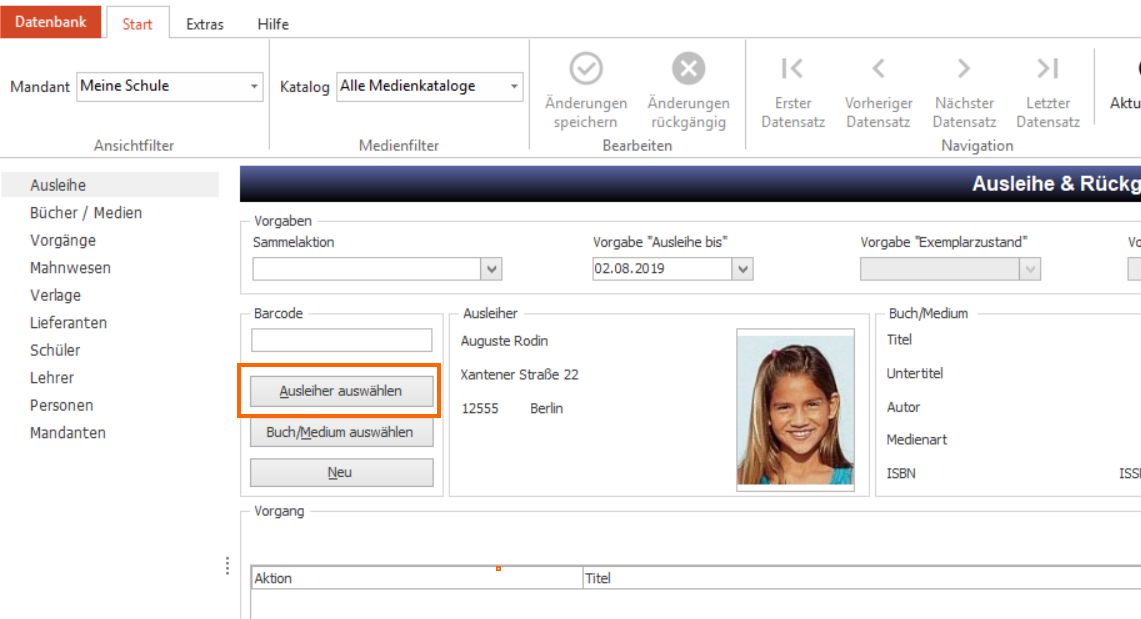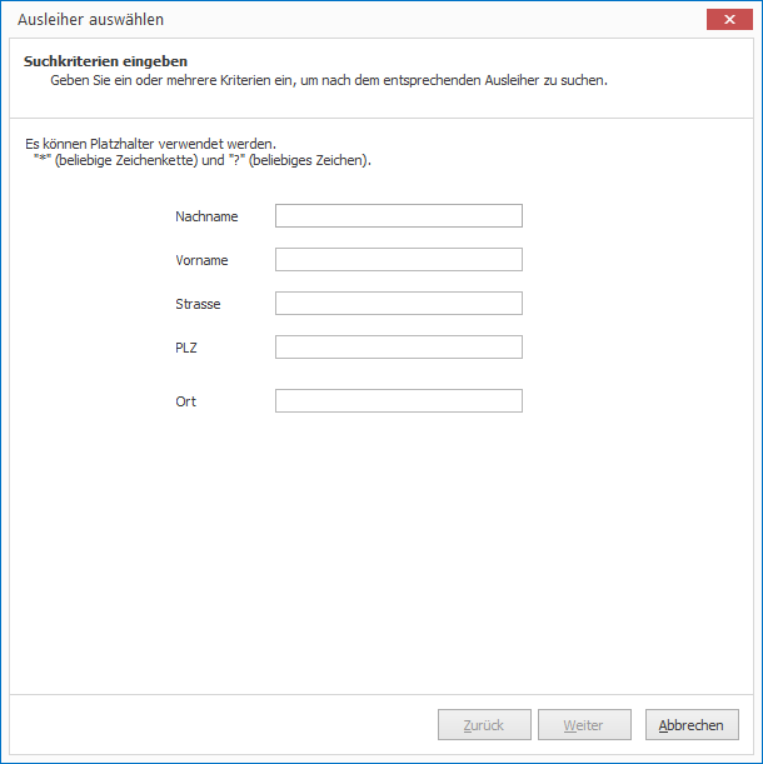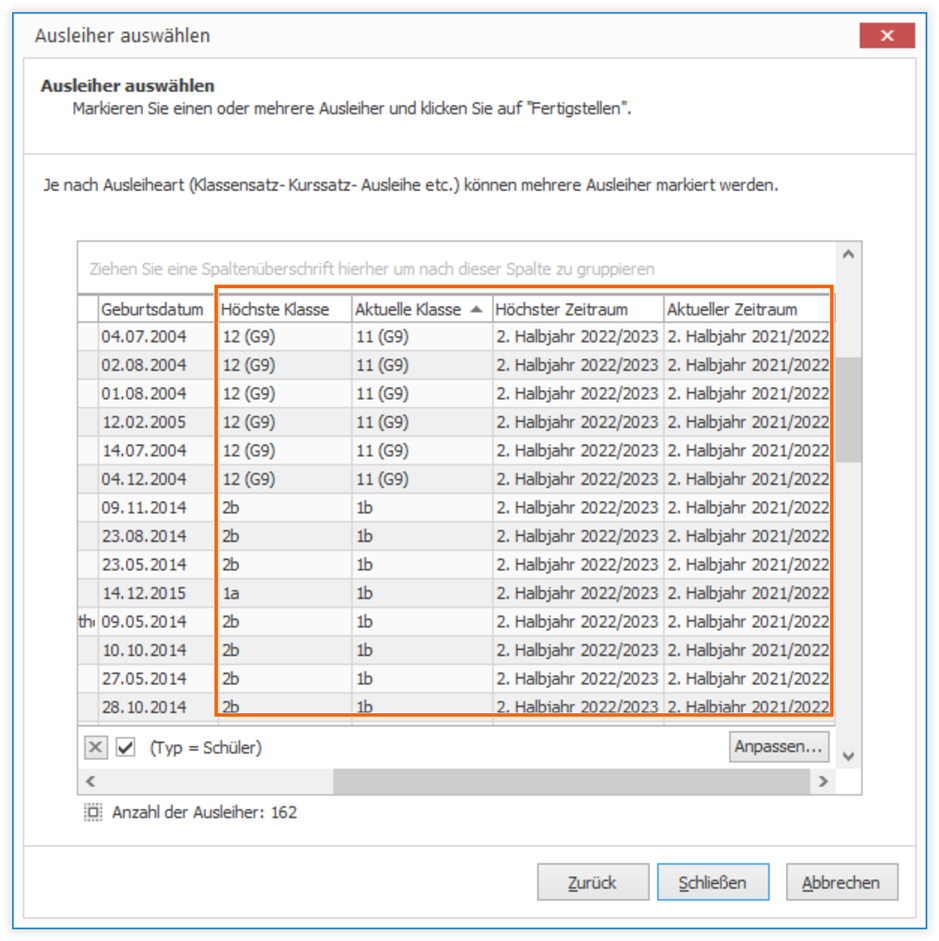Ausleihe¶
Das Erfassen Ihres Medien- und Ausleiherbestands schafft die Voraussetzung, um den Leihbetrieb mit Magellan Bibliothek aufzunehmen.
Bei der Abwicklung Ihrer Leihvorgänge unterstützt Sie die Datenmaske Ausleihe & Rückgabe. Diese Datenmaske erreichen Sie, indem Sie über die Navigationsleiste am linken Rand des Programmfensters, die Ansicht Ausleihe aufrufen.
Die Datenmaske Ausleihe & Rückgabe ist in verschiedene Segmente unterteilt, die Sie bei der Durchführung der folgenden Teilschritte unterstützen:
Vorgaben: Einzel- oder Sammelaktionen¶
Im Segment Vorgaben entscheiden Sie mit dem Auswahlfeld Sammelaktion, ob ein Leihvorgang ein oder mehrere Ausleiher umfassen soll bzw. ob Sie eine Sammelbearbeitung von Exemplaren durchführen möchten. Wenn Sie einen Einzelvorgang durchführen möchten, klicken Sie bitte im Feld Sammelaktion auf die Schaltfläche mit dem Pfeilsymbol und wählen Sie den Eintrag Keine Sammelaktion aus dem Aufklappmenü. Um stattdessen eine Sammelaktion auszuführen, wählen Sie einen der anderen Einträge aus dem Aufklappmenü.
Vorgaben: Leihfrist festlegen¶
Im Eingabefeld Vorgabe: Ausleihe bis bestimmen Sie die Dauer des Ausleihzeitraums für den aktuellen Leihvorgang. Wenn Sie die Datenmaske das erste Mal öffnen ist standardmäßig ein Leihzeitraum von 10 Tagen voreingestellt. Sie können das Datum für den aktuellen Leihvorgang ändern, indem Sie ein neues Datum eintippen oder die Datumsangaben mit dem hinterlegten Kalender eingeben. Der Kalender öffnet sich, wenn Sie mit der linken Maustaste auf die Pfeilschältfläche des Eingabefelds klicken.
Um den standardmäßig voreingestellten Leihzeitraum von 10 Tagen zu ändern, führen Sie bitte die folgenden Schritte aus:
- Rufen Sie den Menüpunkt
Datenbank > Optionenauf - Wählen Sie in der Navigation links die
Ausleihe. - Legen Sie im Eingabefeld vor
Tage darf ein Buch ausgeliehen werdendie Anzahl der Tage fest. - Bestätigen Sie Ihre Angaben abschließend mit
OK.
Die Änderung fließt ab dem nächsten Aufruf der Ansicht Ausleihe als neuer Standardwert in die Berechnung der Leihfrist ein.
Ausleiher suchen und auswählen¶
Bevor Sie den Ausleiher festlegen können, müssen Sie diesen in der Datenbank suchen und auswählen. Für die Suche nach einem Ausleiher stehen Ihnen im Segment Barcode zwei Wege zur Verfügung:
- Geben Sie im Eingabefeld
Barcodedie Barcodenummer des Ausleihers ein. Lesen Sie dazu mit Hilfe eines Barcodescanners den Strichcode ein, der sich auf dem BIBLIOTHEKsausweis des Ausleihers befindet. Ist die Barcodenummer in der Datenbank vorhanden, findet die Auswahl des Ausleihers automatisch statt. Die zugehörigen Angaben zu Name und Anschrift werden in den Datenfeldern des SegmentsAusleiherhinterlegt. Möchten Sie die getroffene Auswahl korrigieren, so lesen Sie bitte den Barcode eines anderen Ausleihers ein.
ODER
- Wählen Sie die Schaltfläche
Ausleiher auswählenund geben Sie im erscheinenden Dialogfenster eines oder mehrere der vorgegebenen Suchkriterien ein. Bestätigen Sie Ihre Suchkriterien mitWeiterund markieren Sie im erscheinenden Dialogfenster die zugehörige Zeile des Ausleihers in der Trefferliste. Bestätigen Sie Ihre Auswahl abschließend mitFertigstellenund die zugehörigen Daten des Ausleihers werden im SegmentAusleiherhinterlegt.
Hinweis
Der Platzhalter * (steht für eine beliebige Zeichenkette) und ? (beliebiges Zeichen) erlaubt den Einsatz unvollständiger bzw. abgekürzter Suchbegriffe.
Es besteht die Möglichkeit, den zuletzt in der Auswahlliste der Ansichten Schüler, Lehrer oder Personen markierten Ausleiher in der Datenmaske Ausleihe & Rückgabe vorauszuwählen. Um diese Einstellung vorzunehmen, gehen Sie bitte folgendermaßen vor:
- Rufen Sie den Menüpunkt
Datenbank > Optionenauf - Wählen Sie in der Navigation links die
Ausleihe. - Setzen Sie den Haken im Kontrollkästchen vor
Zuletzt ausgewählten Ausleiher merken - Bestätigen Sie Ihre Auswahl mit
OK
Beim Wechsel von den Ansichten Schüler, Lehrer und Personen zur Datenmaske Ausleihe & Rückgabe werden nun automatisch die Daten des zuletzt bearbeiteten Ausleihers in den Feldern des Segments Ausleiher angezeigt.
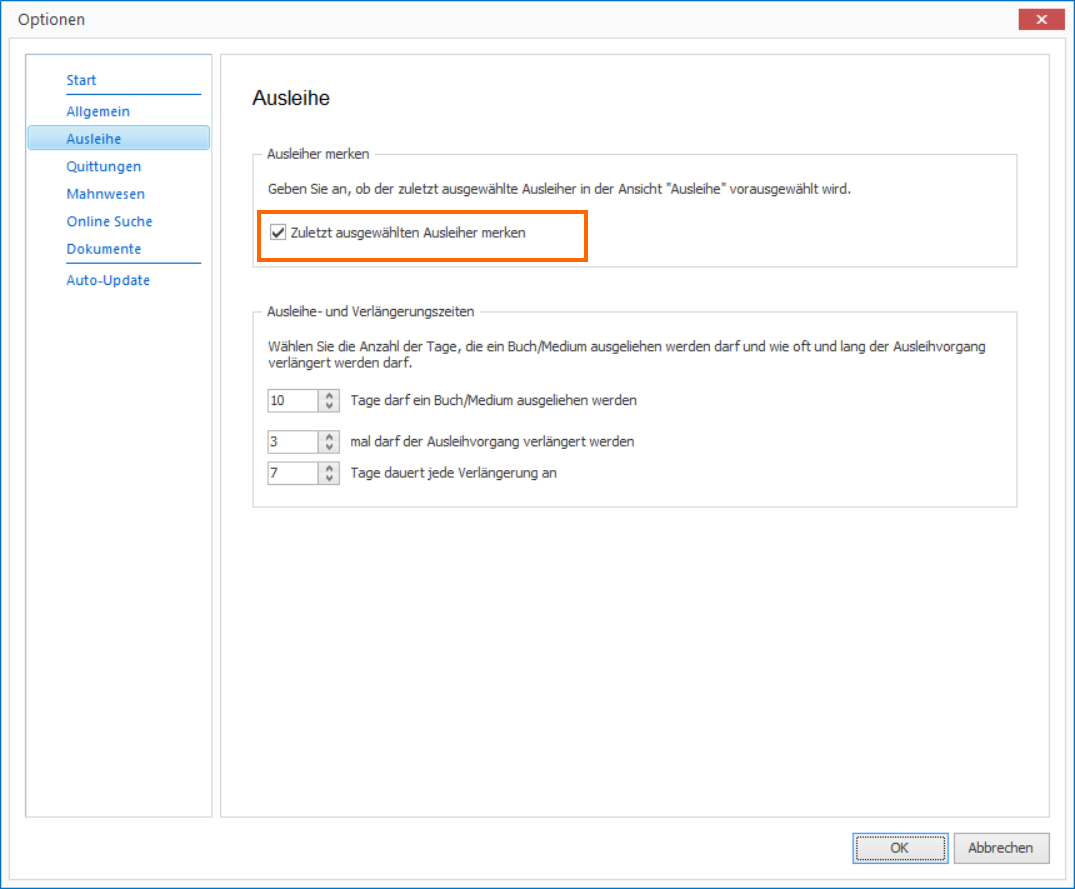
Höchste vs. aktuelle Klasse¶
In der Auswahlliste Schüler und auch im Ausleihassistenten werden die Spalten Höchste Klasse, Aktuelle Klasse, Höchster Zeitraum und Aktueller Zeitraum eingeblendet.
Sollten Sie die Schüler bereits ins Folgejahr oder Folgehalbjahr versetzt haben, können Sie sowohl klassenweise für den aktuellen Stand und auch für die kommende Klassenzusammenstellung die Schülerliste filtern.
| Feld | Bedeutung |
|---|---|
| Höchste Klasse | höchste Klasse der Schülerlaufbahn, kann in der Zukunft liegen |
| Höchster Zeitraum | höchster Zeitraum, in dem der Schüler eine Klasse besucht |
| Aktuelle Klasse | aktuell besuchte Klasse ausgehend vom Systemdatum |
| Aktueller Zeitraum | aktueller Zeitraum ausgehend vom Systemdatum |
Exemplar suchen und auswählen¶
Bevor Sie das Exemplar festlegen können, müssen Sie dieses in der Datenbank suchen und auswählen. Für die Suche nach einem Exemplar stehen Ihnen im Segment Barcode zwei Wege zur Verfügung:
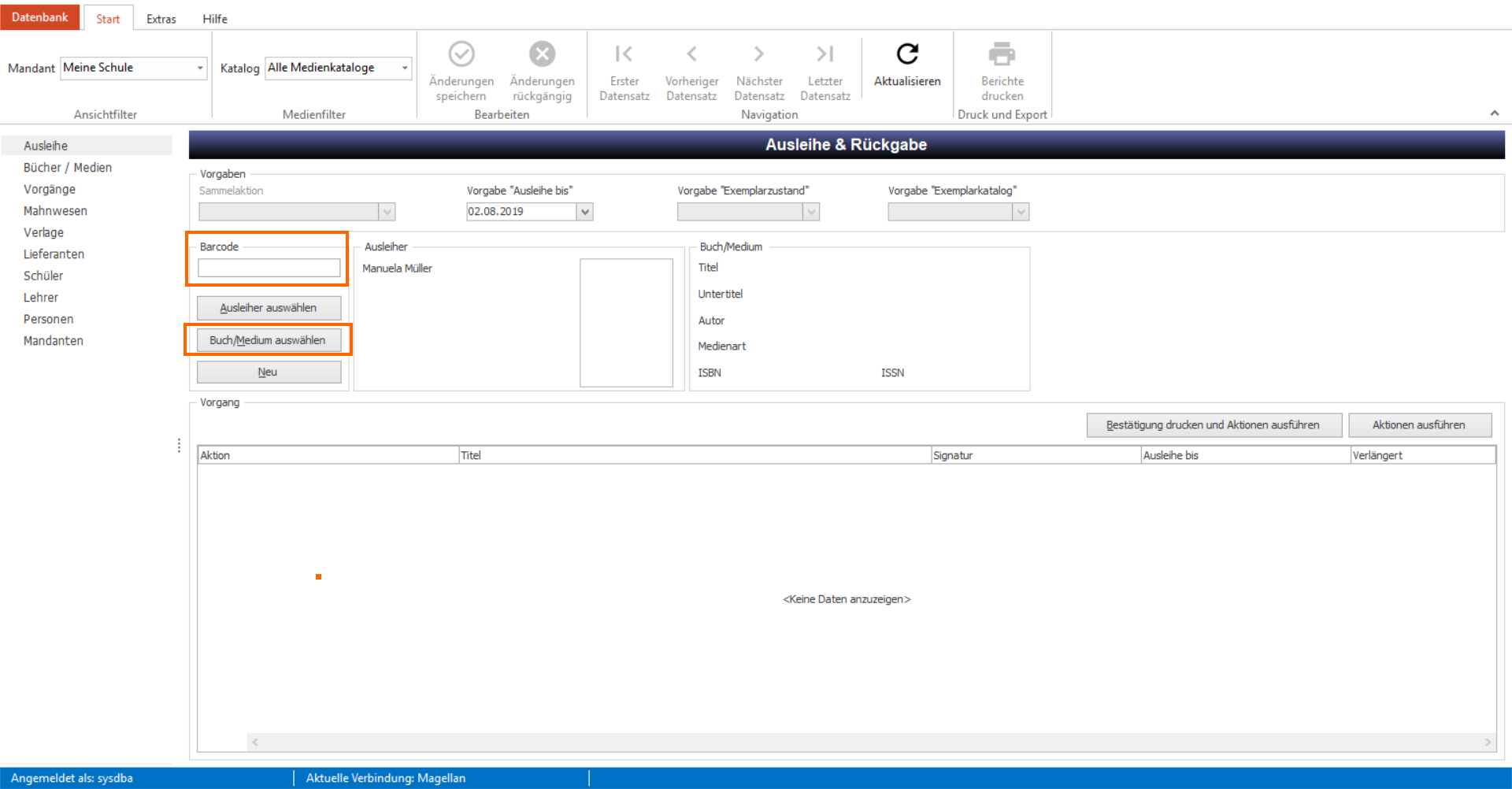
- Geben Sie im Eingabefeld
Barcodedie Barcodenummer des Exemplars ein. Lesen Sie dazu mit Hilfe eines Barcodescanners den Strichcode ein, der sich auf dem Signaturetikett des Exemplars befindet. Ist die Barcodenummer in der Datenbank vorhanden, findet die Auswahl des Exemplars automatisch statt. Die zugehörigen Angaben werden in den Datenfeldern des SegmentsBuch/ Mediumhinterlegt. Möchten Sie die getroffene Auswahl korrigieren, so lesen Sie einfach den Barcode eines anderen Exemplars ein.
ODER
- Wählen Sie die Schaltfläche
Buch/Medium auswählenund geben Sie im erscheinenden Dialogfenster eines oder mehrere der vorgegebenen Suchkriterien ein. Bestätigen Sie Ihre Suchkriterien mitWeiterund markieren Sie im erscheinenden Dialogfenster die zugehörige Zeile des Exemplars in der Trefferliste. Bestätigen Sie Ihre Auswahl abschließend mitFertigstellenund die zugehörigen Angaben des Exemplars werden in den Datenfeldern des SegmentsBuch/ Mediumhinterlegt.
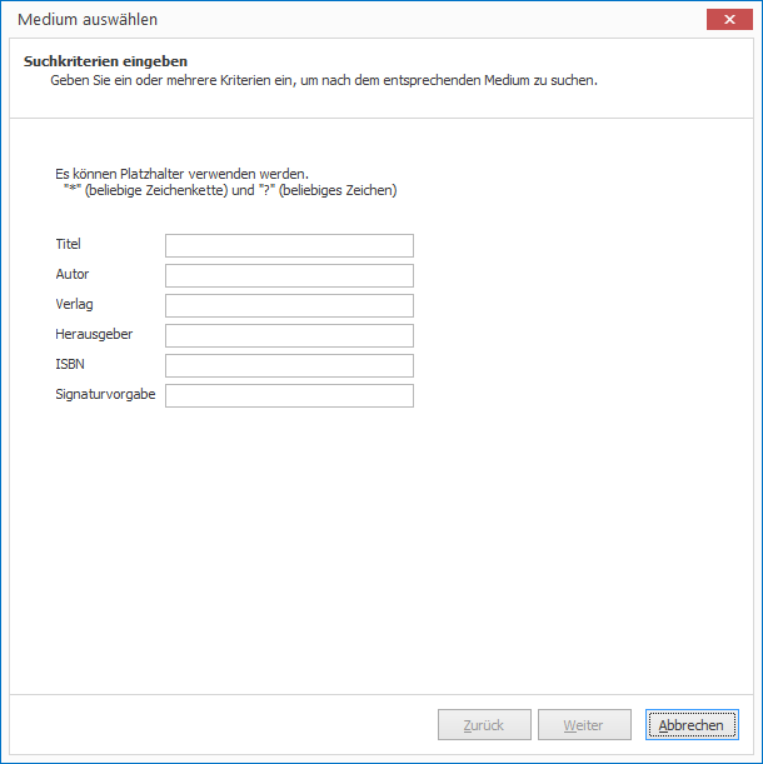
Hinweis
Der Platzhalter * (steht für eine beliebige Zeichenkette) und ? (beliebiges Zeichen) erlaubt den Einsatz unvollständiger bzw. abgekürzter Suchbegriffe.
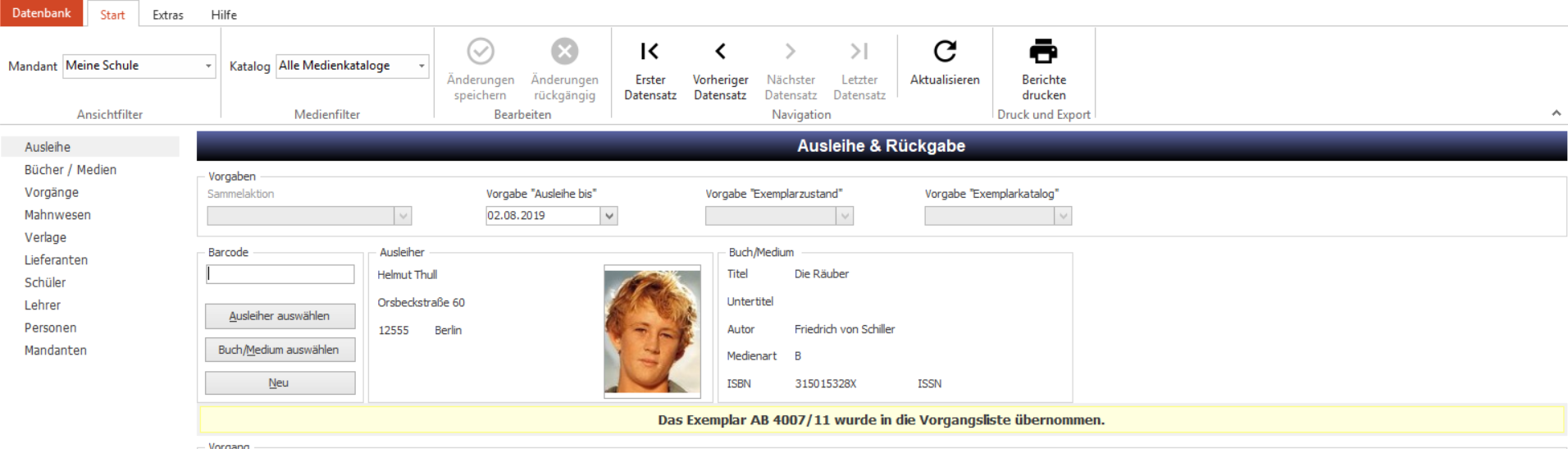
Aktion auswählen und bestätigen¶
In der Vorgangsliste des Segments Vorgang werden Ihnen die für einen Leihvorgang ausgewählten Exemplare angezeigt.
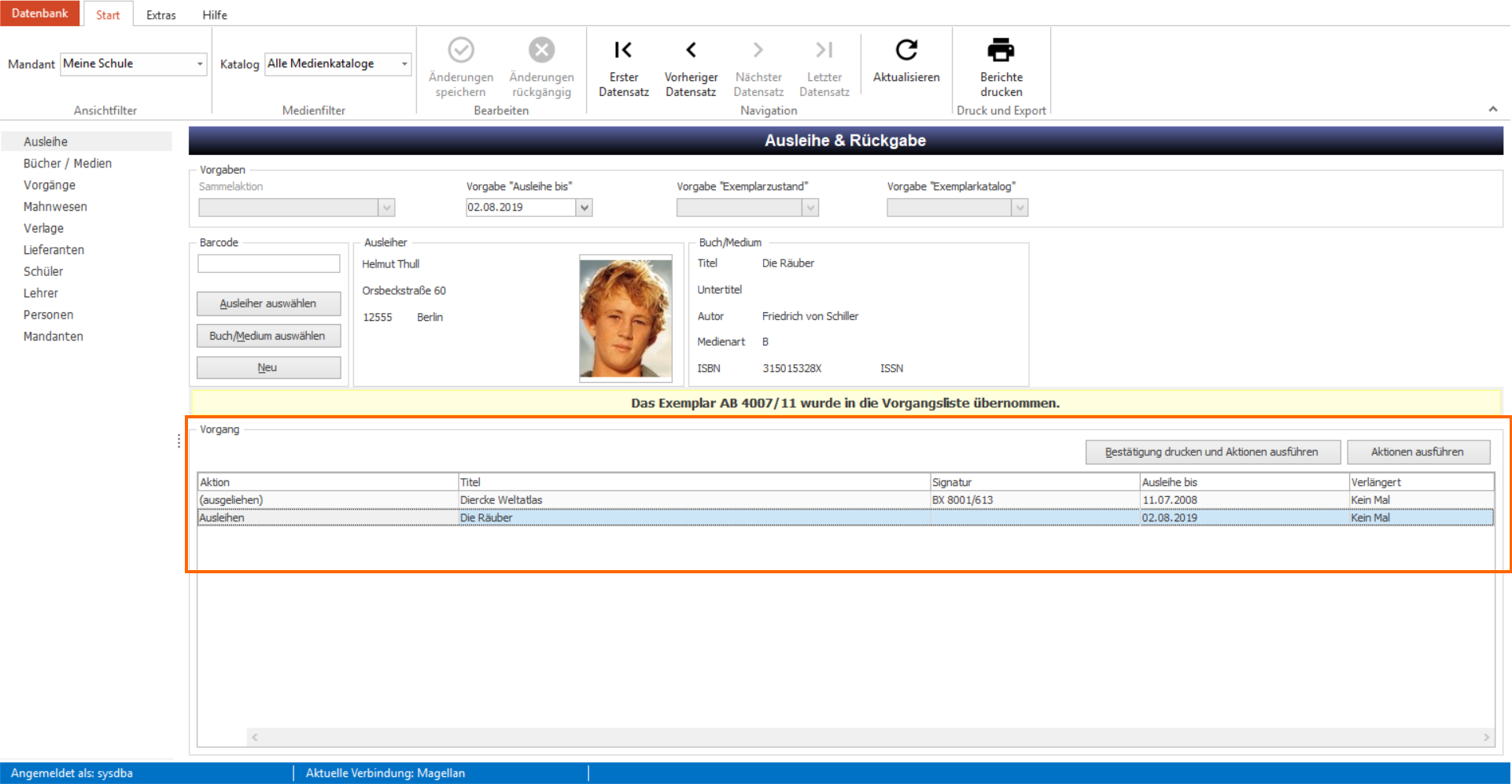
Die Spalte Aktion der Vorgangsliste zeigt die Aktion an, die durchgeführt werden soll.
Hier stehen folgende Aktionen zur Verfügung: Ausleihen, Verlängern, Zurückgeben und Ausleihe rückgängig. Wenn das gewählte Exemplar von einem Ausleiher noch nicht entliehen wurde, dann ist in der Spalte Aktion automatisch der Eintrag Ausleihen hinterlegt. Wurde das gewählte Exemplar vom Ausleiher bereits entliehen, so erscheint ein Dialogfenster, in dem Sie sich zwischen den Aktionen Verlängern und Zurückgeben entscheiden müssen. Die Aktion, die Sie hier wählen wird wiederum in der Spalte Aktion hinterlegt.
Es besteht darüber hinaus die Möglichkeit, die ausgewählte bzw. voreingestellte Aktion in der Spalte Aktion der Vorgangszeile eines Exemplars manuell zu korrigieren. Führen Sie dazu bitte die folgenden Schritte durch:
- Klicken Sie in der Vorgangszeile des Exemplars auf die Spalte
Aktionund betätigen Sie die Pfeilschaltfläche des AuswahlfeldesAktion. - Wählen Sie aus dem Aufklappmenü die gewünschte Aktion aus.
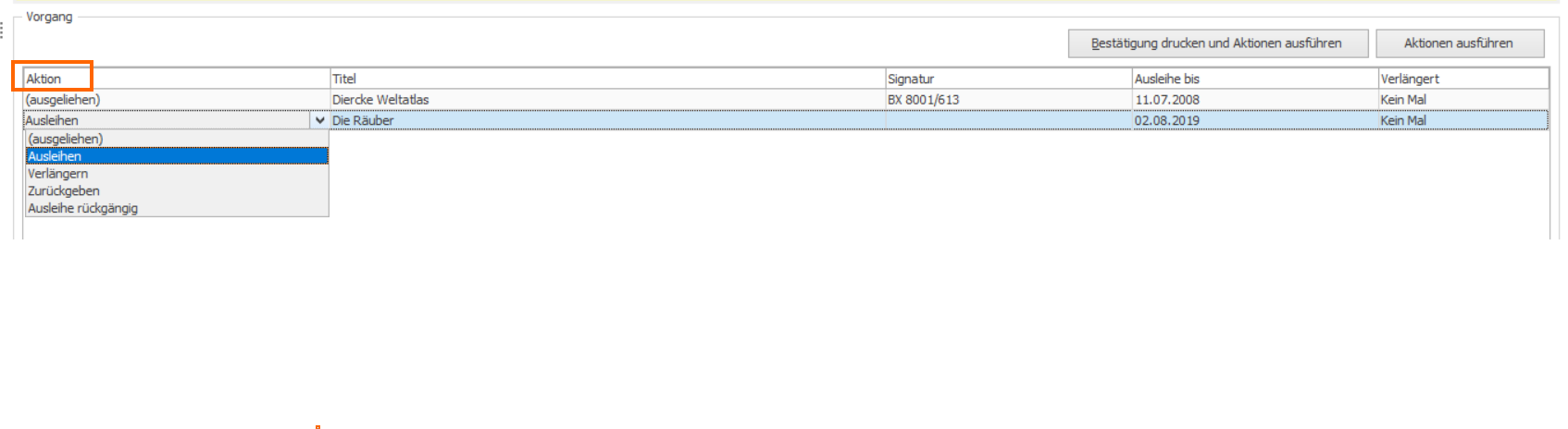
Hinweis
Wenn Sie eine Aktion nicht durchführen möchten und auch mit dem gewählten Ausleiher sowie dem gewählten Exemplar nicht weiter arbeiten möchten, so betätigen Sie bitte die Schaltfläche Neu im Segment Barcode. Durch diese Aktion werden alle Felder der Datenmaske Ausleihe & Rückgabe geleert und Sie können einen neuen Leihvorgang beginnen.
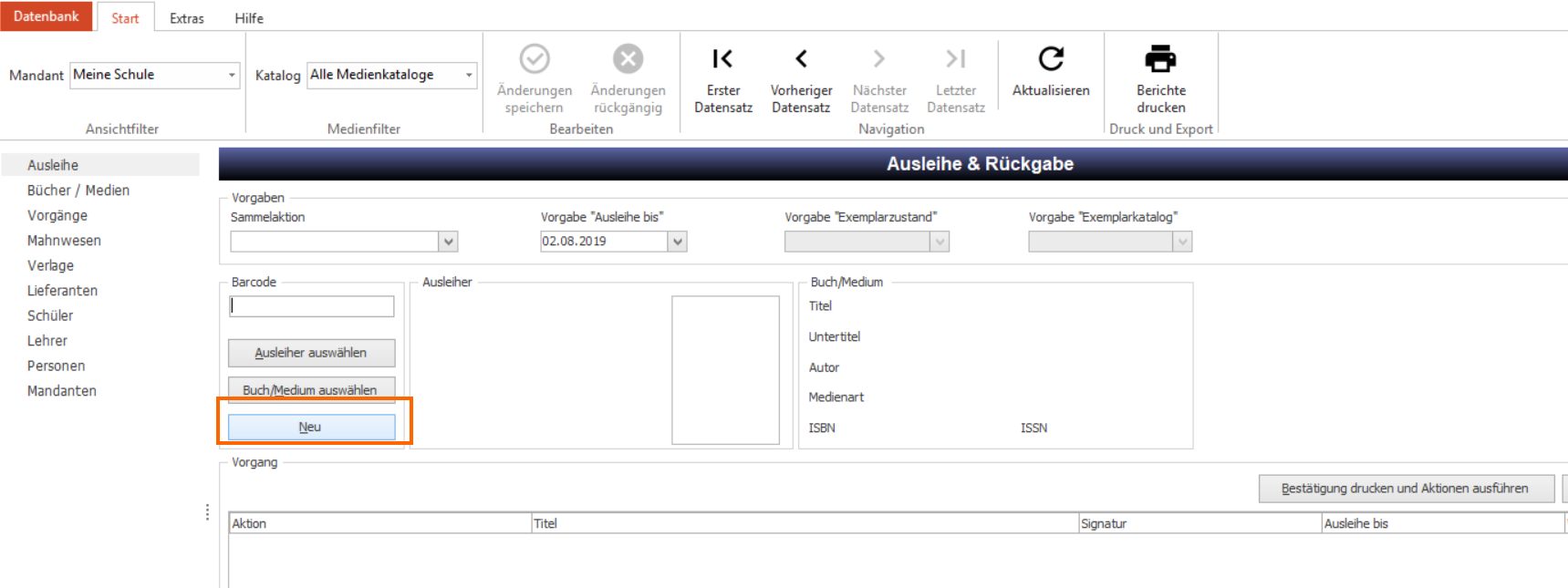
Bestätigung drucken¶
Die Schaltfläche Bestätigung drucken und Aktionen ausführen im ermöglicht es, einen Beleg über die durchgeführten Aktionen zu drucken. Damit Sie diese Funktion nutzen können, muss vorher eine Berichtsdatei definiert werden, die als Quittungsvorlage dient.
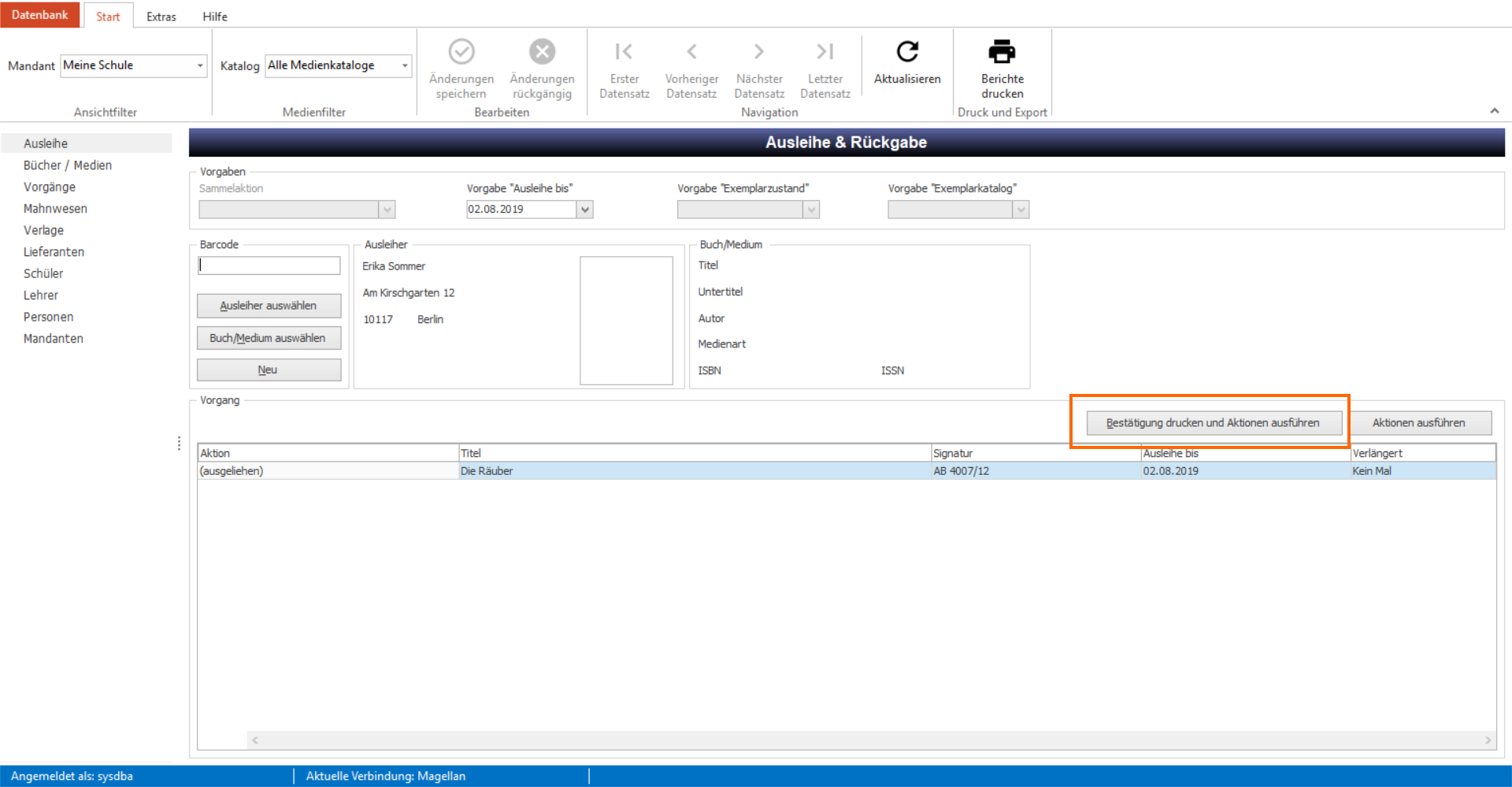
Um diese Berichtsdatei festzulegen, gehen Sie bitte folgendermaßen vor:
- Rufen Sie den Menüpunkt
Datenbank > Optionenauf - Wählen Sie in der Navigation links
Quittungen. - Wählen Sie im Auswahlfeld
Quittungsberichtdie Schaltfläche mit den Pünktchen. - Markieren Sie im angezeigten Dialogfenster die Berichtsdatei.
Quittung(DIN A5).rptund bestätigen Sie Ihre Auswahl mitÖffnen

- Setzen Sie den Haken im Kontrollkästchen vor
Quittung/ Bestätigung in Vorschau anzeigen, wenn Sie wollen, dass Ihnen vor dem Druck einer Bestätigung jeweils eine Seitenvorschau auf dem Bildschirm angezeigt wird. - Setzen Sie den Haken im Kontrollkästchen vor
Quittung/ Bestätigung automatisch drucken, falls Sie wollen, dass bei jeder durchgeführten Aktion eine Bestätigung gedruckt wird, unabhängig davon mit welcher Schaltfläche Sie diese Aktion bestätigen. - Bestätigen Sie Ihre Angaben abschließend mit
OK.
Die ausgewählte Berichtsdatei ist nun als Quittungsvorlage hinterlegt und wird gemäß den getroffenen Einstellungen ausgegeben.
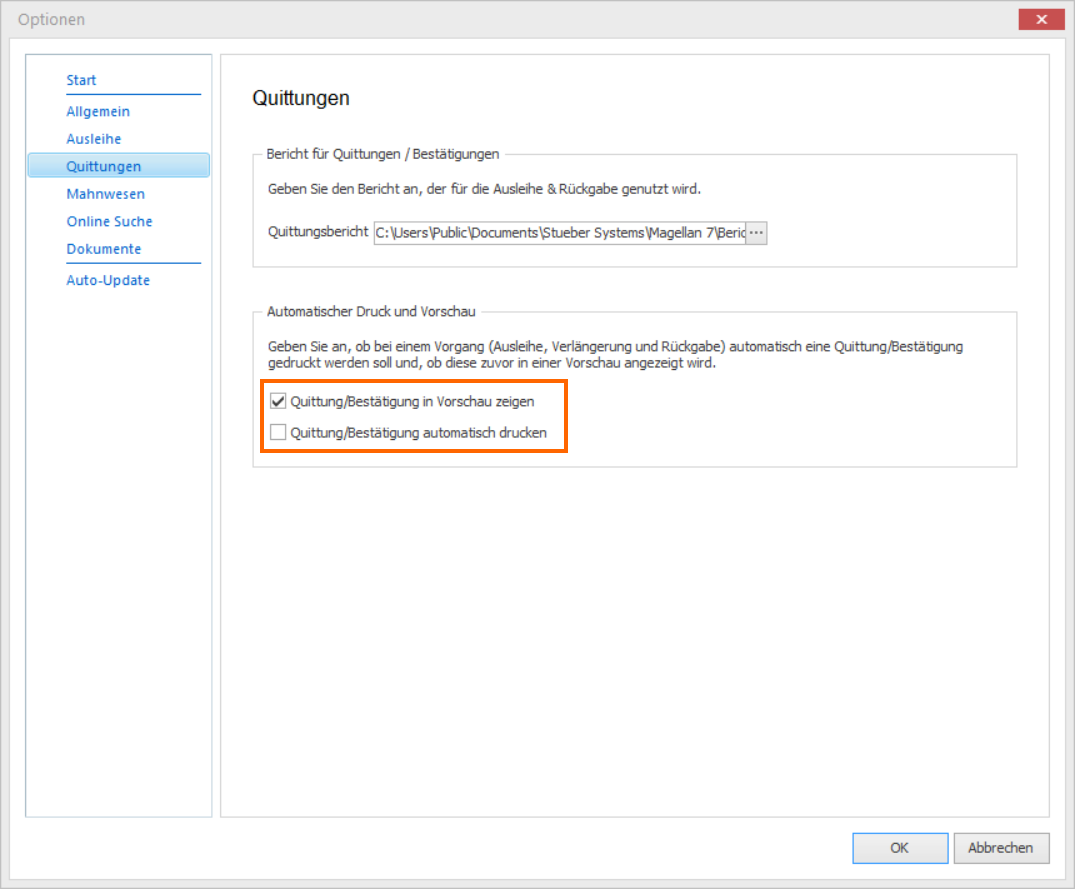
Hinweis
Die Berichtsdatei Quittung(DIN A5).rpt wird bei der Installation im Programmverzeichnis von Magellan-Bibliothek abgelegt und kann von Ihnen als Formatvorlage für das Erstellen von Bestätigungen genutzt werden. Wenn Sie darüber hinaus weitere Formatvorlagen benötigen, so können Sie diese mit dem von Magellan unterstützen Berichtsprogramm Crystal Reports erstellen.
Einzel- oder Sammelaktionen abwickeln¶
Grundlegend für die Arbeit mit der Datenmaske Ausleihe & Rückgabe ist die Differenzierung zwischen Einzel- und Sammelaktionen. Auf dieser Basis lassen sich die einzelnen Teilaufgaben zu folgenden übergeordneten Arbeitsschritten bündeln.
- Leihvorgänge für einzelne Ausleiher durchführen
- Leihvorgänge für mehrere Ausleiher durchführen
- Sammelbearbeitung von Exemplaren vornehmen
Leihvorgänge für einzelne Ausleiher abwickeln¶
Wenn Sie einen Leihvorgang für einzelne Ausleiher durchführen, erfolgt die Auswahl der durchzuführenden Aktion jeweils über die Vorgangsliste der Datenmaske. Dabei stehen Ihnen vier unterschiedliche Aktionen zur Verfügung: Ausleihen, Verlängern, Zurückgeben und Ausleihe rückgängig.
Hinweis
Sie können pro Ausleiher und Vorgang jeweils verschiedene Aktionen für mehrere Exemplare in der Vorgangsliste sammeln und auf einmal durchführen.
Um Exemplare auszuleihen gehen Sie bitte folgendermaßen vor:
- Wählen Sie im Auswahlfeld
Sammelaktionden EintragKeine Sammelaktionaus dem Aufklappmenü. - Suchen und bestimmen Sie im Segment
Barcodeden Ausleiher. - Suchen und bestimmen Sie im Segment
Barcodedas Exemplar. - Lassen Sie im Feld
Statusder Vorgangszeile die AktionAusleihenvoreingestellt - Bestätigen Sie Ihre Auswahl durch Betätigen der Schaltfläche
Aktionen ausführenoderBestätigung drucken und Aktionen ausführen.
Eine farbig hinterlegte Infozeile über dem Segment Vorgang weist Sie auf den erfolgreichen Abschluss des Vorgangs hin. Die Vorgangsdaten werden aus der Datenmaske gelöscht und in den jeweiligen Vorgangslisten bei den Ausleihern, sowie den Ansichten Bücher/ Medien und Vorgänge gespeichert.
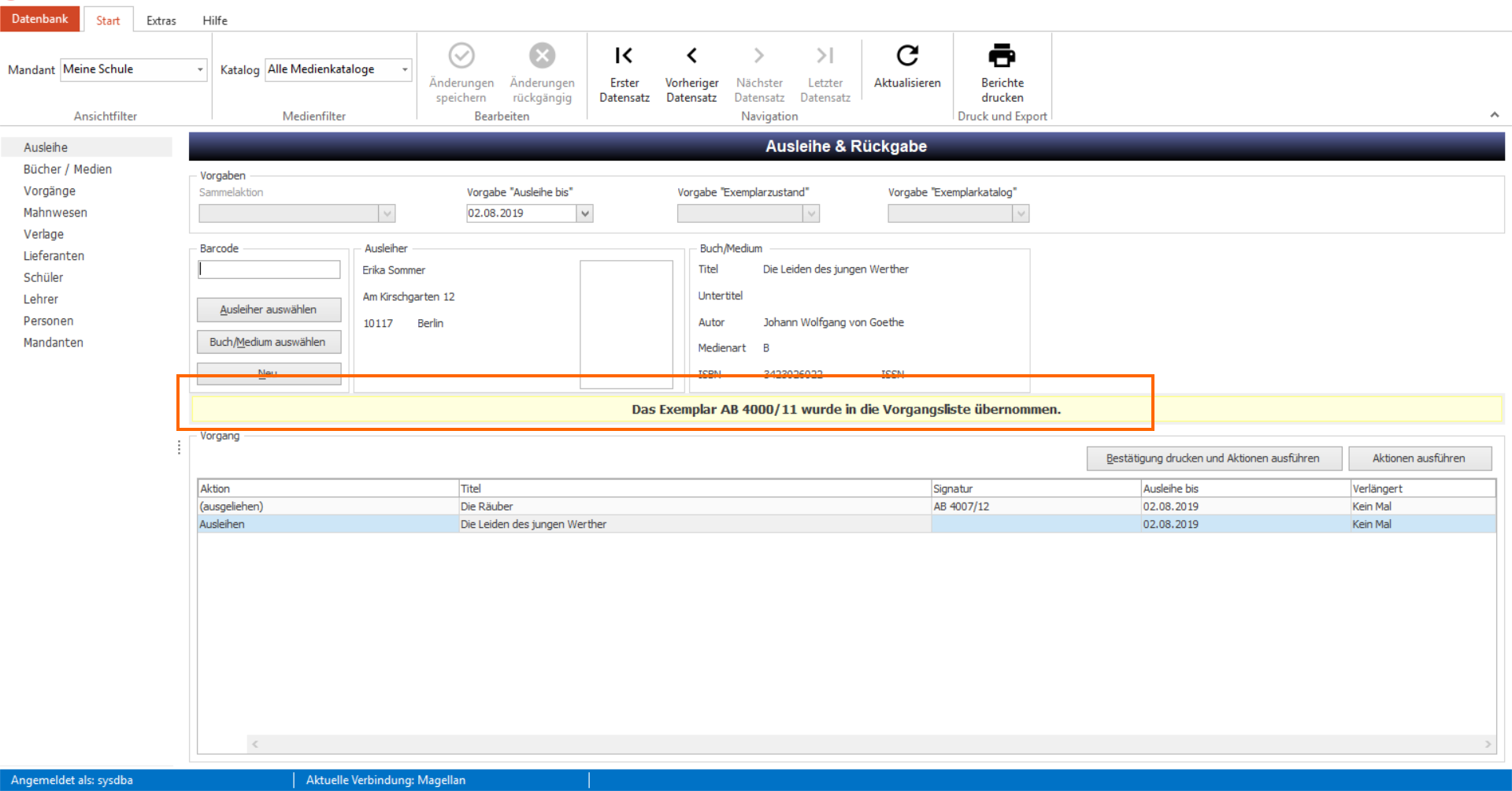
Exemplare verlängern und zurückgeben¶
Die Aktionen Verlängern und Zurückgeben folgen demselben Ablaufschema.
Um eine dieser Aktionen auszuführen, gehen Sie bitte folgendermaßen vor:
- Wählen Sie im Auswahlfeld
Sammelaktionden EintragKeine Sammelaktionaus dem Aufklappmenü. - Suchen Sie im Segment
Barcodeden Ausleiher: in der Vorgangsliste erscheinen die derzeit ausgeliehenen Exemplare dieses Ausleihers. Die Daten des zuletzt ausgeliehenen Exemplars werden automatisch in den Feldern des SegmentsBuch/ Mediumhinterlegt. ODER: Suchen Sie im SegmentBarcodedas Exemplar: in der Vorgangsliste erscheinen die Vorgangsdaten des Exemplars. Im SegmentAusleiherwerden automatisch die Daten des Ausleihers angezeigt. - Klicken Sie in der Vorgangszeile des zu verlängernden Exemplars auf die Spalte
Aktionund wählen Sie über die Pfeilschaltfläche den EintragVerlängernoderZurückgebenaus dem Aufklappmenü. Passen Sie ggf. im AuswahlfeldAusleihe bisder Vorgangszeile das Datum an, bis zu dem die Verlängerung gelten soll. ODER: Setzen Sie im erscheinenden Dialogfenster den Punkt im Kontrollkreis vorVerlängernoderZurückgeben. Passen Sie ggf. im Eingabefeld unterVerlängerndas Datum an , bis zu dem die Verlängerung gelten soll.
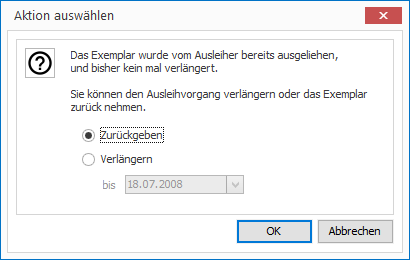
Wichtig
Bestätigen Sie Ihre Auswahl durch Betätigen der Schaltfläche Aktionen ausführen oder Bestätigung drucken und Aktionen ausführen.
Eine farbig hinterlegte Infozeile über dem Segment Vorgang weist Sie auf den erfolgreichen Abschluss des Vorgangs hin. Die Vorgangsdaten werden aus der Datenmaske gelöscht und in den Vorgangslisten bei den Ausleihern, sowie den Ansichten Bücher/ Medien und Vorgänge gespeichert.
Hinweis
Sie können die Dauer des Verlängerungszeitraums und die Anzahl der möglichen Verlängerungen im Vorfeld festlegen.
Gehen Sie dazu bitte folgendermaßen vor:
- Rufen Sie den Menüpunkt
Datenbank > Optionenauf. - Wählen Sie in der Navigation links die
Ausleihe. - Tragen Sie im Eingabefeld vor
mal darf ein Exemplar ausgeliehen werdenden gewünschten Wert für die Anzahl der möglichen Verlängerungen ein. - Tragen Sie im Eingabefeld vor
Tage dauert jede Verlängerung andie Anzahl der Tage ein, um die ein Exemplar jeweils verlängert wird. - Bestätigen Sie Ihre Angaben abschließend mit
OK.
Die neuen Einstellungen sind nun hinterlegt und werden mit dem nächsten Aufruf der Ansicht Ausleihe wirksam.
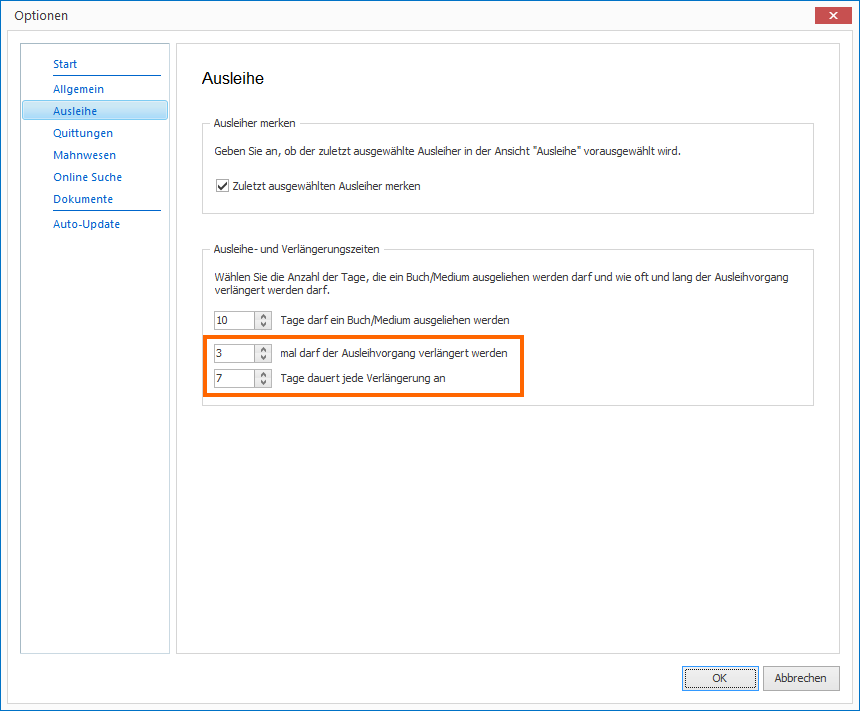
Ausleihe rückgängig machen¶
Mit der Aktion Ausleihe rückgängig können Sie dafür sorgen , dass alle Daten zu einem Leihvorgang aus den Vorgangslisten gelöscht werden. Um einen Leihvorgang rückgängig zu machen, gehen Sie bitte folgendermaßen vor:
- Wählen Sie im Auswahlfeld
Sammelaktionden EintragKeine Sammelaktionaus dem Drop-Down-Menü. - Suchen und bestimmen Sie im Segment
Barcodeden Ausleiher: in der Vorgangsliste erscheinen die derzeit ausgeliehenen Exemplare dieses Ausleihers. Die Daten des zuletzt ausgeliehenen Exemplars werden automatisch in den Feldern des SegmentsBuch/ Mediumhinterlegt. - Klicken Sie in der Vorgangszeile des Exemplars, dessen Leihvorgang rückgängig gemacht werden soll, auf die Spalte
Aktionund wählen Sie über die Pfeilschaltfläche den EintragRückgängig machenaus dem Aufklappmenü. - Bestätigen Sie Ihre Auswahl durch Betätigen der Schaltfläche
Aktionen ausführenoderBestätigung drucken und Aktionen ausführen. - Bestätigen Sie die Sicherheitsabfrage mit
ok.
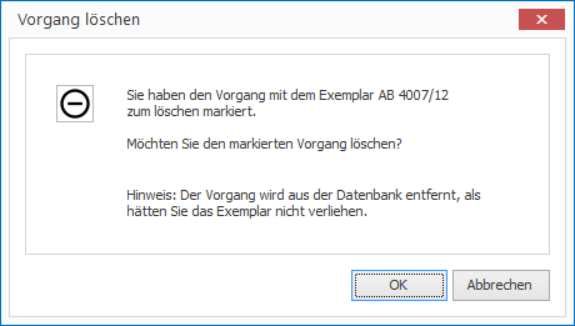
Eine farbig hinterlegte Infozeile über dem Segment Vorgang weist Sie auf den erfolgreichen Abschluss des Vorgangs hin. Die Vorgangsdaten werden aus der Datenmaske gelöscht. Außerdem werden alle Daten zu dem entsprechenden Leihvorgang aus den Vorgangslisten bei den Ausleihern, sowie den Ansichten Bücher/ Medien und Vorgänge entfernt.
Leihvorgänge für mehrere Ausleiher abwickeln¶
Wenn Sie einen Leihvorgang für mehrere Ausleiher durchführen, dann erfolgt die Auswahl der durchzuführenden Aktion stets über das Auswahlfeld Sammelaktion. Dabei stehen Ihnen die Aktionen Klassensatz ausleihen, Kurssatz ausleihen und , Exemplare zurückgeben zur Verfügung.
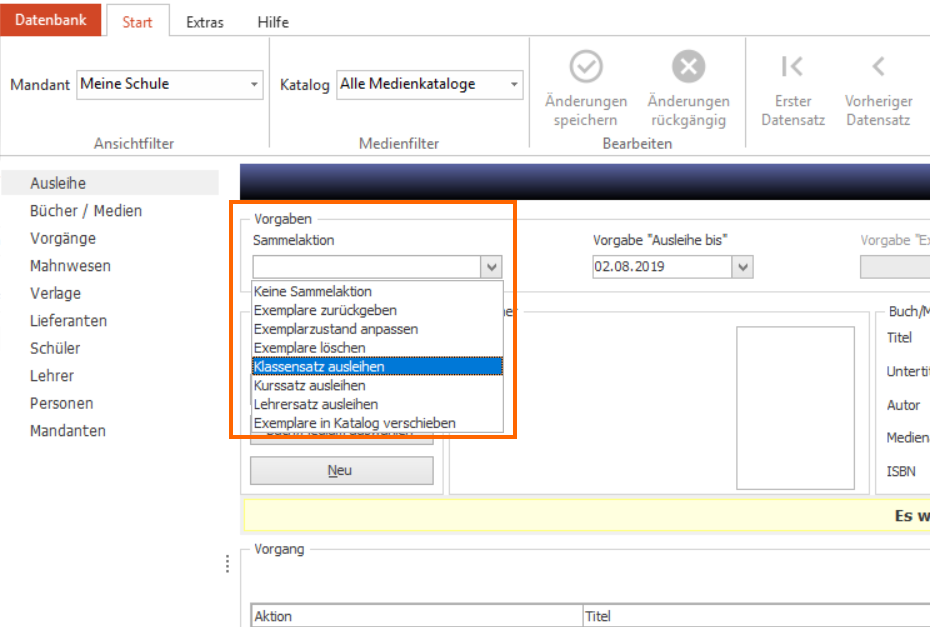
Hinweis
Die Sammelaktionen Klassensatz ausleihen und Kurssatz ausleihen steht nur für die Ausleihergruppe der Schüler zur Verfügung.
Ausleihe eines Klassensatzes durchführen¶
Die Funktion Klassensatz ausleihen ermöglicht Ihnen, in einem Vorgang mehrere Exemplare eines Titels an eine Gruppe von Schülern auszuleihen. Diese Funktion kommt klassischerweise im Bereich der Lernmittelverwaltung zum Einsatz, wenn z.B. ein Fachlehrer für einen Klassenverband einen kompletten Satz an Lehrbüchern ausleiht. Sie kann aber auch, ungeachtet einer gemeinsamen Klassenzugehörigkeit, von jeder anderen Schülergruppierung an Ihrer Schule genutzt werden.
Um eine Klassensatzausleihe durchzuführen, gehen Sie bitte folgendermaßen vor:
- Wählen Sie im Auswahlfeld
Sammelaktionden EintragKlassensatz ausleihenaus dem Aufklappmenü. - Betätigen Sie die Schaltfläche
Ausleiher auswählenund markieren Sie im erscheinenden Dialogfenster die Schüler, für die Sie eine Gruppenausleihe durchführen möchten. Bestätigen Sie diese Auswahl mitFertigstellen. Oder: Platzieren Sie den Cursor in das FeldBarcodeund scannen Sie nacheinander den Barcode von den BIBLIOTHEKsausweisen der Schüler ein. In der Vorgangsliste erscheint nun eine Zeile für jeden ausgewählten Schüler. - Suchen und bestimmen Sie im Segment
Barcodedas Exemplar bzw. den Titel: in der SpalteSignaturder Vorgangsliste werden die verfügbaren Exemplare des Titels automatisch den Ausleihern zugeweisen. - Bestätigen Sie Ihre Auswahl mit der Schaltfläche
Aktionen ausführenoderBestätigung drucken und Aktionen ausführen. Eine farbig hinterlegte Infozeile über dem SegmentVorgangweist Sie auf den erfolgreichen Abschluss des Vorgangs hin. Die Vorgangsdaten werden aus der Datenmaske gelöscht und in den Vorgangslisten bei den Ausleihern, sowie den AnsichtenBücher/ MedienundVorgängegespeichert.
Ausleihe eine Kurssatzes durchführen¶
Die Funktion Kurssatz ausleihen bietet die Möglichkeit, gezielt auf die Teilnehmer eines Kurses zuzugreifen und einen Medientitel an einen, mehrere oder alle Kursteilnehmer zu verleihen. Dies ist insbesondere für den Leihbetrieb im Rahmen der gymnasialen Oberstufe eine nützliche Hilfe. Dort aber auch im Rahmen des Wahlpflicht- oder AG-Unterrichts z.B. an Grundschulen differenziert sich die schulische Medienleihe nicht nach dem Merkmal der Klassenzugehörigkeit, sondern vielmehr entlang des Besuchs gemeinsamer Kursangebote.
Um einen Medientitel gezielt an Teilnehmer eines bestimmten Kurses auszuleihen, gehen Sie bitte folgendermaßen vor:
- Wählen Sie im Auswahlfeld
Sammelaktionden EintragKurssatz ausleihenaus dem Aufklappmenü. - Betätigen Sie die Schaltfläche
Ausleiher auswählen: der Assistent für die Durchführung der Kurssatzausleihe öffnet sich. - Markieren Sie in der Kursliste auf der ersten Assistentenseite, den Kurs für den Sie eine Gruppenausleihe durchführen möchten.
- Markieren Sie in der erscheinenden Liste der Kursteilnehmer die gewünschten Ausleiher für die Kurssatzausleihe
- Bestätigen Sie diese Auswahl mit
Fertigstellen: In der Vorgangsliste erscheint nun eine Zeile für jeden ausgewählten Schüler. - Suchen und bestimmen Sie im Segment
Barcodedas Exemplar bzw. den Titel: in der SpalteSignaturder Vorgangsliste werden die verfügbaren Exemplare des Titels automatisch den Ausleihern zugeweisen. - Bestätigen Sie Ihre Auswahl mit der Schaltfläche
Aktionen ausführenoderBestätigung drucken und Aktionen ausführen. - Eine farbig hinterlegte Infozeile über dem Segment
Vorgangweist Sie auf den erfolgreichen Abschluss des Vorgangs hin. Die Vorgangsdaten werden aus der Datenmaske gelöscht und in den Vorgangslisten bei den Ausleihern, sowie den AnsichtenBücher/ MedienundVorgängegespeichert.
Hinweis
Damit Sie für die Teilnehmer eines Kurses eine Kurssatzausleihe durchführen können, muss der Kurs bei den Schülern in Magellan hinterlegt sein.
Die Aufnahme eines Kurses in die Auswahlliste für die Kurssatzausleihe erfordert Angaben mindestens in den Spalten Fach, Unterrichtsart und Kurs auf der Registerkarte Schüler > Zeugnis > Fächer des Basismoduls. Fehlt dort z.B. die Kursnummer in der Spalte Kurs kann für den zugehörigen Kurs keine Kurssatzausleihe vorgenommen werden
Ausleihe eines Lehrersatzes durchführen¶
Die Funktion Lehrersatz ausleihen bietet die Möglichkeit mehrere Bücher an einen Lehrer zu verleihen - es gibt hierbei keine Zuweisung eines Exemplares zu einem einzelnen Schüler.
Hinweis
Diese Aktion eignet sich beispielsweise für Fachlehrer, die einen Satz Schulbücher für die Dauer einer Schulstunde ausleihen und später wieder einsammeln möchten. Diese Bücher werden nicht einem einzelnen Schüler zugeordnet, sondern können vom Lehrer für den Fachunterricht in mehreren Klassen genutzt werden.
Um mehrere Medientitel an einen Lehrer auszuleihen, gehen Sie bitte folgendermaßen vor:
- Wählen Sie im Auswahlfeld
Sammelaktionden EintragLehrersatz ausleihenaus dem Aufklappmenü. - Betätigen Sie die Schaltfläche
Ausleiher auswählen: eine Liste der Lehrer öffnet sich. - Markieren Sie in den Lehrer und bestätigen Sie die Auswahl!
- Klicken Sie auf "Buch/Medium auswählen", geben den gewünschten Titel oder ein * (für die Liste aller Exemplare) ein und bestätigen Sie.
- Markieren Sie die gewünschten Exemplare.
- Bestätigen Sie Ihre Auswahl mit der Schaltfläche
Aktionen ausführenoderBestätigung drucken und Aktionen ausführen.
Eine farbig hinterlegte Infozeile über dem Segment Vorgang weist Sie auf den erfolgreichen Abschluss des Vorgangs hin. Die Vorgangsdaten werden aus der Datenmaske gelöscht und in den Vorgangslisten bei den Ausleihern, sowie den Ansichten Bücher/ Medien und Vorgänge gespeichert.
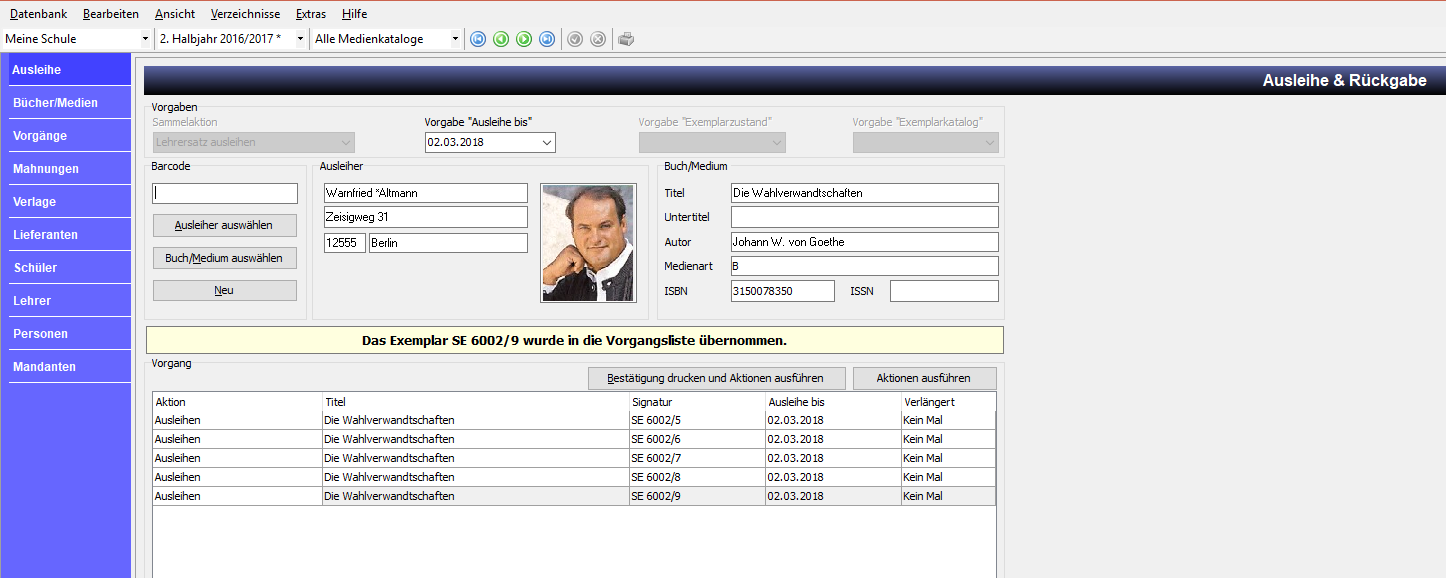
Exemplare für mehrere Ausleiher zurückgeben¶
Die Funktion Exemplare zurückgeben ermöglicht Ihnen die Rückgabe von Exemplaren für eine Gruppe von Schülern, Lehrern oder Personen. Um die Rückgabe für mehrere Ausleiher gleichzeitig abzuwickeln, führen Sie bitte folgende Schritte durch.
- Wählen Sie im Auswahlfeld
Sammelaktionden EintragExemplare zurückgebenaus dem Aufklappmenü. - Platzieren Sie den Cursor in das Feld
Barcodeund scannen Sie nacheinander den Barcode von den Signaturetiketten der Exemplare ein. In der Vorgangsliste erscheint nun eine Zeile für jedes ausgewählte Exemplar. ODER: Betätigen Sie die SchaltflächeBuch/ Medium auswählenund geben Sie in der erscheinenden Suchmaske Ihre Suchkriterien ein. Bestätigen Sie bitte mitWeiterund markieren Sie in der Trefferliste das Exemplar, das Sie zurückgeben möchten. Bestätigen Sie abschließend mitFertigstellenund das ausgewählte Exemplar erscheint in der Vorgangsliste. Wiederholen Sie diesen Vorgang bitte für jedes Exemplar der Gruppe. - Bestätigen Sie Ihre Auswahl mit der Schaltfläche
Aktionen ausführenoderBestätigung drucken und Aktionen ausführen.
Eine farbig hinterlegte Infozeile über dem Segment Vorgang weist Sie auf den erfolgreichen Abschluss des Vorgangs hin. Die Vorgangsdaten werden aus der Datenmaske gelöscht und in den Vorgangslisten bei den Ausleihern, sowie den Ansichten Bücher/ Medien und Vorgänge gespeichert.
Sammelbearbeitung von Exemplaren vornehmen¶
In der Datenmaske Ausleihe & Rückgabe können Sie über den unmittelbaren Leihbetrieb hinaus auch verschiedene Aufgaben durchführen, die regelmäßig in direktem Zusammenhang mit dem Ausleihen, Verlängern und Zurückgeben von Medien anfallen. Dafür stehen Ihnen drei unterschiedliche Funktionen zur Verfügung: Exemplarzustand anpassen, Exemplare in Katalog verschieben und Exemplare löschen. Auch hier erfolgt die Auswahl der durchzuführenden Aktion stets über das Auswahlfeld Sammelaktion.
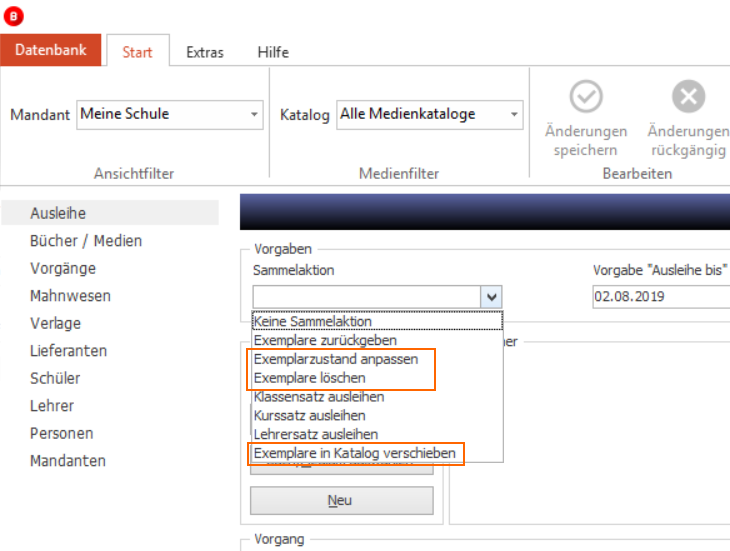
Exemplarzustand anpassen¶
Die Funktion Exemplarzustand anpassen ermöglicht Ihnen für jedes Exemplar eine Zustandsbeschreibung zu hinterlegen. So können Sie z.B. bei der Rückgabe eines beschädigten Mediums einschätzen, ob sich der Zustand während der Leihfrist verschlechtert hat oder ob der Ausleiher das Exemplar bereits in diesem Zustand erhalten hat.
Um den Zustand eines oder mehrerer Exemplare einzugeben bzw. anzupassen, führen Sie bitte die folgenden Schritte aus:
- Wählen Sie im Auswahlfeld
Sammelaktionden EintragExemplare zurückgebenaus dem Aufklappmenü: das AuswahlfeldVorgabe: Exemplarzustandwird aktiv gesetzt. - Betätigen Sie die Pfeilschaltfläche des Auswahlfeldes
Vorgabe: Exemplarzustandund wählen Sie den passenden Eintrag aus dem Aufklappmenü, z.B.Gebraucht. - Platzieren Sie den Cursor in das Feld
Barcodeund geben Sie nacheinander die Barcodenummer der Exemplare ein: In der Vorgangsliste erscheint nun eine Zeile für jedes ausgewählte Exemplar. - Bestätigen Sie Ihre Auswahl durch Betätigen der Schaltfläche
Aktionen ausführenoderBestätigung drucken und Aktionen ausführen. Eine farbig hinterlegte Infozeile über dem SegmentVorgangweist Sie auf den erfolgreichen Abschluss des Vorgangs hin. Der aktualisierte Zustand kann in der AnsichtBücher/ Medienin der SpalteZustanddes TabellenblattsExemplareeingesehen werden.
Hinweis
Die Einträge, die Ihnen im Auswahlfeld Exemplarzustand zur Verfügung stehen, sind im Schlüsselverzeichnis Medienzustände hinterlegt. Wie Sie dieses Verzeichnis an Ihre Bedürfnisse anpassen können, entnehmen Sie bitte dem Kapitel Effizient mit Listen und Tabellen arbeiten dieses Tutorials.
Exemplare in Katalog verschieben¶
Die Funktion Exemplare in Katalog verschieben ermöglicht Ihnen einzelne oder mehrere Exemplare schnell und unkompliziert von einem Medienkatalog in einen anderen zu verschieben. So können Sie z.B. verschiedene Exemplare aus Ihrem allgemeinen Katalog in einen Spezialkatalog verschieben, der nur den Schülern einer bestimmten Veranstaltung zur Verfügung steht.
Hinweis
Sollte die Bezeichnung des Medienkatalogs ein Bestandteil der Signaturvorgabe sein, müssen Sie beim Verschieben in einen anderen Katalog die Signatur des Exemplars manuell anpassen. Die Bezeichnung des neuen Medienkatalogs wird nicht automatisch in die Signaturvorgabe des verschobenen Exemplars integriert. Wenn Sie bereits Signaturetiketten erstellt und angebracht haben, müssen diese ebenfalls korrigiert werden.
Um einzelne oder mehrere Exemplare in einen Katalog zu verschieben, führen Sie bitte die folgenden Schritte aus:
- Wählen Sie im Menü
AusleiheAuswahlfeldSammelaktionden EintragExemplare in Katalog verschiebenaus dem Aufklappmenü: das AuswahlfeldVorgabe: Exemplarkatalogwird aktiv gesetzt. - Betätigen Sie die Pfeilschaltfläche des Auswahlfeldes
Vorgabe: Exemplarkatalogund wählen Sie den gewünschten Katalog aus dem Aufklappmenü. - Platzieren Sie den Cursor in das Feld
Barcodeund geben Sie nacheinander die Barcodenummer der Exemplare ein: In der Vorgangsliste erscheint nun eine Zeile für jedes ausgewählte Exemplar. - Bestätigen Sie Ihre Auswahl durch Betätigen der Schaltfläche
Aktionen ausführenoderBestätigung drucken und Aktionen ausführen. Eine farbig hinterlegte Infozeile über dem SegmentVorgangweist Sie auf den erfolgreichen Abschluss des Vorgangs hin. Die verschobenen Exemplare werden im jeweiligen Zielkatalog in der Exemplarliste der AnsichtBücher/ Mediengespeichert.

Hinweis
Wählen Sie unter Vorgabe "Exemplarkatalog" den Zielkatalog aus oder ändern Sie pro eingescanntem Exemplar den Katalog direkt im Feld "Neuer Katalog".
Exemplare löschen¶
Die Funktion Exemplare löschen ermöglicht Ihnen direkt aus der Datenmaske Ausleihe & Rückgabe heraus, einzelne oder mehrere Medienexemplare, die Sie aus dem Leihverkehr ziehen möchten, aus der Datenbank zu entfernen.
Um einzelne oder mehrere Medienexemplare aus Ihrer Datenbank zu löschen, führen Sie bitte die folgenden Schritte durch:
- Wählen Sie im Auswahlfeld
Sammelaktionden EintragExemplare löschenaus dem Aufklappmenü. - Platzieren Sie den Cursor in das Feld
Barcodeund geben Sie nacheinander die Barcodenummer der Exemplare ein: In der Vorgangsliste erscheint nun eine Zeile für jedes ausgewählte Exemplar - Bestätigen Sie Ihre Auswahl durch Betätigen der Schaltfläche
Aktionen ausführenoderBestätigung drucken und Aktionen ausführen.
Eine farbig hinterlegte Infozeile über dem Segment Vorgang weist Sie auf den erfolgreichen Abschluss des Vorgangs hin. Die ausgewählten Exemplare werden aus der Exemplarliste der Ansicht Bücher/ Medien entfernt.