Dokumentenverwaltung und Export¶
Allgemeines¶
Sie können den gesamten Schriftverkehr über Magellan verwalten. Um alle Briefe, die Sie über Magellan an Schüler, Bewerber, Betriebe, Sorgeberechtigte, Lehrer oder Personen gesendet haben, zu finden, markieren Sie den entsprechenden Datensatz in der Auswahlliste, klicken Sie mit der rechten Maustaste darauf und wählen Sie Dokumente. Optional können Sie diesen Punkt auch über Bearbeiten, über das Ordnersymbol in der Menüleiste am oberen Fensterrand oder über die Tastenkombination STRG+D aufrufen. Das Fenster Dokumente von Person (Person bezieht sich auf den Namen der markierten Person) öffnet sich.
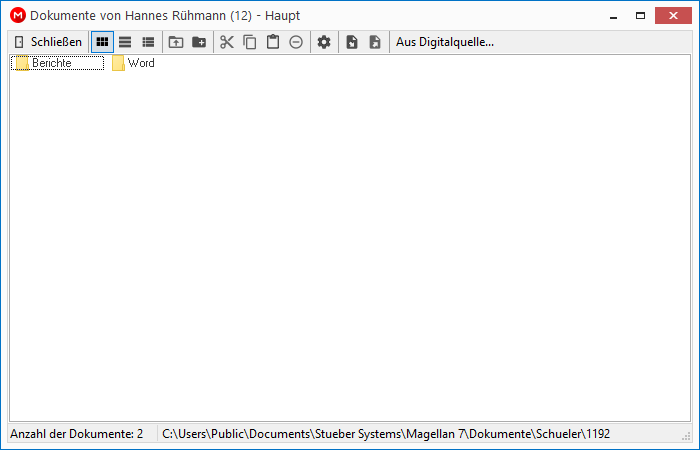
Sie können auch manuell erstellte und bereits versendete Dokumente (z.B. Briefe) in die persönliche Dokumentenverwaltung importieren. Klicken Sie dazu im Menüband und Schüler > Start auf den Aufruf Dokumente. Es öffnet sich das Fenster Dokumente importieren.
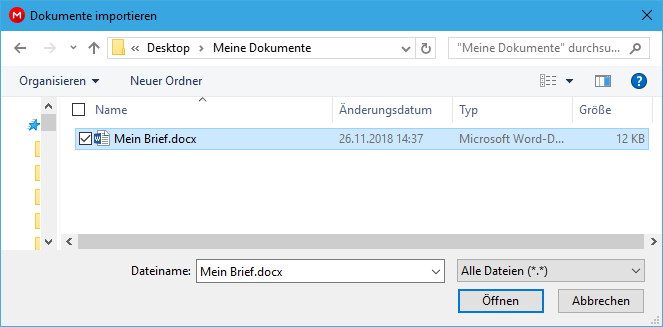
Hinweis
Wir beschreiben die Dokumentenverwaltung am Beispiel Schüler. Das Fenster lässt sich ebenfalls aus den Menüpunkten Bewerber, Lehrer, Klassen, Sorgeberechtigte, Mandanten, Personen, Schulen und Adressen starten.
Suchen Sie hier das gewünschte Dokument aus und klicken Sie auf Öffnen. Das ausgewählte Dokument erscheint ab sofort als weiteres Symbol in der persönlichen Dokumentenverwaltung der ausgewählten Person. Um das Dokument zu öffnen, klicken Sie mit einem Doppelklick darauf.
Hinweis
Alternativ können Sie Dateien auch vom Speicherort kopieren und in dem Fenster über STRG+V oder Rechtsklick > Einfügen einfügen.
Dokumente aus Digitalquellen¶
Sie können auch Daten aus Digitalquellen direkt in die Dokumentenverwaltung übernehmen, ohne zuvor das Ergebnis der Digitalquelle in einer Datei zwischenspeichern zu müssen.
-
Klicken Sie im Fenster
Dokumente(Schüler in der Auswahlliste markieren und STRG+D)aufAus Digitalquelle… -
Klicken Sie im Dialogfenster Dokument aus Digitalquelle erfassen auf die Schaltfläche Aufnahme aus Digitalquelle.
-
Geben Sie anschließend dem erfassten Bild einen Dateinamen und klicken Sie auf
Beenden.
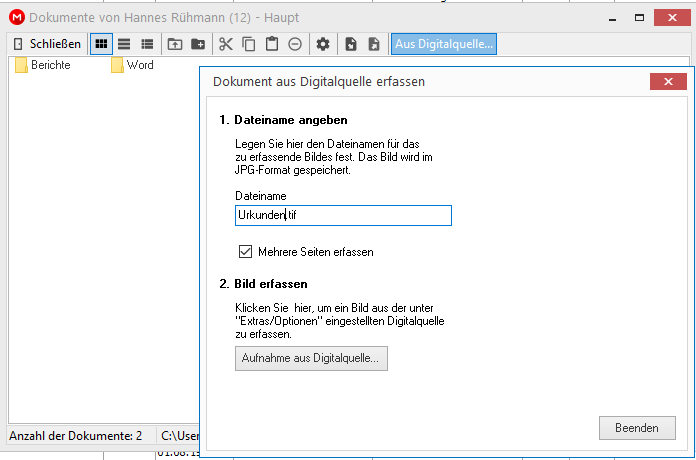
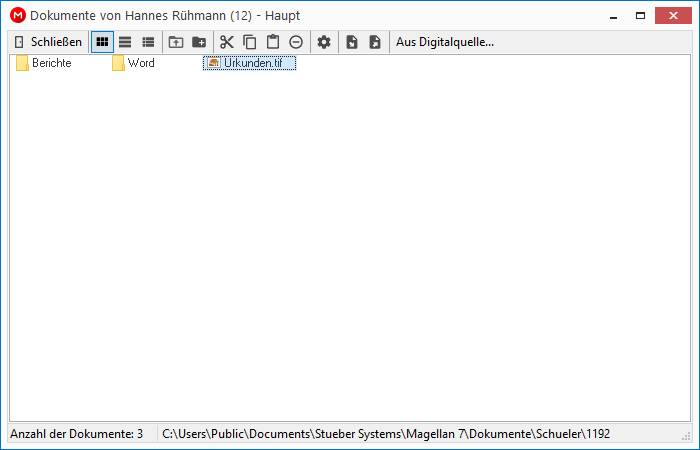
Das erfasste Bild wird als zusätzliche Datei im Dokumente-Fenster angezeigt.
Exportfunktion¶
Über die Exportfunktionalität nach Microsoft Excel und/ können Sie Schlüsselverzeichnisse und Auswahllisten in ein Excel- oder/-Format übertragen und dann weiterverarbeiten. Beispielsweise können Sie dann die Daten ausdrucken.
Schlüsselverzeichnisse exportieren¶
Sie können alle Schlüsselverzeichnisse exportieren und ausdrucken, indem Sie diese nach Excel exportieren. Rufen Sie dazu über Extras das entsprechende Schlüsselverzeichnis auf. Klicken Sie auf die Symbole (siehe Abbildung) um den Export nach Excel oder als/-Datei zu starten. Es öffnet sich das Fenster Liste exportieren nach.
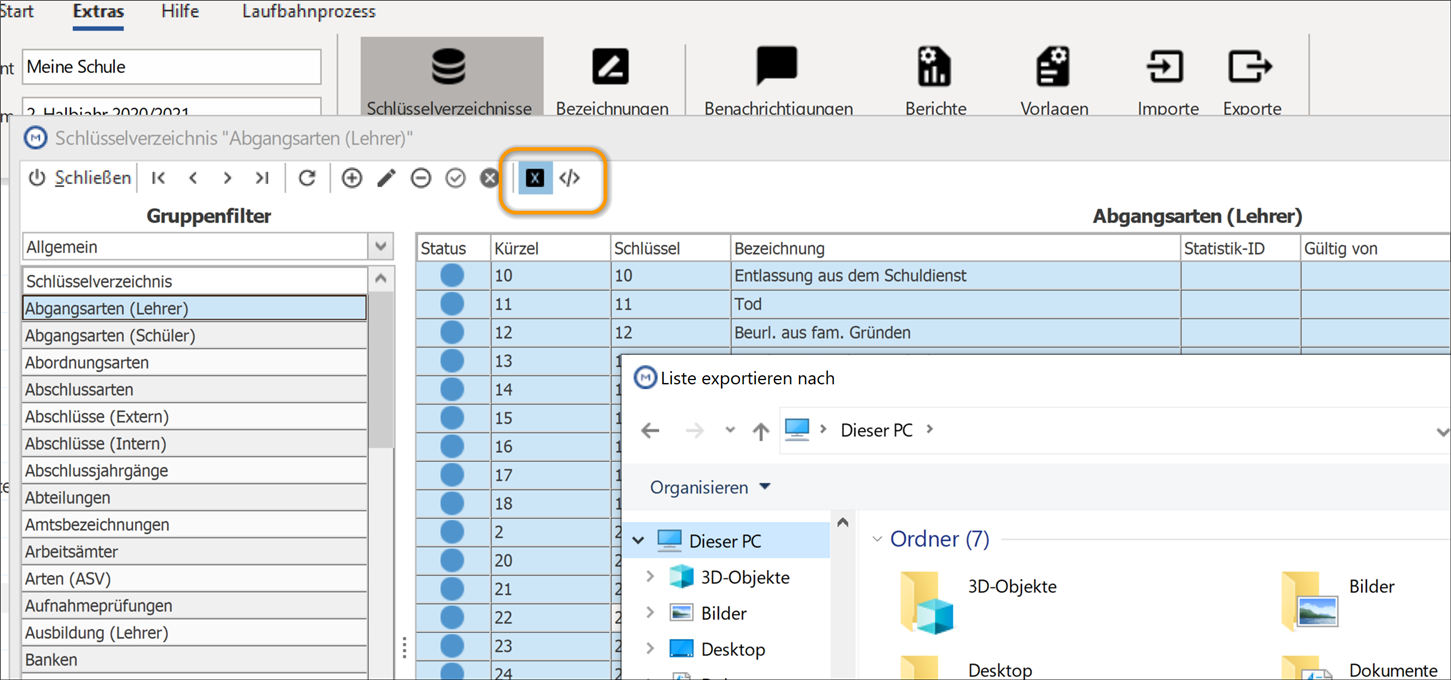
Klicken Sie auf Speichern. Excel öffnet die neue Datei, in der Sie die Schlüsselverzeichnisse bearbeiten und dann ausdrucken können.
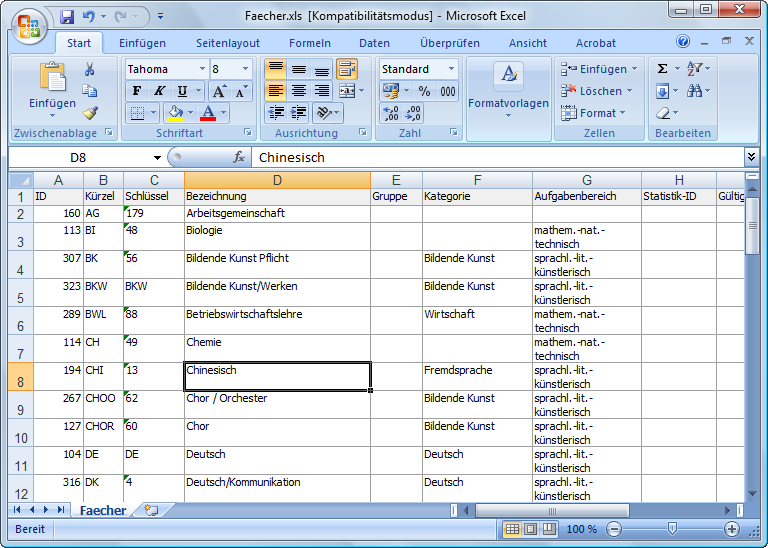
Auswahllisten exportieren¶
Sie haben in der Auswahlliste die Möglichkeit, die aktuelle Bildschirmansicht (auch Gruppierungen und Sortierungen) nach Excel zu exportieren und Sie dort auszudrucken. Markieren Sie die gewünschten Datensätze in der Auswahlliste.
Zum Exportieren der Daten nach Excel, klicken Sie in der Menüleiste auf die Schaltfläche (siehe Abbildung). Das Fenster Liste exportieren nach öffnet sich.

Wählen Sie einen Dateinamen und einen Pfad, unter dem die Excel-Tabelle, die erstellt wird, abgespeichert werden soll. Klicken Sie auf Speichern. Excel öffnet sich. Sie können die Tabelle jetzt bearbeiten und wie gewohnt ausdrucken.
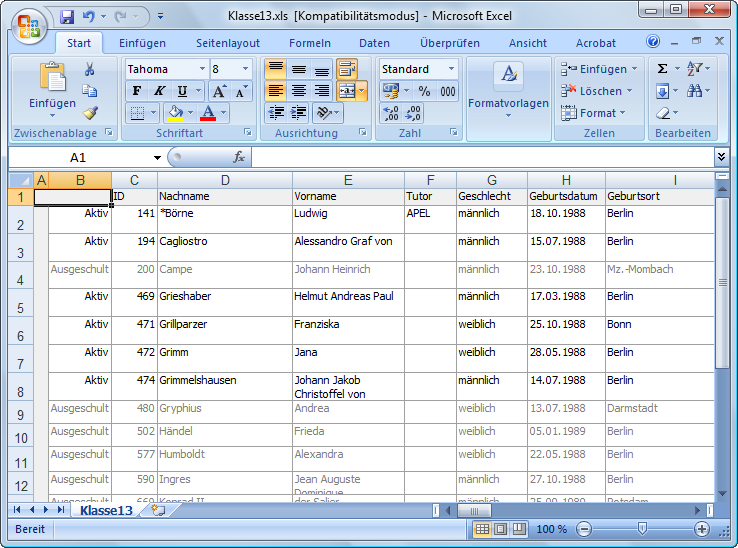
Berichte und Zeugnisse exportieren aus der Druckvorschau¶
Sie können alle Berichte und Zeugnisse optional aus der Druckvorschau nach Excel, Word oder ins PDF-Format exportieren. Rufen Sie dazu die Seitenvorschau der Berichte oder Zeugnisse auf und klicken auf das Symbol . Wählen Sie anschließend das gewünschte Export-Format (z.B. Word-Format) und legen Sie einen Speicherort fest. Sie können die Zeugnisse dann z.B. im Word-Format weiterverarbeiten.

Automatisiertes Speichern je Datensatz¶
Berichte oder Seriendruckdokumente können je Schüler (Bewerber, Klasse, Lehrer, Sorgeberechtigten...) in einem indivuduellen Unterverzeichnis gespeichert werden.
Für Berichte oder Zeugnisse¶
Die gefüllten Berichte, egal ob Zeugnis oder Klassenliste o.ä., können je Datensatz gespeichert werden. Dafür wird beim Druck eine Option angeboten, damit parallel zum Ausdruck auch eine digitale Kopie beim jeweiligen Datensatz im Dokumenteverzeichnisses des Datensatz abgelegt wird.
Beispiel:
Sie markieren in der Schülerauswahlliste eine Auswahl von Schülern, wählen einen Bericht und lassen diesen als gefülltes PDF je Schüler in ein schülerindividuelles Verzeichnis speichern.
Würden Sie einen Bericht aus dem Menü Klassen nutzen, würde das gefüllte PDF je Klasse in eine Verzeichnis gespielt werden.
Bevor es losgehen kann, stellen Sie in den Optionen Ihrer Magellan Anwendung bitte noch ein drei Dinge ein:
- Ob die Option zur Verfügung stehen soll
- Ob im Verzeichnis des Datensatzes die Datei direkt abgelegt werden soll, oder ein Unterverzeichnis verwendet werden soll
- Ob der Name des Datensatzes mit in den Dateinamen eingefügt werden soll
Bitte schauen Sie dafür die beiden Abschnitte an: * Einstellung für Crystal Reports Berichte * Dateinamenkonventionen
Sind die Einstellungen erfolgt, können Sie in den aktivierten Menüpunkten jeweils wie gewohnt Datensätze zum Druck markieren, einen Bericht auswählen und finden zusätzlich sichtbar die Optionen Drucken & Export nach PDF und Export nach PDF.
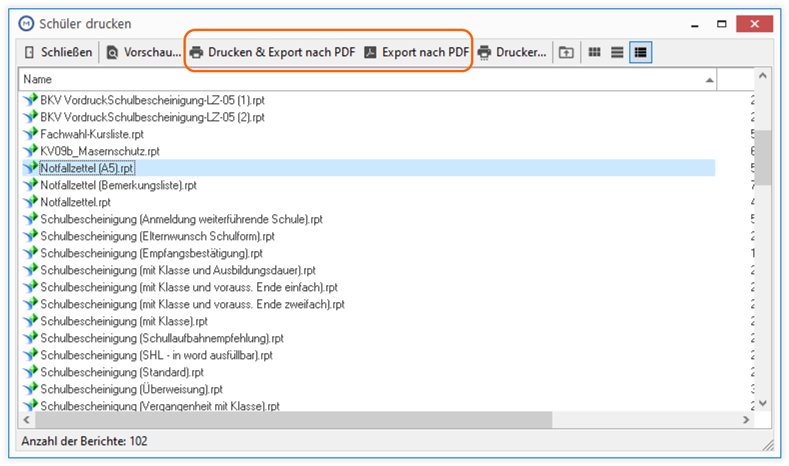
Wählen Sie eine der Optionen wird eine gefüllte Kopie des Berichtes in das jeweilige Verzeichnis des Datensatzes abgelegt.
Ein Beispiel für einen Schülerbericht:
Sie markieren drei Schüler, wählen einen Bericht, wählen Exportieren nach PDF, dann wird auf Ihrem Server unter ...Dokumente > Schueler für jeden der Schüler ein Verzeichnis mit der ID des Schülers genutzt/angelegt und in dieses Verzeichnis der gefüllte Bericht als PDF-Datei abgelegt. Haben Sie in den Optionen ein Unterverzeichnis "Berichte" angegeben, würde der Bericht nicht direkt in den Schülerordner gespielt, sondern ggfs. noch ein innerhalb des Schülerordners in Ihr angegebenes Verzeichnis (...Dokumente > Schueler > Verzeichnis mit SchülerID > Berichte).
Die exportierten Dateien können Sie von jedem Magellan-Arbeitsplatz wieder einsehen. Sie markieren dafür den Schüler in der Auswahlliste und wählen STRG+D oder wählen Start > Dokumente. Es wird das Schülerverzeichnis aufgerufen, Sie sehen die abgelegte PDF-Datei in Ihrer gewählten Struktur.
Für den Seriendruck¶
Beim Seriendruck ist das Ergebnis ein Seriendruckdokument, dass Ihre Vorlage und die Daten aus der Seriendruckquelle verbunden zeigt. Diese Daten als einzelne Dokumente zu speichern ist aus Word oder LibreOffice möglich, aber nicht komfortabel. Nutzt man eine vorbereitete aktualisierte Seriendruckvorlage und markiert in Magellan Datensätze, kann Magellan bevor sich Word oder LibreOffice öffnen bereits die Vorlage und die Daten aus Magellan verbinden und als einzelne Dateien in der Dokumentenverwaltung je Datensatz speichern.
Bevor es losgehen kann, stellen Sie in den Optionen Ihrer Magellan Anwendung bitte noch ein drei Dinge ein:
- Ob die Option zur Verfügung stehen soll
- Ob im Verzeichnis des Datensatzes die Datei direkt abgelegt werden soll, oder ein Unterverzeichnis verwendet werden soll
- Ob der Name des Datensatzes mit in den Dateinamen eingefügt werden soll
Bitte schauen Sie dafür die beiden Abschnitte an:
Sind die Einstellungen erfolgt, wird Ihnen die nachstehende Option im Seriendruckassistenten freigeschaltet:
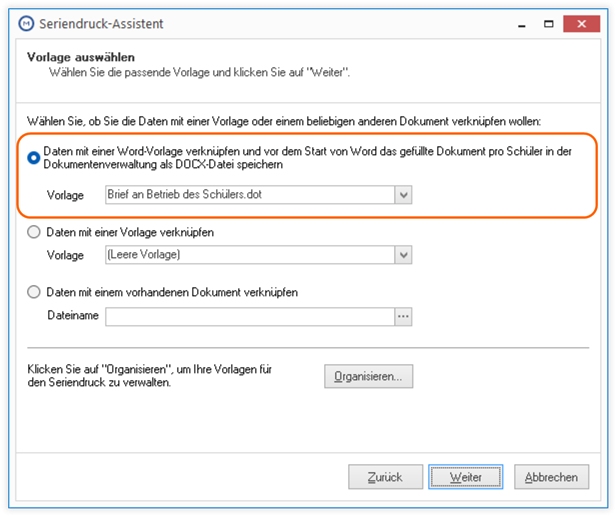
Wählen Sie eine der Optionen wird eine gefüllte Kopie des Berichtes in das jeweilige Verzeichnis des Datensatzes abgelegt.
Ein Beispiel für einen Seriendruck an Schüler:
Sie markieren drei Schüler, starten den Seriendruck mit STRG+S oder Start > Seriendruck, wählen die Datenquelle (im Beispiel an alle markierten Schüler), klicken auf Weiter und wählen auf der nächsten Karte die oberste Option und hre gewünschte Schüler-Serienbriefvorlage. Führen Sie den Assistenten aus, für die markierten Schülerdatensaätze wird die Vorlage mit den Daten aus Magellan verbunden und als schülerindividuelle Datei in das Dokumenteverzeichnis des Schülers (auf Ihrem Server unter ...Dokumente > Schueler ) abgelegt. Haben Sie in den Optionen ein Unterverzeichnis (im Beispiel das Verzeichnis "Seriendruck") mit angegeben, wird diese im schülerindividuellen Verzeichnis entweder erkannt oder angelegt und dort dann gespeichert (...Dokumente > Schueler > Verzeichnis mit SchülerID > Seriendruck).
Die exportierten Dateien können Sie von jedem Magellan-Arbeitsplatz wieder einsehen. Sie markieren dafür den Schüler in der Auswahlliste und wählen STRG+D oder wählen Start > Dokumente. Es wird das Schülerverzeichnis aufgerufen, Sie sehen die abgelegte Datei in Ihrer gewählten Struktur.