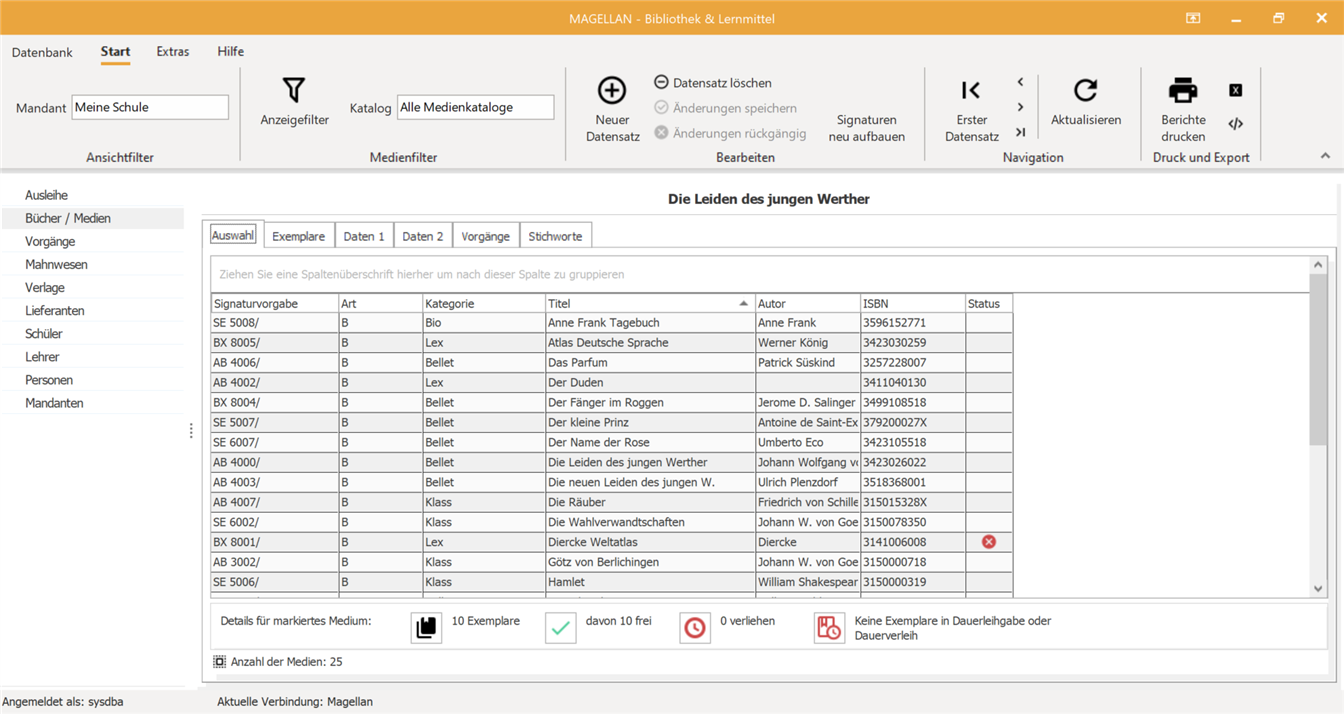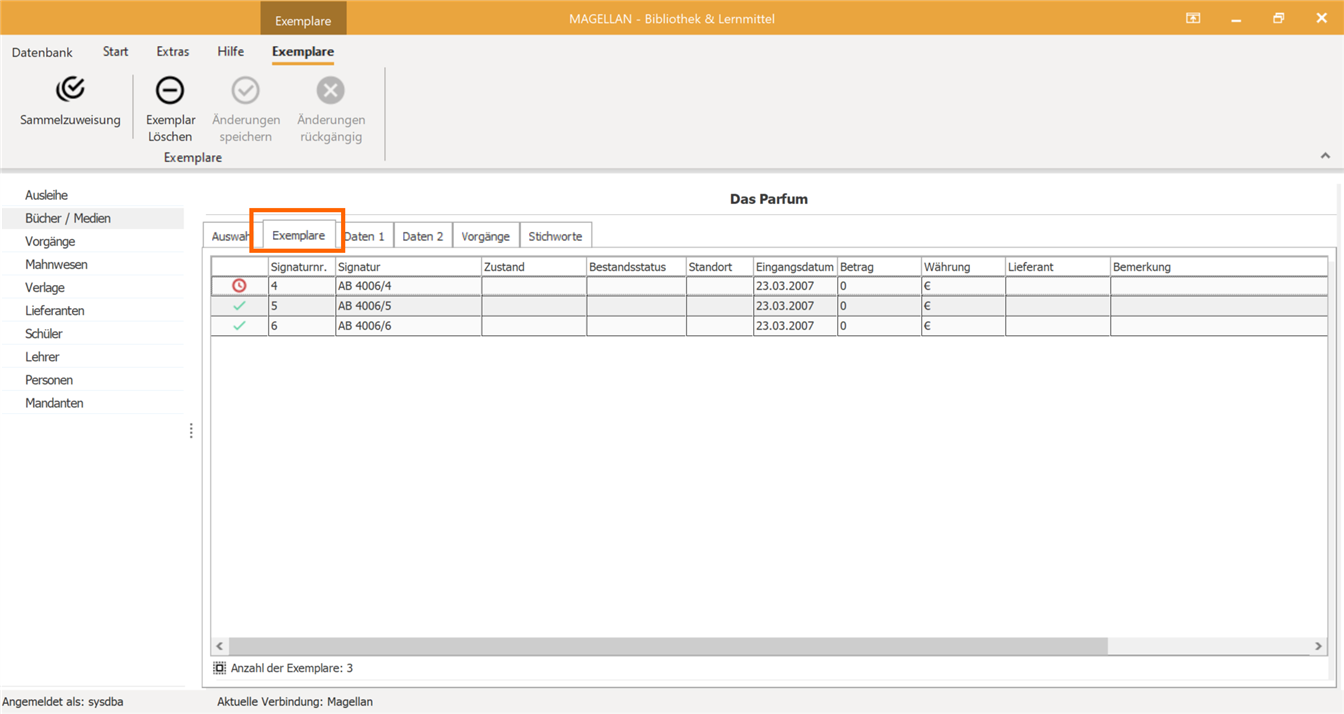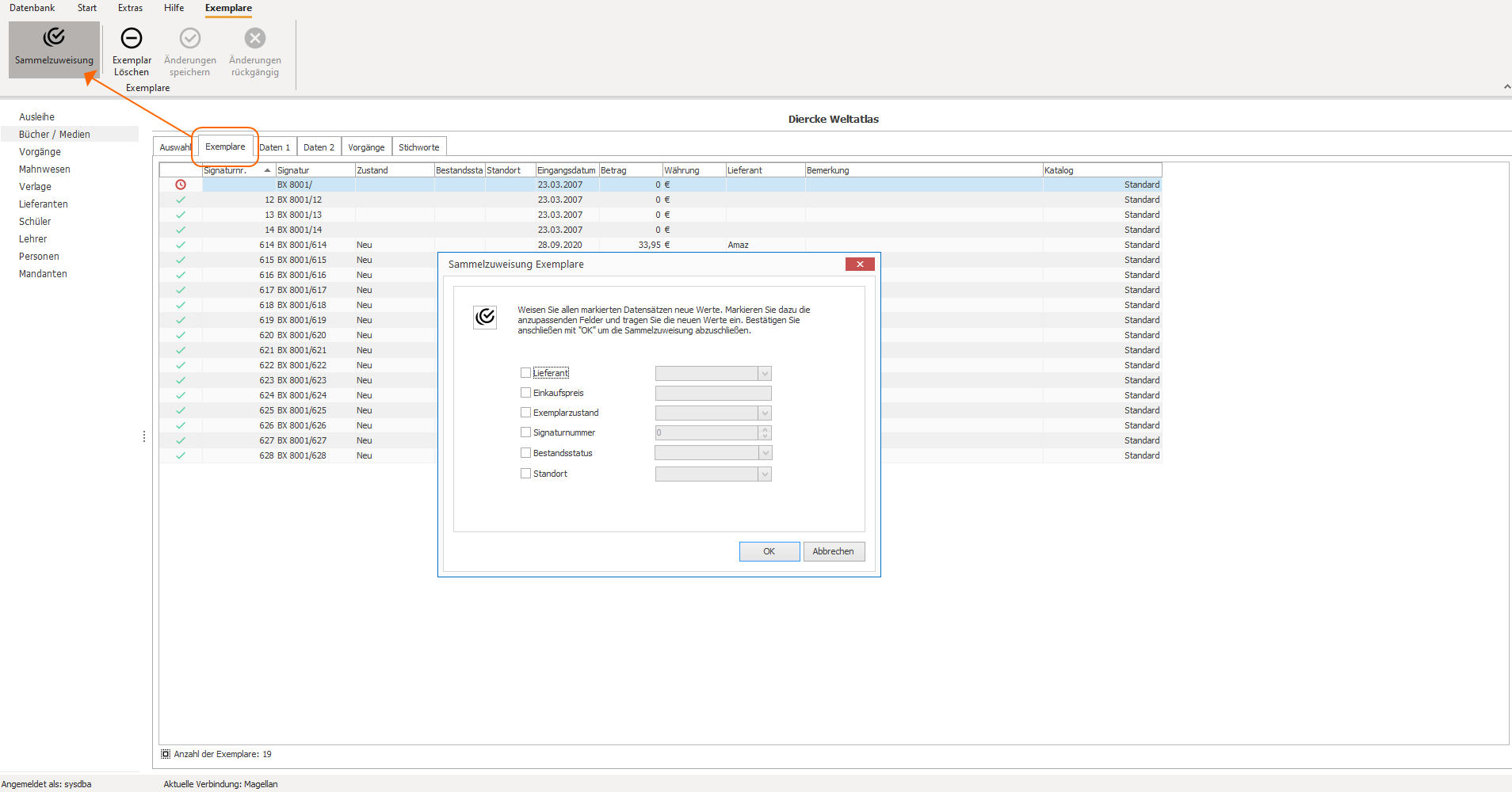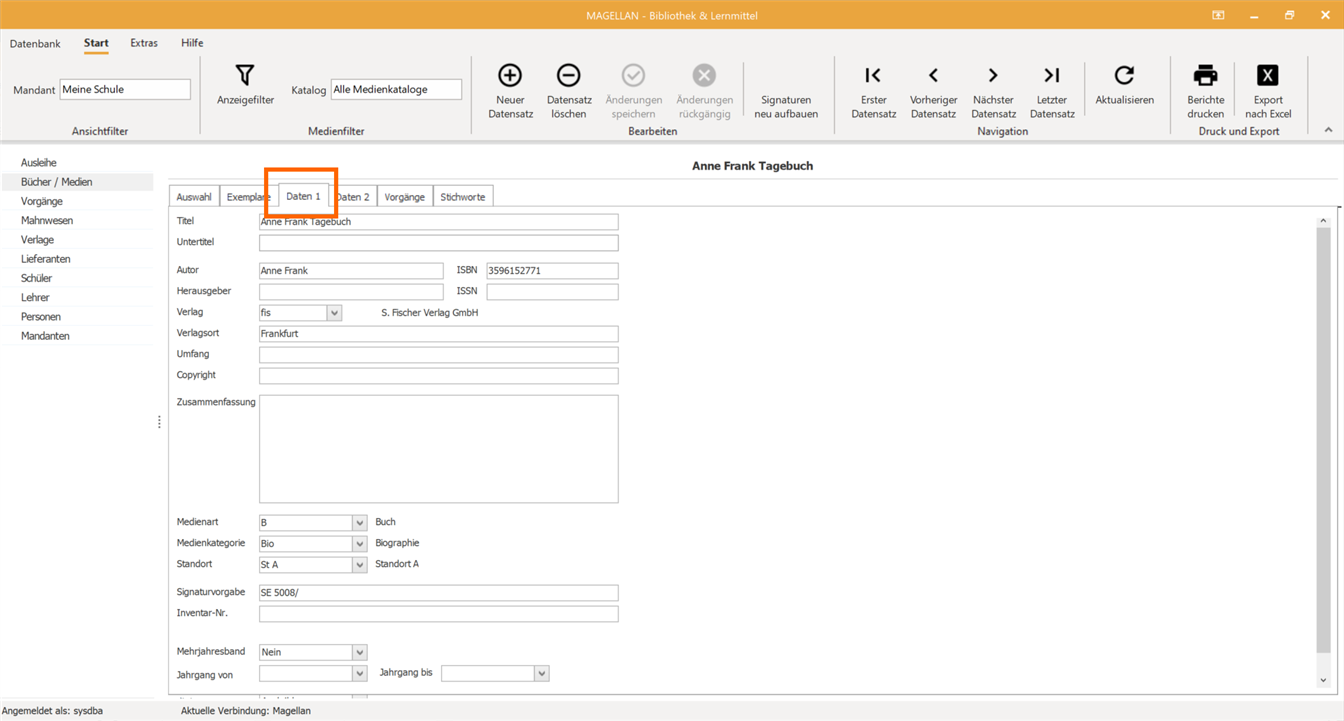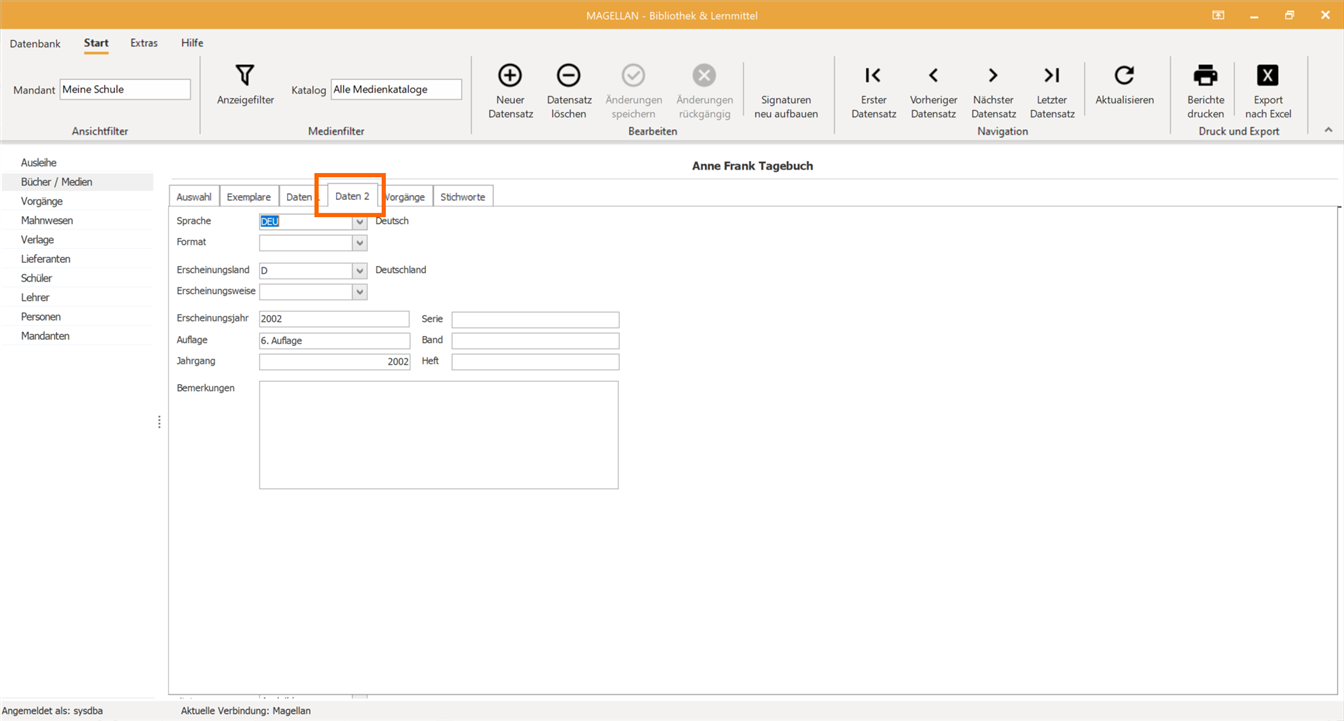Bücher und Medien¶
In diesem Abschnitt erfahren Sie, wie Sie Ihre Medien, also Bücher, DVDs, Audio-CDs, CD-Roms etc. in Magellan-Bibliothek erfassen können. Wenn Sie damit starten,Magellan-Bibliothek im Schulalltag einzusetzen, ist das Erfassen Ihres kompletten Medienbestands sicherlich der aufwändigste Arbeitsschritt, den Sie erledigen müssen, bevor Sie den Leihbetrieb aufnehmen können.
Auswahl¶
Die Registerkarte Auswahl enthält die Liste aller Bücher- und Medientitel.
Damit Sie einzelne Titel Ihres Medienbestands schnell auffinden können, haben Sie die Möglichkeit die Liste Bücher/Medien nach einer Reihe inhaltlicher Kriterien zu filtern. Für das Filtern Ihrer Medienliste steht eine Suchmaske mit folgenden Eingabefeldern zur Verfügung:
- Stichwort
- Titel
- Autor
- Verlag
- Herausgeber
- ISBN
- Signaturvorgabe
Durch die Eingabe von Begriffen in diese Suchmaske können Sie die Anzeige Ihrer Medientitel einschränken. Dabei können Sie jeweils einzelne oder auch mehrere Felder der Suchmaske nutzen. Um die Anzeige Ihrer Medientitel nach einzelnen oder mehreren Kriterien zu filtern, gehen Sie bitte folgendermaßen vor:
- Betätigen Sie die Schaltfläche
Anzeigefilterin der Symbolleiste des Programmfensters. - Füllen Sie im erscheinenden Dialogfenster
Anzeigefilterein oder mehrere Eingabefeld/er mit Ihren Suchbegriffen. - Bestätigen Sie Ihre Angaben abschließend mit
OK. - In der Liste
Bücher/Medienwerden nun nur noch die Titel angezeigt, die den verwendeten Suchbegriffen entsprechen. Die gewählten Begriffe müssen dabei den für einen Titel hinterlegten Mediendaten nicht vollständig entsprechen. Der Platzhalter*(steht für eine beliebige Zeichenkette) erlaubt den Einsatz unvollständiger bzw. abgekürzter Suchbegriffe. -
Wenn Sie den gesetzten Filter wieder entfernen möchten, rufen Sie bitte erneut das Dialogfenster
Anzeigefilterauf und ändern Ihre Suchkriterien. Bei umfangreichen Medienbeständen bietet es sich an, die Liste derBücher/Mediennur in gefilterter Form anzuzeigen. Je spezifischer die Auswahl der Medientitel gefasst ist, desto übersichtlicher ist die Darstellung und umso schneller kann die Medienliste geladen werden. Falls Sie dennoch zur Anzeige der vollständigen Medienliste zurückkehren möchten , müssen Sie einen leeren Filter definieren. Führen Sie dazu bitte die folgenden Schritte aus: -
Rufen Sie das Dialogfenster
Anzeigefilterauf. - Löschen Sie alle Suchbegriffe aus den Eingabefeldern.
- Tippen Sie den Platzhalter
*in eines der Eingabefelder. - Bestätigen Sie abschließend mit
OK.
Es erscheint nun wieder die vollständige Liste Bücher/Medien mit allen Titeln Ihres Medienbestands.
Hinweis
Möchten Sie alle Medien gezeigt bekommen, geben Sie ein * als Filterkriterium für den Titel ein.
Exemplare¶
Auf der Registerkarte Exemplare erhalten Sie Gelegenheit, folgende Angaben für ein oder mehrere Exemplare zu ändern bzw. zu ergänzen:
- Kürzel des Lieferanten
- Höhe des Einkaufspreises
- Erhaltungszustand des Exemplars
- Höhe der Signaturnummer
Um eine oder mehrere dieser Angaben anzupassen, führen Sie bitte die folgenden Schritte aus:
- Wählen Sie in der Exemplarliste eines Medientitels, diejenigen Exemplare, deren Daten Sie verändern möchten.
- Betätigen Sie die Schaltfläche
Sammelzuweisungin der Symbolleiste der RegisterkarteExemplare.
-
Wählen Sie im erscheinenden Dialogfenster die Datentypen aus, die Sie ändern oder ergänzen möchten. Setzen Sie dazu jeweils den Haken im Kontrollkästchen vor:
-
Lieferantund/ oder Einkaufspreisund/ oderExemplarzustandund/oderSignaturnummerund/oderBestandsstatusund/oder-
Standort -
Tragen Sie in den aktivierten Datenfeldern die gewünschten Angaben ein. Betätigen dazu die Pfeilschaltfläche des Auswahlfeldes
Lieferanten,Einkaufspreis,Exemplarzustand,Signaturnummer,Bestandsstatusund/oderStandortund wählen Sie den zutreffenden Eintrag aus. -
Bestätigen Sie Ihre Angaben abschließend mit
OK
Die vorgenommenen Änderungen und Ergänzungen werden nun in den Spalten Lieferant, Betrag, Zustand, Signaturnr. gespeichert.
Daten1¶
Hier können Sie die im Eingabeassistenten erfassten Mediendaten eines Titels ändern sowie zusätzliche Mediendaten aufnehmen. Auf der Registerkarte Daten1 befindet sich jeweils eine Eingabemaske für bibliographische Angaben ähnlich der, die Sie bereits aus dem Eingabeassistenten kennen.
In den Datenfeldern dieser Eingabemasken sind die bibliographischen Daten, die Sie im Eingabeassistenten erfasst haben, bereits hinterlegt. Darüberhinaus enthalten sie eine Reihe von neuen Datenfeldern, die Sie durch Aufklappmenüs oder frei editierbare Eingabefelder ausfüllen können. So haben Sie z.B. unter Daten1 die Möglichkeit, einen Herausgeber zu benennen oder im Eingabefeld Zusammenfassung eine kurze Beschreibung des Titels zu hinterlassen.
Außerdem können Sie hier die Signaturvorgabe eines Titels frei ändern.
Mediensignatur bereits erfasster Exemplare verändern¶
Sie haben in diesem Kapitel bereits die Möglichkeit kennengelernt wie Sie die Signaturvorgabe eines Medientitels abwandeln können. Außerdem wurde soeben gezeigt wie die Signaturnummer bereits erfasster Medienexemplare angepasst werden kann. Beide Veränderungen an den Signaturdaten eines Mediums wirken sich zunächst nicht auf die Mediensignatur bereits angelegter Exemplare aus, sondern nur auf Medienexemplare, die Sie neu erfassen.
Für den Fall, dass Sie auch die Mediensignatur bereits angelegter Exemplare verändern möchten, steht Ihnen der Assistent Signaturen anpassen zur Verfügung. Dieser Assistent sorgt dafür, dass geänderte Signaturvorgaben und Signaturnummern auch in die Mediensignatur bereits erfasster Exemplare integriert werden. Um die Mediensignaturen bereits erfasster Exemplare zu ändern, gehen Sie bitte folgendermaßen vor:
- Öffnen Sie die Registerkarte
Auswahlund markieren Sie das gewünschte Medium, dessen Exemplarsignaturen Sie ändern möchten. - Ändern Sie auf der Registerkarte
Daten1den Eintrag im Feld Signaturvorgabe Und/ Oder Blättern Sie zur RegisterkarteExemplareund ändern Sie über das DialogfensterSammelzuweisungdie Signaturnummer eines oder mehrerer Exemplare.
- Wählen Sie nun über das Menü
Start > Signaturenden Assistenten zum Anpassen der Signaturen.
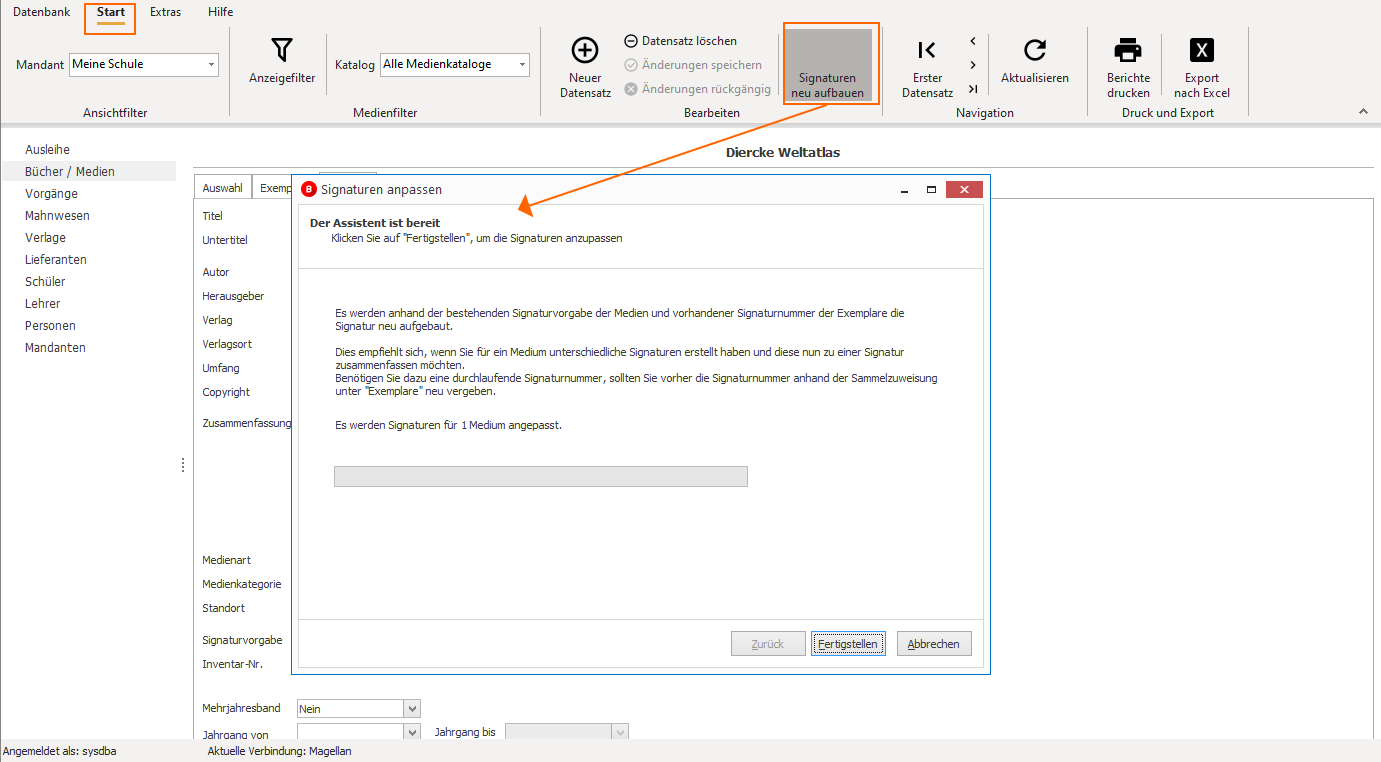
-
Es werden anhand der bestehenden Signaturvorgabe der Medien und vorhandener Signaturnummer der Exemplare die Signatur neu aufgebaut.
-
Bestätigen Sie den Vorgang durch die Schaltfläche
Fertigstellen. Die vorhandenen Exemplarsignaturen des ausgewählten Medientitels werden nun an die neue Signaturvorgabe und die geänderte Nummerierung angepasst.
Daten2¶
Hier können Sie die im Eingabeassistenten erfassten Mediendaten eines Titels ändern sowie zusätzliche Mediendaten aufnehmen. Auf der Registerkarte Daten2 befindet sich jeweils eine Eingabemaske für bibliographische Angaben ähnlich der, die Sie bereits aus dem Eingabeassistenten kennen.
In den Datenfeldern dieser Eingabemasken sind die bibliographischen Daten, die Sie im Eingabeassistenten erfasst haben, bereits hinterlegt. Darüberhinaus enthalten sie eine Reihe von neuen Datenfeldern, die Sie durch Aufklappmenüs oder frei editierbare Eingabefelder ausfüllen können.
Außerdem können Sie hier die Signaturvorgabe eines Titels frei ändern. Unter Daten2 erhalten Sie Gelegenheit z.B. die Sprache eines Mediums und seine Auflage zu erfassen.
Vorgänge¶
Stichworte¶
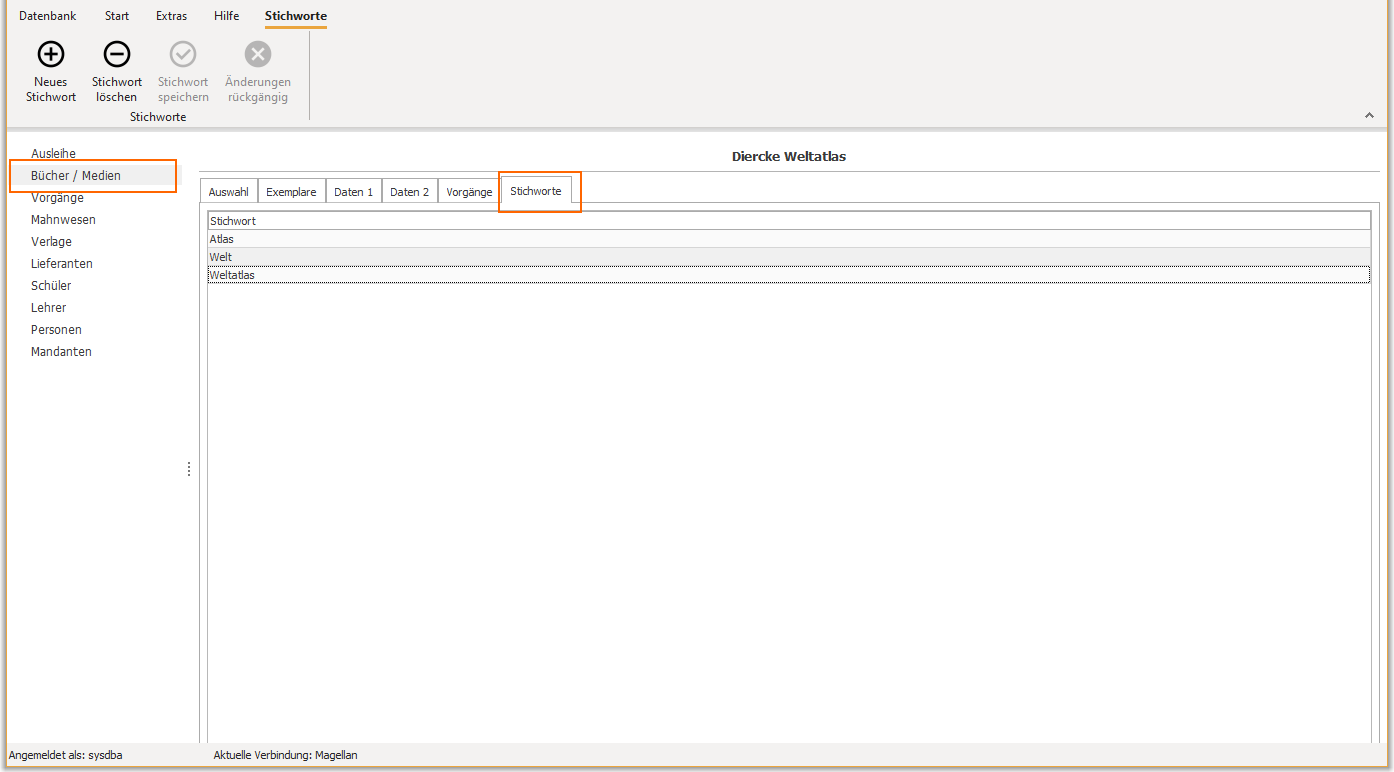
Auf der Registerkarte Stichworte befindet sich ein Tabellenblatt, in dem Sie für jedes erfasste Medium eine Liste frei wählbarer thematischer Stichworte hinterlegen können. Diese Einträge können später genutzt werden, um die Anzeige der in der Datenbank vorhandenen Medientitel nach bestimmten inhaltlichen Kriterien zu filtern. Um ein neues Stichwort für ein Medium anzulegen, gehen Sie bitte folgendermaßen vor:
- Markieren Sie die Zeile des betreffenden Mediums auf dem Tabellenblatt unter der Registerkarte
Auswahl. - Klicken Sie auf die Registerkarte
Stichworte. - Betätigen Sie im sich öffnenden Tabellenblatt die Schaltfläche
Neues Stichwort: es wird eine leere Zeile an den Anfang der Tabelle gefügt. - Platzieren Sie den Cursor in die leere Zeile und tragen Sie das gewünschte Stichwort ein.
- Betätigen Sie die Schaltfläche
Stichwort speichernam oberen linken Rand des Tabellenblatts.Das neu eingetragene Stichwort ist nun für alle Medienexemplare in der Datenbank hinterlegt und kann als Filterwert bei der Mediensuche genutzt werden.
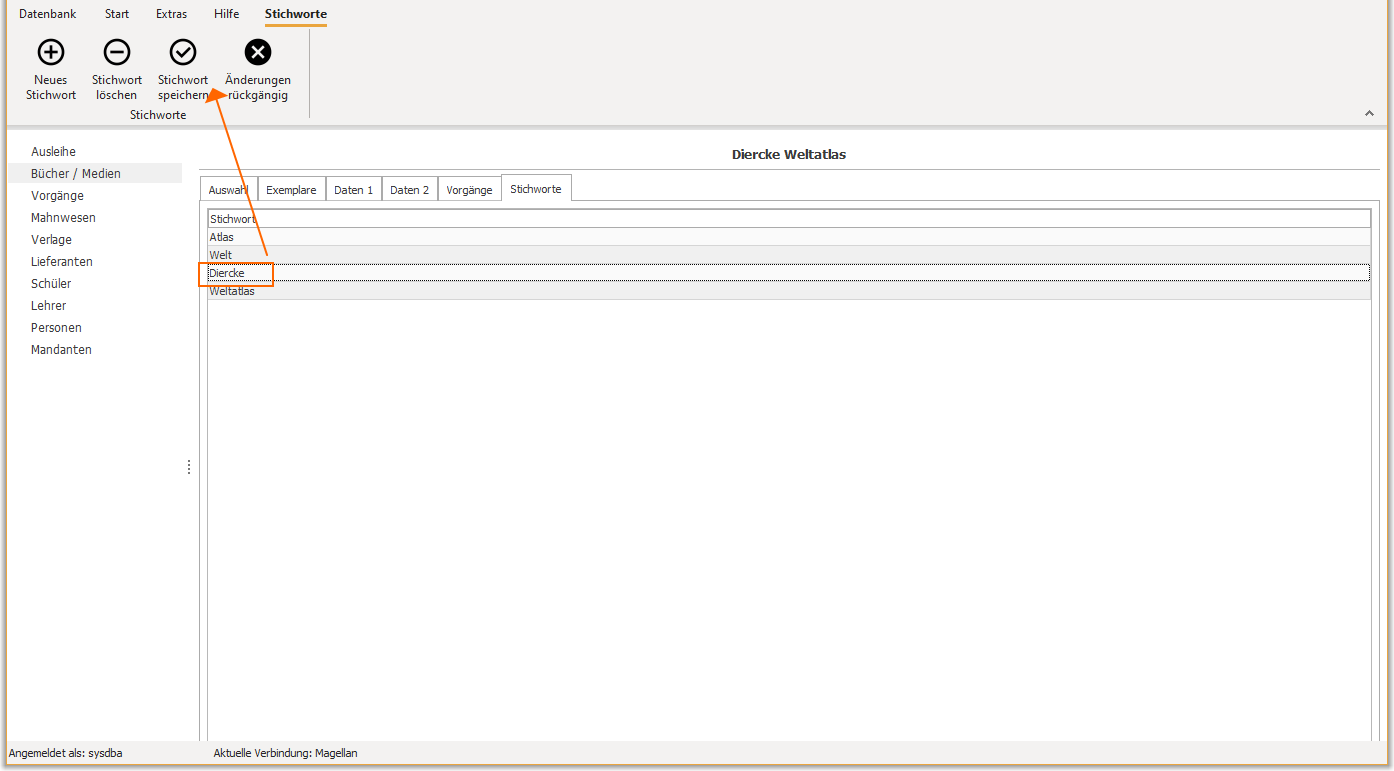
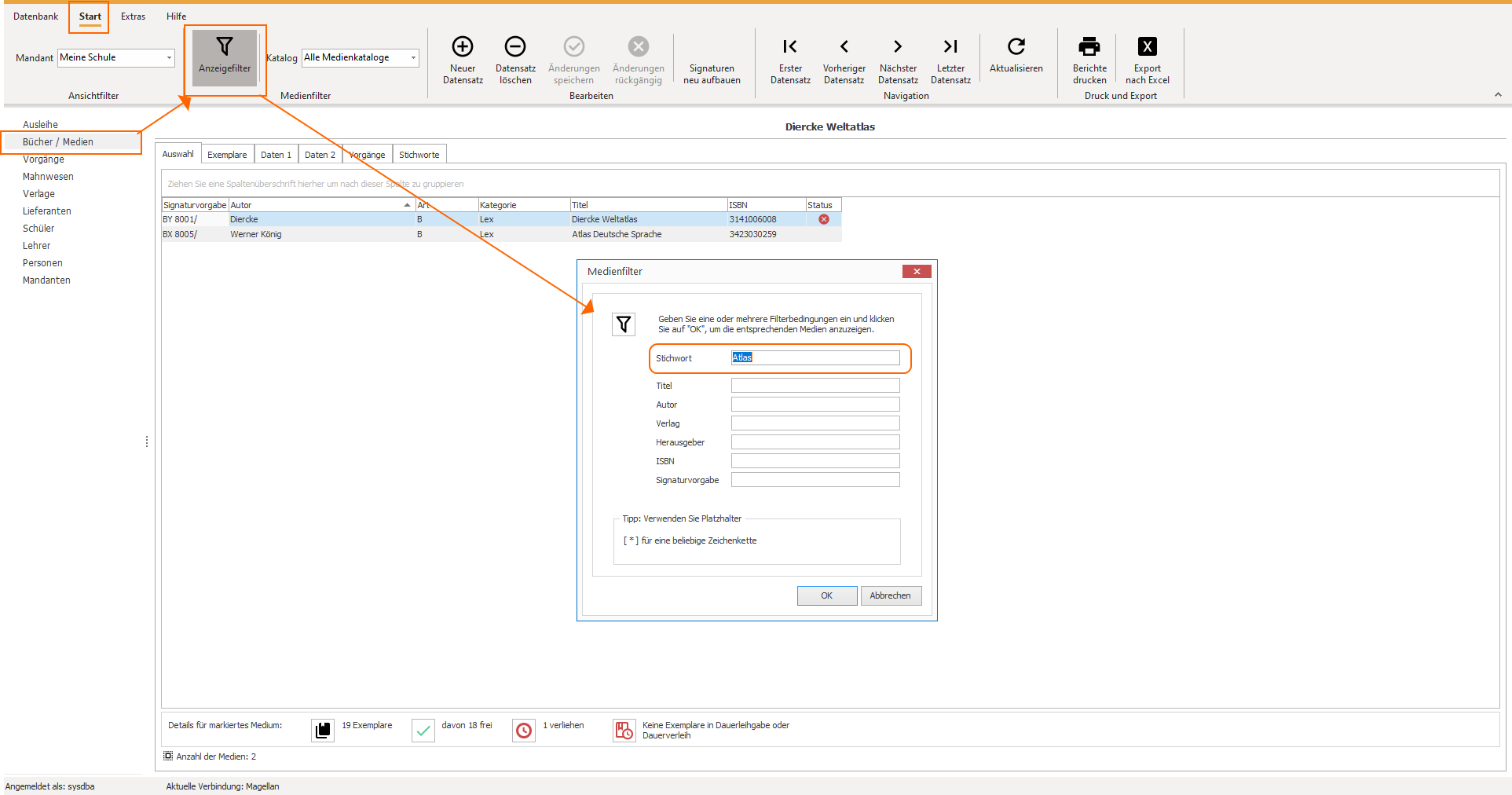
Anlegen eines neuen Mediums¶
Um ein neues Medium hinzuzufügen , müssen Sie die folgenden drei Arbeitsschritte ausführen:
-
Eingeben der Mediendaten
-
Erstellen einer Mediensignatur
-
Erfassen der Exemplardaten
Bei der Durchführung dieser Schritte unterstützt Sie der Eingabeassistent Neue Medien und Exemplare anlegen, den Sie über die Programmansicht Bücher/Medien erreichen. Diesen Assistenten rufen Sie auf, indem Sie z.B. den Befehl Bearbeiten > Neuer Datensatz ausführen oder mit der linken Maustaste auf die Schaltfläche Neuer Datensatz in der Symbolleiste des Programmfensters klicken.
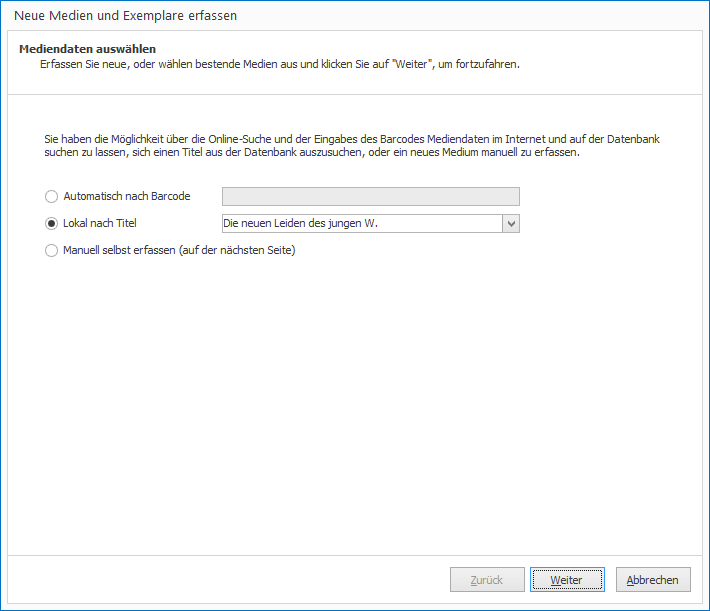
Mediendaten eingeben¶
Die erste Seite Mediendaten suchen oder auswählen bietet Ihnen drei Optionen an, wie Sie die Grunddaten des zu erfassenden Mediums aufnehmen können:
-
Mediendaten manuell selbst erfassen
-
Automatisch nach dem Barcode suchen
-
Lokal nach einem Titel suchen
Mediendaten manuell selbst erfassen¶
Diese Option bietet sich an, wenn Sie einen Titel anlegen wollen, der sich noch nicht in Ihrer Datenbank befindet. Zur manuellen Erfassung Ihrer Mediendaten steht Ihnen eine Eingabemaske für die wesentlichen bibliographischen Informationen zur Verfügung. Hier können Sie u.a Titel, Untertitel, Autor, Verlag , Verlagsort Erscheinungsjahr und Umfang des Mediums angeben.
Um Mediendaten von Hand einzugeben, gehen Sie bitte folgendermaßen vor:
-
Öffnen Sie über die Schaltfläche
Neuer Datensatzin der Symbolleiste des Programmfensters den AssistentenNeue Medien und Exemplare anlegen. -
Setzen Sie den Punkt im Kontrollkreis vor
Manuell selbst erfassen (auf der nächsten Seite). -
Bestätigen Sie bitte mit
Weiter. -
Tragen Sie in der Eingabemaske der erscheinenden Assistentenseite
Mediendaten bearbeitendie erforderlichen Mediendaten ein. -
Bestätigen sie bitte abschließend mit
Weiter.
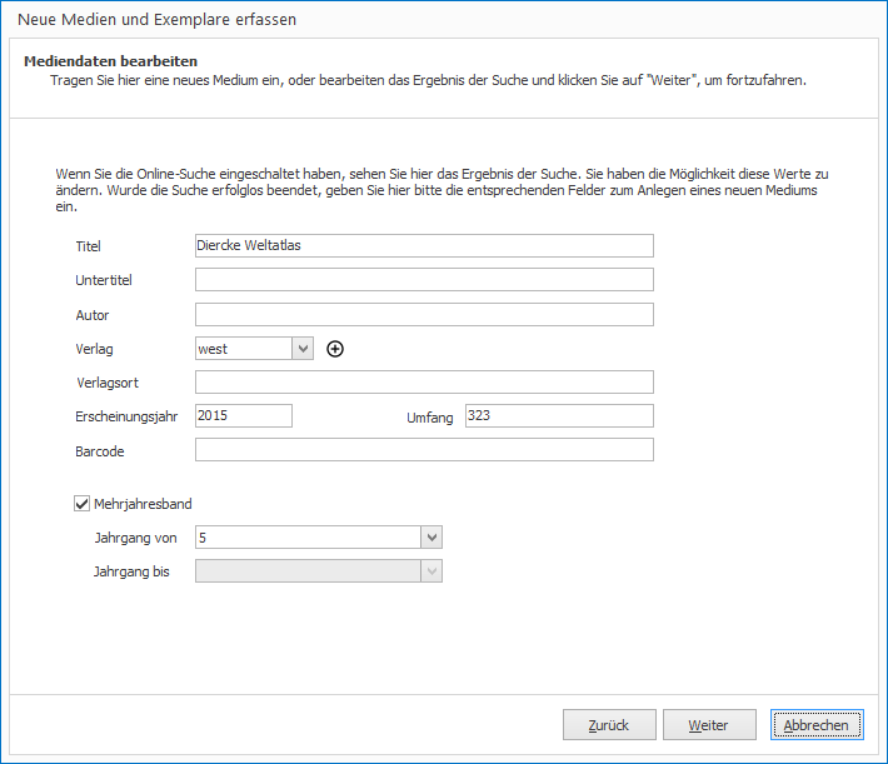
- Sie gelangen nun zur nächsten Seite des Eingabeassistenten
Signatur aufbauen, in dem Sie eine Signatur für das Medium erstellen können. Beachten sie bitte, dass Ihre Angaben erst in der Datenbank gespeichert werden, wenn Sie den Eingabeassistenten fürNeue Medien und Exemplare anlegenvollständig durchlaufen haben. Beendigen Sie den Assistenten vorher, so gehen alle bis dahin eingegebenen Informationen verloren.
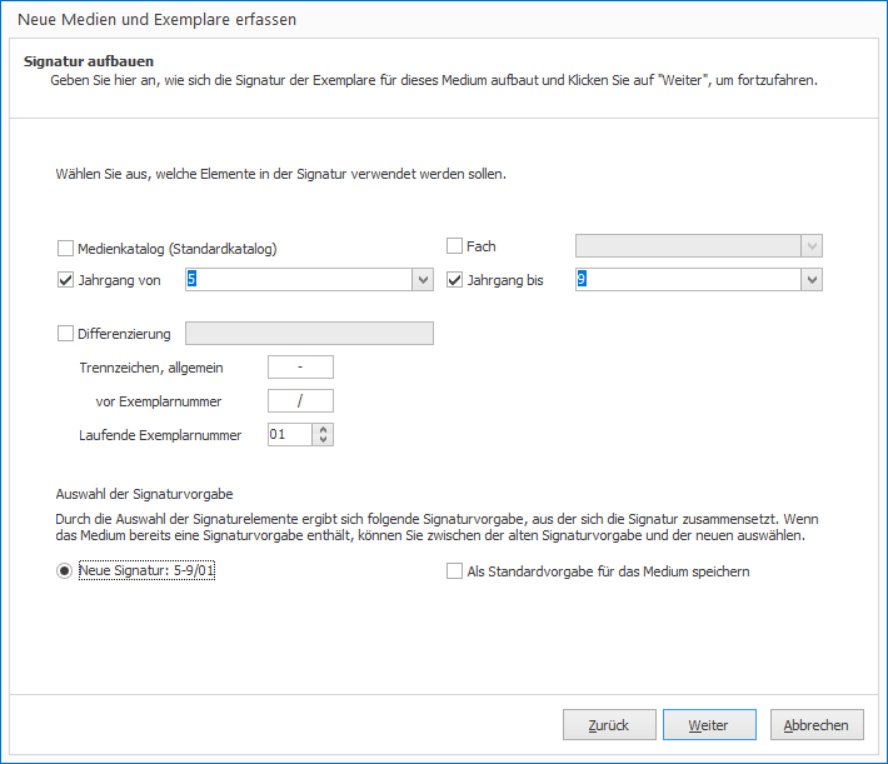
-
Bestätigen sie bitte abschließend mit
Weiter. -
Sie gelangen nun zur nächsten Seite des Eingabeassistenten
Exemplardaten neuer Exemplare, in dem Sie die benötigten Exemplardaten eingeben können.
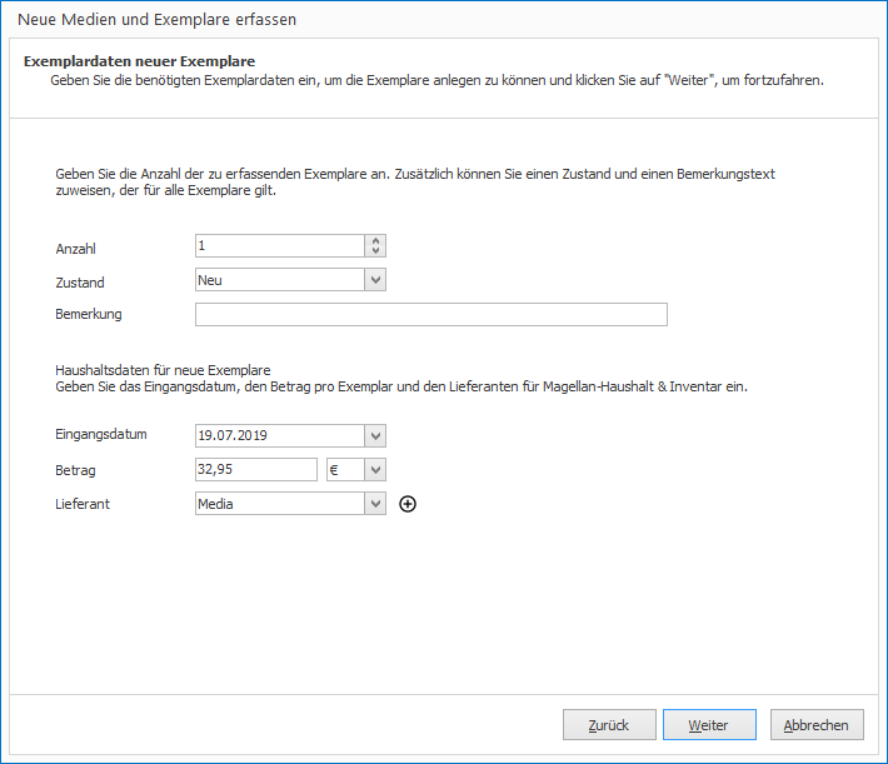
- Bestätigen sie bitte abschließend mit
Weiter.
Hinweis
Geben Sie bei der manuellen Erfassung im Feld Barcode immer auch die Barcodenummer des Mediums ein. Dadurch erkennt der Eingabeassistent bei der späteren Erfassung eines neuen Exemplars mit Hilfe des Barcodescanners, ob das Medium bereits in der Datenbank gespeichert ist. Die Barcodenummer finden Sie direkt unter dem Strichcode des Medientitels.
Automatisch nach dem Barcode suchen¶
Um Mediendaten automatisch nach dem Barcode zu suchen, gehen Sie bitte folgendermaßen vor:
-
Öffnen Sie über die Schaltfläche
Neuer Datensatzin der Symbolleiste des Programmfensters den AssistentenNeue Medien und Exemplare anlegen. -
Setzen Sie den Punkt im Kontrollkreis vor
Automatisch nach dem Barcode suchen. - Scannen Sie das Medium ein, bzw. geben es über die Tastatur die ISBN Nummer im Feld Barcode ein und schließen dann mit der Eingabetaste ab. OPAC-Research stellt eine Verbindung zum ersten Server her und sucht nach dem Barcode. Wenn Sie mehrere Server eintragen, dann werden alle Server nacheinander angefragt, bis ein Server einen Eintrag zum Barcode auf dem jeweiligen Server findet.

Hinweis
Klappt es nicht? Bitte prüfen Sie, ob unter Datenbank > Optionen > Online Suche die Option Buchdetails im Internet suchen und mit Magellan-Bibliothek synchronisieren aktiviert ist.
- War die Recherche erfolgreich, wechselt der Assistent zur Eingabe neuer Medien direkt auf die nächste Seite. Die gefundenen Informationen sind hier bereits vorbelegt, ggf. können Sie weitere Informationen für das Medium erfassen.
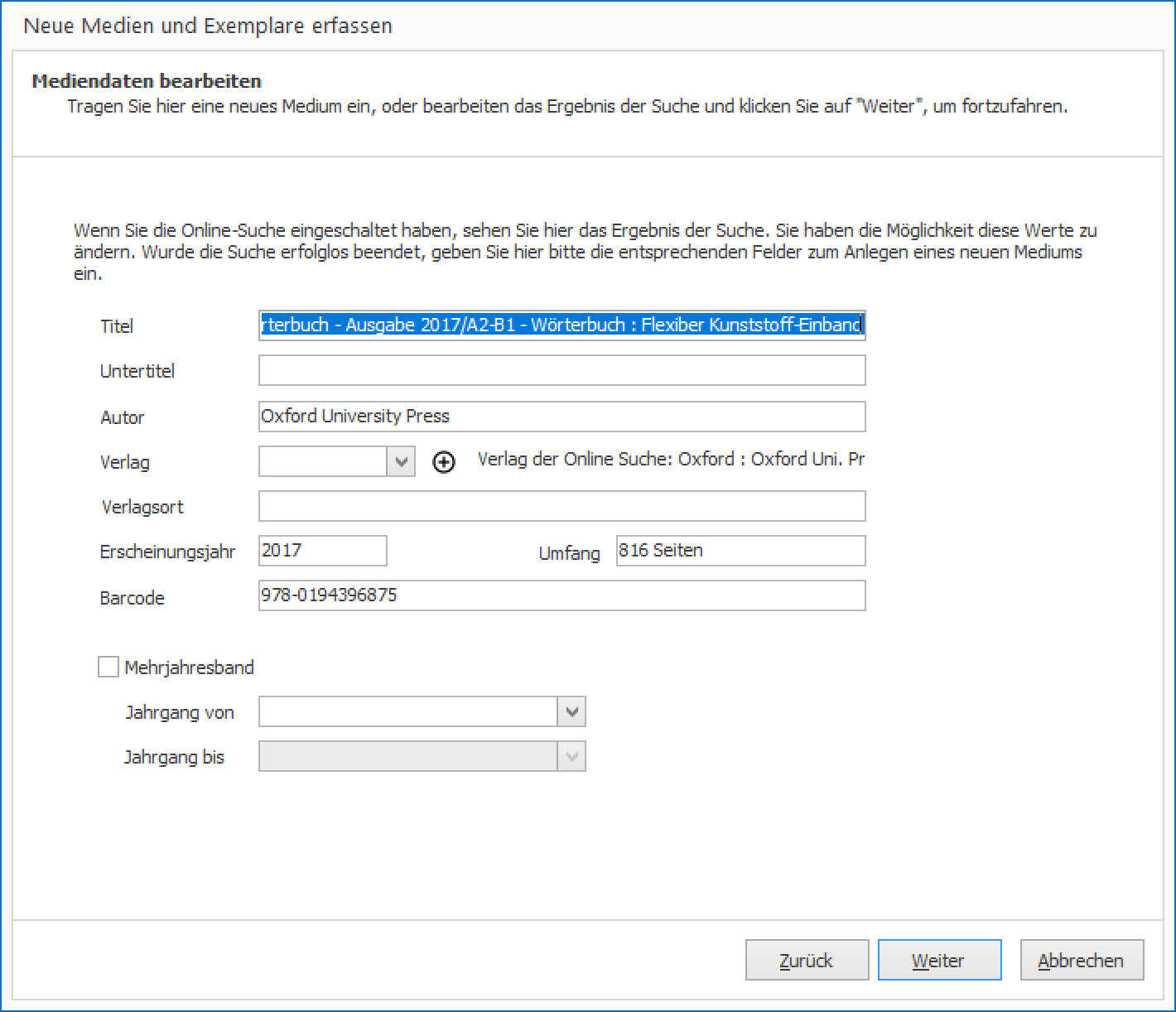
- Bestätigen Sie die Eingabe mit
Weiter. Sie gelangen auf die nächste Registerkarte mit den Angaben zur Signatur. Nehmen Sie hier Ihre Eintragungen vor und bestätigen Sie mitWeiter.
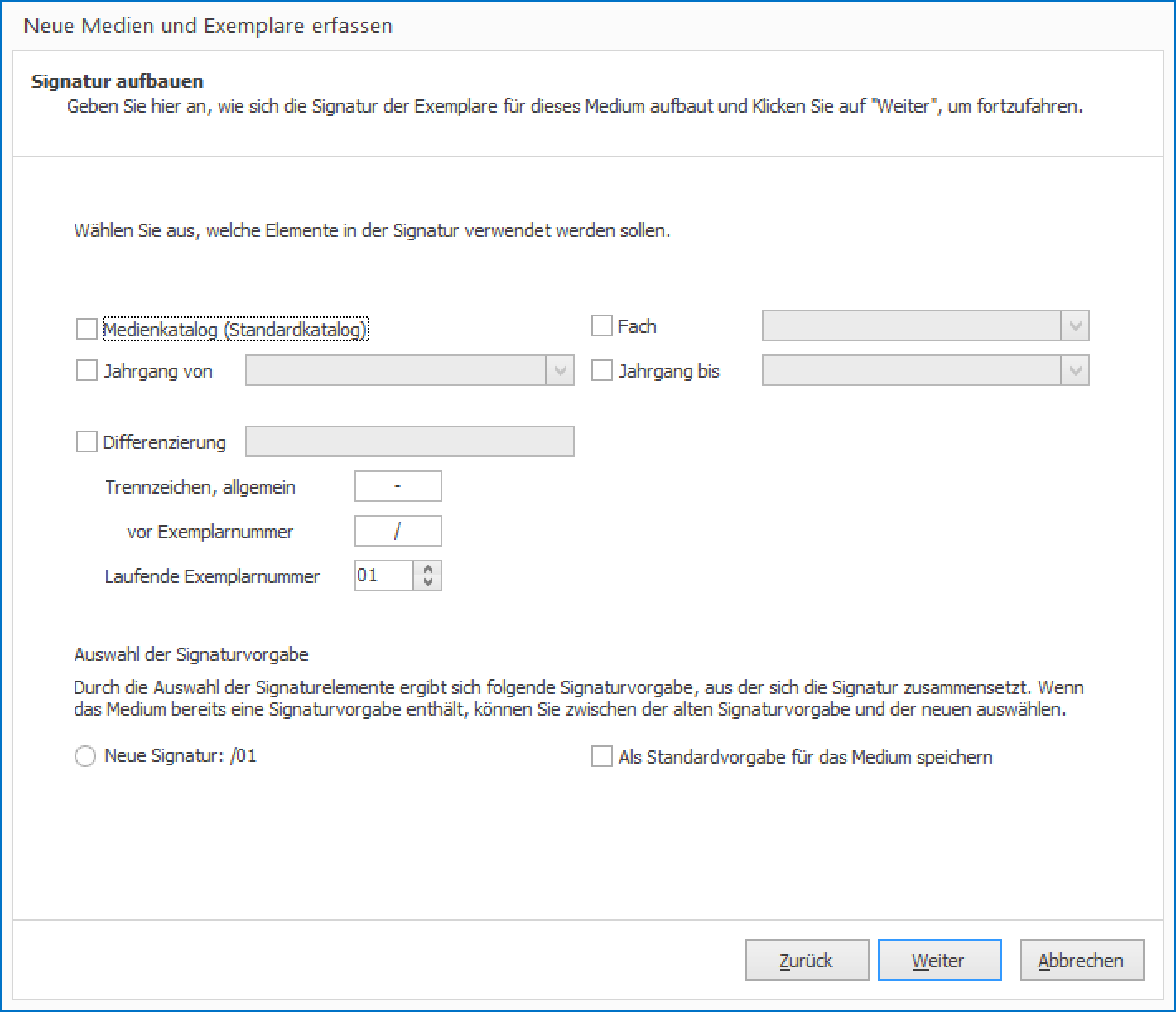
- Sie gelangen auf die nächste Registerkarte mit den Angaben zu den Exemplardaten. Nehmen Sie hier Ihre Eintragungen vor und bestätigen Sie mit
Weiterund dann mitFertigstellen. Das Medium und die Exemplare werden angelegt. Der ausgewählte Eintrag wird in die Magellan Bibliothek übertragen und die verwertbaren Informationen sowie die manuell eingegebenen Daten gespeichert.
Lokal nach einem Titel suchen¶
Mit diesem Aufruf können Sie neue Exemplare zu bereits vorhanden Medien anlegen.
Anlegen von neuen Exemplaren¶
Wenn Sie ein neues Exemplar eines Medientitels anlegen möchten, der bereits in Ihrer Datenbank vorhanden ist, so können Sie auf die bereits eingegebenen Daten zurück greifen. Scannen sie dazu entweder den Medienbarcode des Exemplars ein oder suchen sie den Titel manuell in Ihrer Medienliste. Um die zweite Option zu nutzen, gehen Sie bitte folgendermaßen vor:
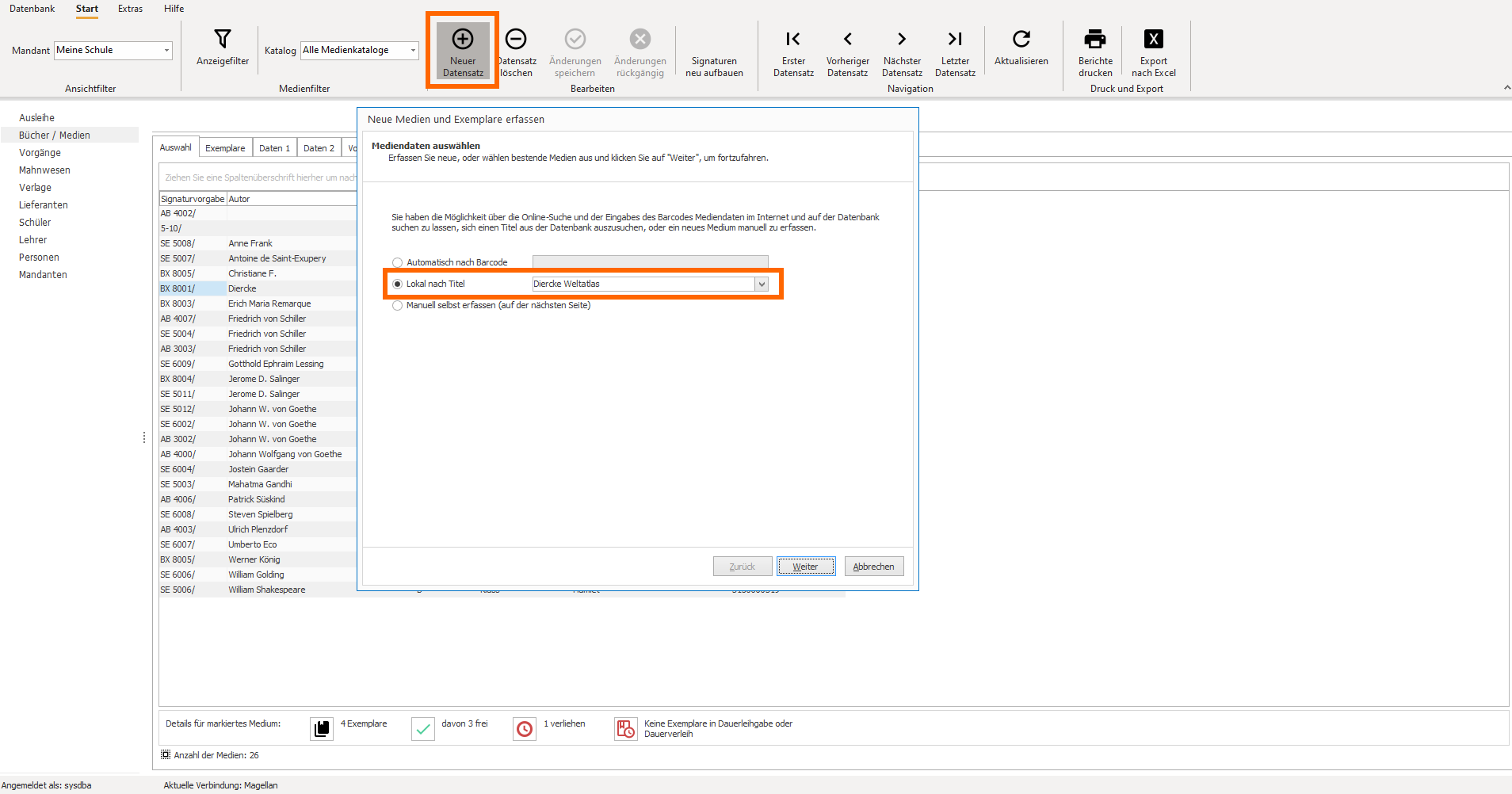
- Wählen Sie über
Start > Bearbeiten > Neuer Datensatz - Setzen sie auf der Startseite des Eingabeassistenten den Punkt im Kontrollkreis vor
Lokal nach Titel. - Klicken Sie mit der linken Maustaste auf das Pfeilsymbol des Auswahlfeldes hinter
Lokal nach Titel. - Wählen Sie in dem sich öffnenden Aufklappmenü den passenden Titel aus der Medienliste aus.
- Bestätigen Sie bitte mit
Weiter.
Sie überspringen nun die Eingabemaske für Mediendaten und gelangen direkt zur Signaturseite Signatur aufbauen des Eingabeassistenten. Dies passiert auch, wenn Sie den Barcode eines bereits gespeicherten Mediums einscannen, allerdings nur sofern die Barcodenummer des Medientitels bereits hinterlegt ist.
Hinweis
Wenn Sie bei der Erfassung von Exemplaren bereits vorhandener Titel die Signaturseite des Eingabeassistenten überspringen möchten, so können Sie dies im Vorfeld einstellen. Führen Sie dazu bitte die folgenden Schritte aus:
- Klicken Sie auf
Datenbank > Optionenund wählen Sie hier die UnterkarteAllgemein. - Entfernen Sie den Haken im Kontrollkästchen vor
Signaturassistent anzeigen. - Bestätigen Sie Ihre Angaben abschließend mit
OK.
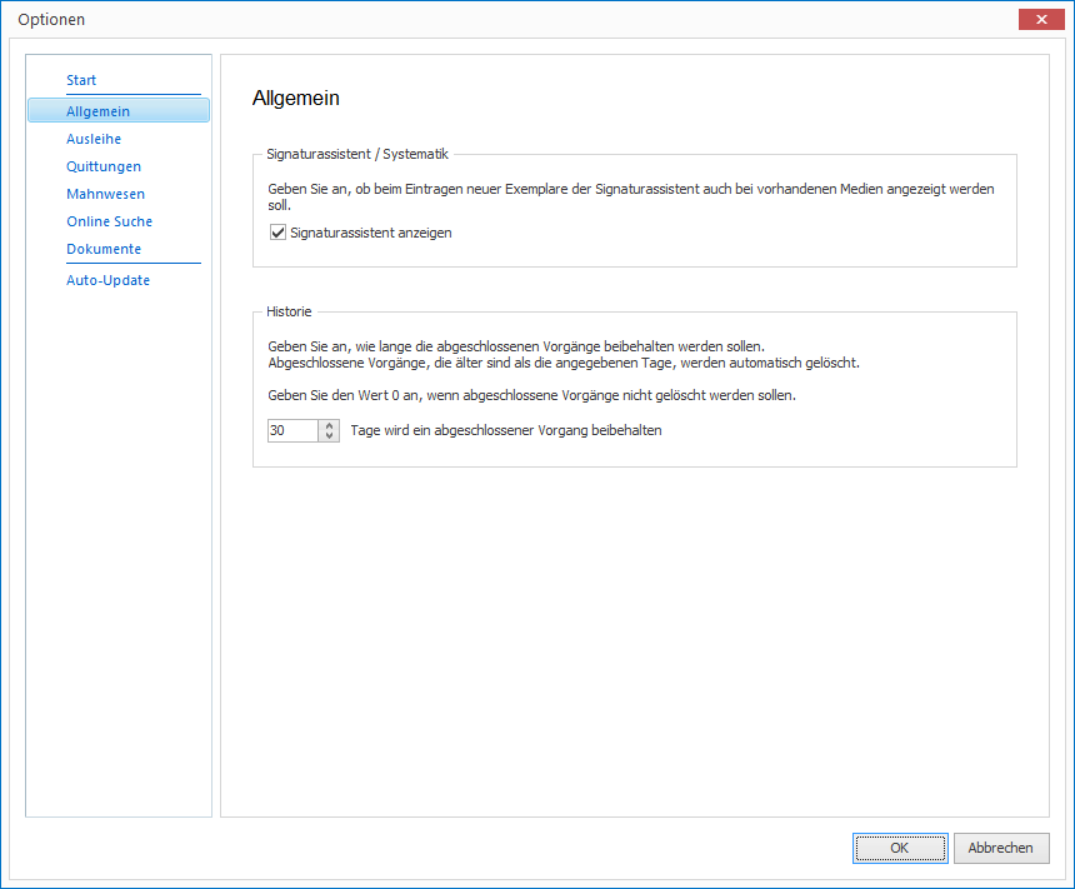
Die neuen Einstellungen werden beim nächsten Start des Eingabeassistenten wirksam. Bei der Erfassung von Exemplaren bereits vorhandener Titel wird nun das Signaturfenster übersprungen und automatisch die bereits erstellte Signaturvorgabe benutzt.
Mediensignatur erstellen¶
Auf der Signaturseite des Eingabeassistenten werden Sie gebeten, anzugeben wie die Signatur der Exemplare für das soeben erfasste bzw. ausgewählte Medium aufgebaut sein soll. Die Signatur eines Exemplars dient dem Zweck, das Exemplar gemäß der bibliotheksinternen Systematik eindeutig klassifizieren zu können. Sie besteht grundsätzlich aus der allgemeinen Signaturvorgabe, die Sie für einen bestimmten Medientitel festlegen, sowie der Exemplarnummer.
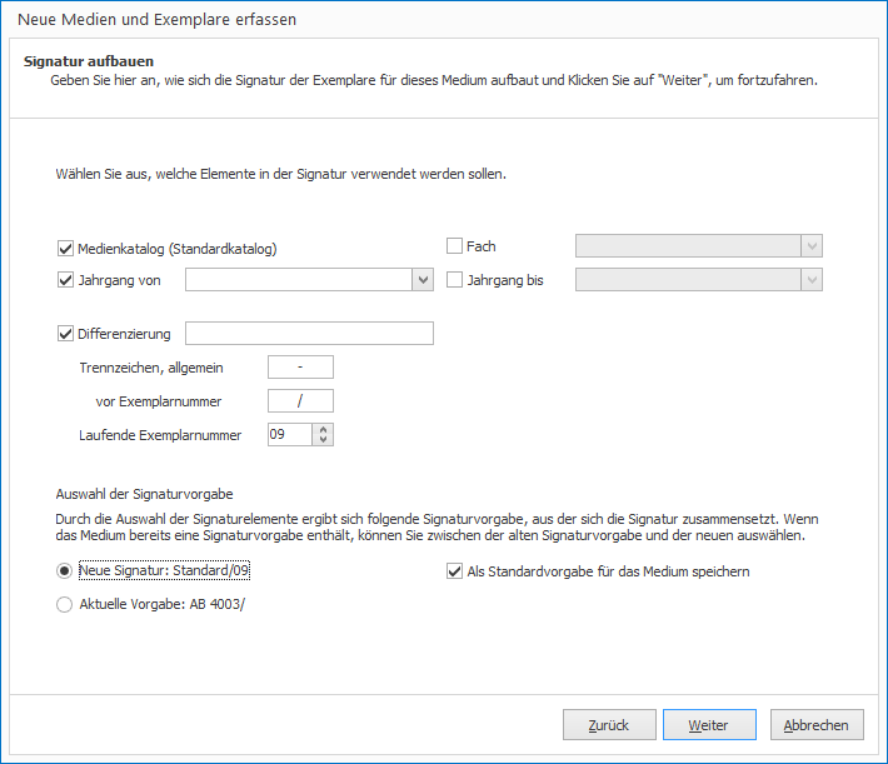
Für den Aufbau der Signaturvorgabe eines Mediums stehen Ihnen im oberen Bereich eine Auswahl von Elementen zur Verfügung, die in der Signatur verwendet werden sollen.
| Feld | Beschreibung |
|---|---|
| Medienkatalog | Mit der Option Medienkatalog (Standardkatalog ergänzen Sie die Signatur um den Namen des Medienkatalogs, in dem Sie sich aktuell befinden.Um die genannten Optionen und Felder zu aktivieren, setzen Sie einfach den Haken im jeweiligen Kontrollkästchen vor diesen Elementen. Darüberhinaus bieten sich folgende Einstellungsoptionen an: |
| Fach | Mit dem Auswahlfeld Fach fügen Sie ein Fachkürzel ein. |
| Jahrgang von und Jahrgang bis | Mit den Auswahlfeldern Jahrgang von und Jahrgang bis integrieren Sie die Kürzel der niedrigsten und höchsten Jahrgangsstufe, in denen ein Titel Verwendung findet |
| Differenzierung | Im Eingabefeld Differenzierung tragen Sie eine frei wählbare Zeichenfolge ein. |
| Trennzeichen, allgemein | Im Feld Trennzeichen, allgemein legen Sie das Zeichen fest, das die verschiedenen Elemente der Signaturvorgabe voneinander abgrenzt. |
| Trennzeichen vor Exemplarnummer | Im Feld vor Exemplarnummer legen Sie das Zeichen fest, das die Signaturvorgabe von der Exemplarnummer abgrenzt. |
| Laufende Exemplarnummer | Im Feld Laufende Exemplarnummer bestimmen Sie den Ausgangswert von dem aus die Signaturnummern der neuen Exemplare hochgezählt werden. |
Durch die Auswahl der Signaturelemente ergibt sich folgende Signaturvorgabe, aus der sich die Signatur zusammensetzt. Wenn das Medium bereits eine Signaturvorgabe enthält, können Sie zwischen der alten Signaturvorgabe und der neuen im unteren Bereich unter Auswahl der Signaturvorgabe auswählen.
| Feld | Beschreibung |
|---|---|
| Neue Signatur | Die Signatur, die sich aus Ihrer Auswahl der Signaturelemente ergibt, sehen Sie unter Auswahl der Signaturvorgabe im Anzeigefeld Neue Signatur. Setzen Sie den Haken im Kontrollkreis vor diesem Anzeigefeld, wenn Sie möchten, dass die erstellte Signatur übernommen werden soll. |
| Als Standardvorgabe für das Medium speichern | Mit dem Haken im Kontrollkästchen vor Als Standardvorgabe für das Medium speichern, legen Sie fest, dass die erstellte Signatur auch in Zukunft für weitere Exemplare des erfassten Medientitels verwendet werden soll. |
| Aktuelle Vorgabe |
Hinweis
Für die Erfassung von Exemplaren bereits vorhandener Titel können Sie im Vorfeld festlegen, dass die Signaturseite des Eingabeassistenten übersprungen wird. Führen Sie dazu bitte die folgenden Schritte aus:
- Klicken Sie auf
Datenbank > Optionenund wählen Sie hier die UnterkarteAllgemein. - Entfernen Sie den Haken im Kontrollkästchen vor
Signaturassistent anzeigen. - Bestätigen Sie Ihre Angaben abschließend mit
OK.
Die neuen Einstellungen werden beim nächsten Start des Eingabeassistenten wirksam. Für die neuen Exemplare wird automatisch die bereits erstellte Signaturvorgabe des Medientitels benutzt.
Die Signaturen in der Medienliste der Beipieldatenbank sind einfach aufgebaut und bestehen aus der Eingabe einer frei gewählten Zeichenfolge im Eingabefeld Differenzierung.
Medien und Exemplare löschen¶
Die Vorgehensweise beim Löschen von Medien und Exemplaren ist ähnlich, unterscheidet sich aber in einem wesentlichen Arbeitsschritt. Deshalb werden die beiden Aufgabe im Folgenden gesondert dargestellt.
Medien löschen¶
Sie können Einträge aus der Liste Ihrer Bücher und Medien entfernen. Die Liste der Bücher und Medien erreichen Sie über die Registerkarte Auswahl. Um einen Eintrag aus dieser Liste, gehen Sie bitte folgendermaßen vor:
- Markieren Sie die Zeile des betreffenden Eintrags.
- Betätigen sie die Schaltfläche
Datensatz löschenin der Symbolleiste des Programmfensters.
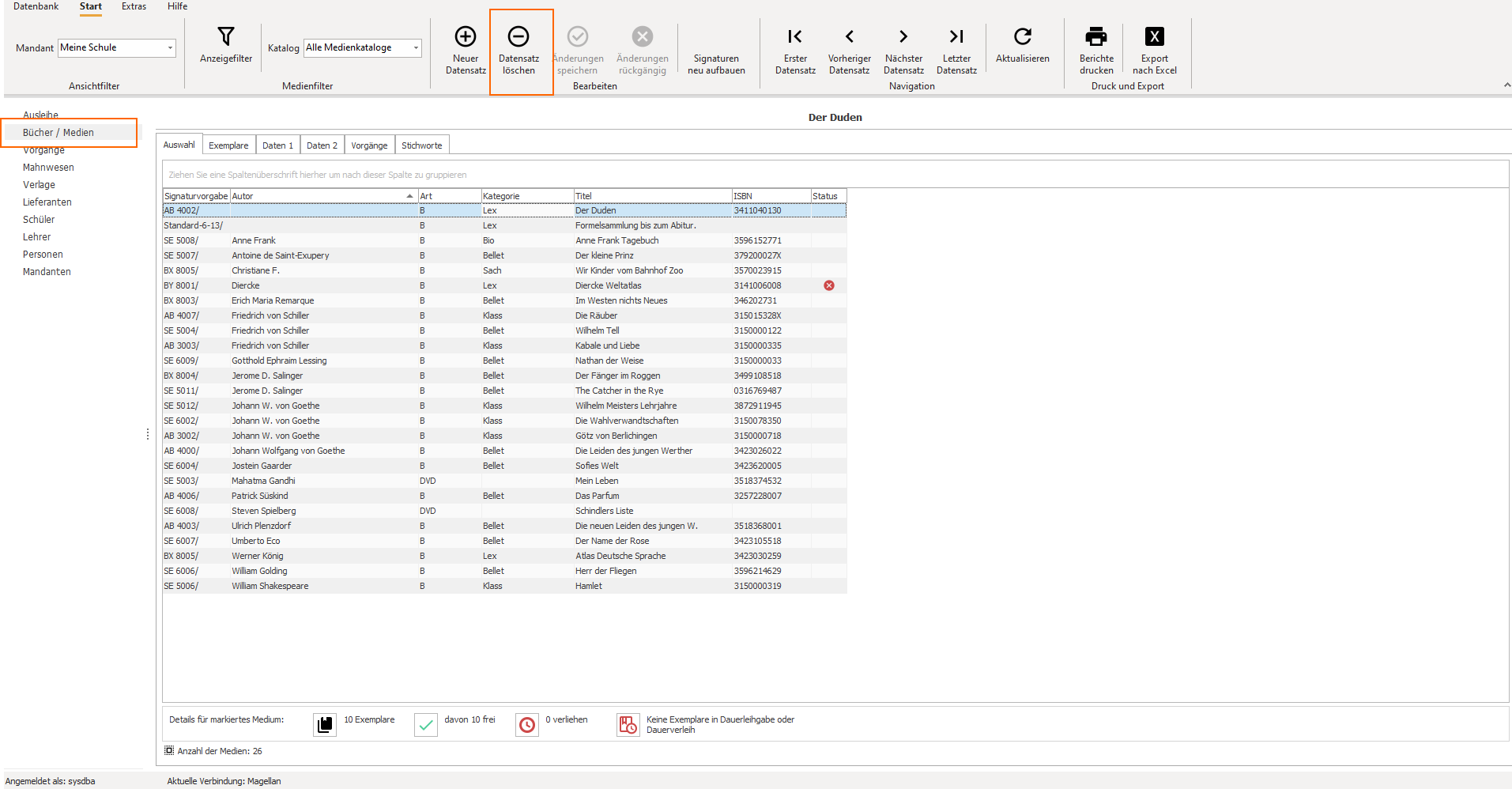
Die Zeile des betreffenden Eintrags verschwindet nun aus Ihrer Medien- oder Exemplarliste. Bitte beachten Sie, dass Sie ein Medium nur dann löschen können, wenn es nicht auf damit verknüpfte Datensätze in anderen Ansichten verweist. Liegen z.B. noch offene Ausleihvorgänge für eines Buch vor, so kann dieser Titel nicht aus der Datenbank gelöscht werden.
Exemplare löschen¶
Ebenso können Sie einzelne Exemplare eines Medientitels löschen. Zur Liste der Exemplare eines Medientitels gelangen Sie, indem Sie die Zeile des betreffenden Titels in der Tabelle Auswahl markieren und danach mit der linken Maustaste auf die Registerkarte Exemplare klicken. Um einen Eintrag aus dieser Liste, gehen Sie bitte folgendermaßen vor:
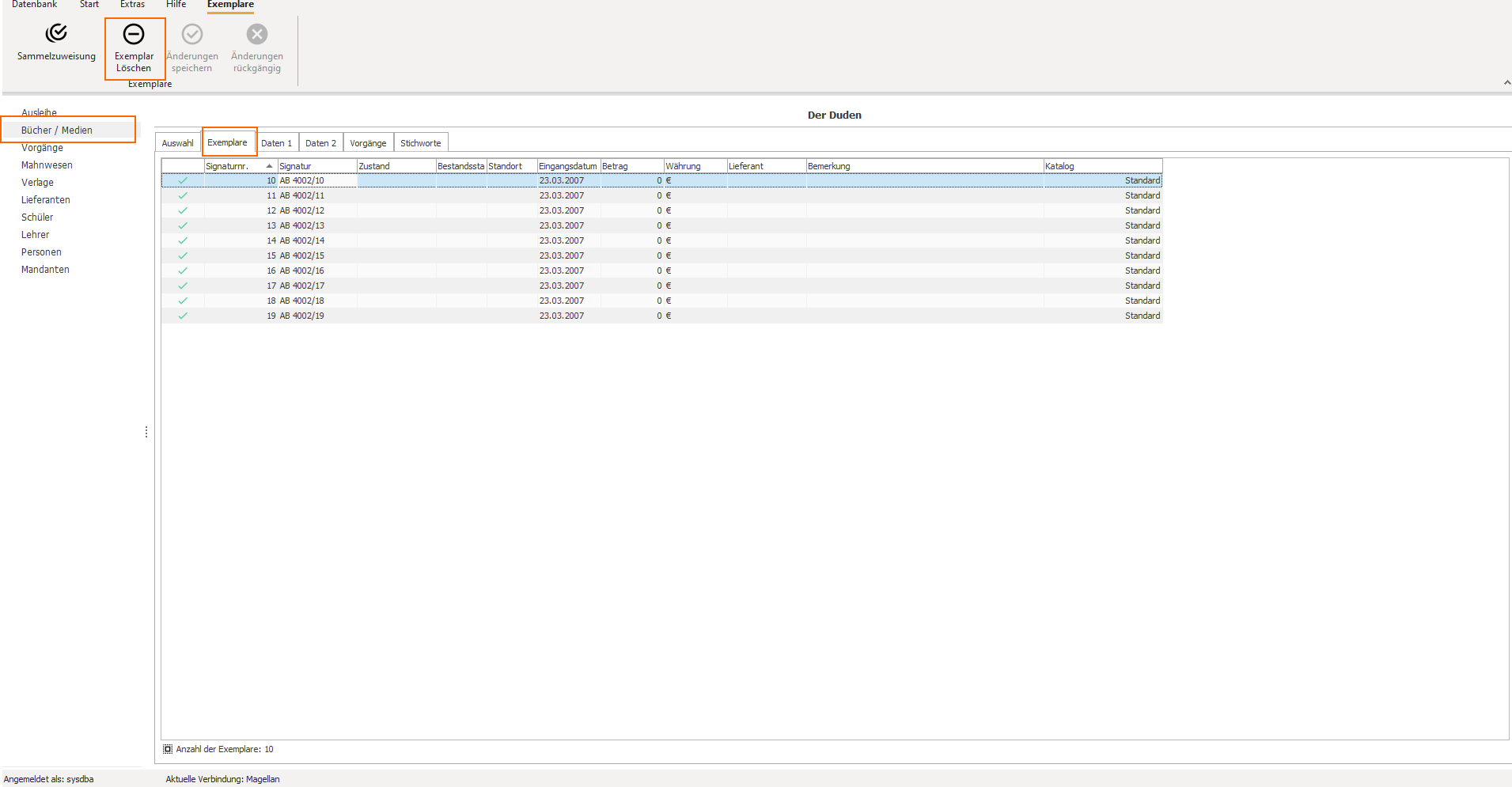
- Markieren Sie die Zeile des betreffenden Eintrags.
- Betätigen sie die Schaltfläche
Exemplare entfernen, die sich direkt über der Exemplarliste befindet.
Hinweis
Bitte achten Sie beim Löschen eines Exemplars darauf, dass Sie nicht die Schaltfläche Datensatz löschen in der Symbolleiste des Programmfensters betätigen. Durch das Betätigen dieser Schaltfläche wird das zugehörige Medium aus der Medienliste und alle ihm zugeordneten Exemplare gelöscht. Nutzen Sie für das Löschen Ihrer Exemplare nur die Schaltfläche Exemplare entfernen, die sich zwischen der Registerkarte Exemplare und der Exemplarliste befindet.
Die Zeile des betreffenden Eintrags verschwindet nun aus Ihrer Exemplarliste. Bitte beachten Sie, dass Sie ein Exemplar nur dann löschen können, wenn es nicht auf damit verknüpfte Datensätze in anderen Ansichten verweist. Liegen z.B. noch offene Ausleihvorgänge für ein Buchexemplar vor, so kann dieses Exemplar nicht aus der Datenbank gelöscht werden. Sobald Sie alle Exemplare eines Medientitels gelöscht haben, wird auch der dazu gehörige Titel aus der Datenbank entfernt.