Umstieg von Magellan 9 auf Magellan 10¶
Benötigen Sie Hilfe beim Umstieg?
Wenn Sie unsere Hilfe beim Upgrade wünschen, klicken Sie bitte HIER!
Folgende Punkte müssen erledigt werden um Ihre Magellan 9 Version auf Magellan 10 zu aktualisieren.
1. Downloads, Lizenzdatei zurechtlegen¶
Bitte stellen Sie sicher, dass Ihnen die neue Lizenzdatei vorliegt, ggfs. können Sie die Datei auch unter office@stueber.de erneut anfordern.
Für die folgenden Schritte benötigen Sie die Installationspakete für:
- Firebird 4.0.2 (32 Bit)
- Magellan 10 (32 oder 64 Bit)
- CR Runtimeversion (32 oder 64 Bit)
Alle Installationsdateien stellen wir Ihnen in unserem Downloadbereich unter https://magellan.stueber.de/download.php.
2. E-Mail-Adressen nachpflegen¶
Beim Umstieg von Firebird 2.5.9 auf Firebird 4.0.2 können nicht die bisher für die Magellan-Anmeldung verwendeten Passworte übertragen werden. Hintergrund sind unterschiedliche Verschlüsselungstechnik der Passwortdatenbanken (security2.FDB (Firebird 2.5.9) und security4.FDB (Firebird 4.0.2)).
Die Benutzer selbst und Ihre zugewiesenen Rechte werden in der Magellan-Datenbank gespeichert und stellen kein Problem dar.
Für Magellan 10 müssen für alle Benutzer neue Passworte gesetzt werden. Wir stellen dafür eine Funktion zur Verfügung, die zufällige Passworte für alle in der Benutzerverwaltung markierten Benutzer generiert. In dem Moment des Erzeugens können wir diese Passworte zusammen mit der Benutzerkennung und - falls vorhanden- einer Emailadresse (beispielsweise als Vorlage für eine Serienmail) in eine CSV-Datei ausgeben.
Die E-Mail-Adressen können mit einer neuen Funktion aus Magellan > Lehrer > Daten 1 > E-Mail in die Benutzerverwaltung übernommen werden.
Für Benutzer, die nicht mit einem Lehrer aus Magellan verbunden sind, kann direkt im Magellan Administrator eine E-Mailadresse hinterlegt werden.
Wenn Sie die neu zu erzeugenden Passworte per Mail verteilen möchten, kontrollieren Sie bitte in Magellan (auch schon vorab in Version 9 möglich), ob die Adressen entsprechend gefüllt sind. Für einen schnellen Überblick in Magellan können Sie die Spalte E-Mail in der Auswahlliste Lehrer nutzen.
3. Sicherung der Datenbank unter Firebird 2.5.9¶
Bevor die neue Firebird-Version installiert wird, erstellen Sie bitte eine Sicherung der Magellan-Datenbank mit dem Magellan 9 Administrator. Aus dieser Datenbank wird später mit Firebird 4.0.2 und dem Magellan 10 Administrator die neue Datenbank wieder hergestellt.
Eine Anleitung zum Sichern der Datenbank finden Sie hier.
4. Deinstallation von Firebird 2.5.9 und Magellan 9¶
Öffnen Sie auf Ihrem Serverrechner den Punkt Systemsteuerung > Programme und Features und deinstallieren bitte Firebird 2.5.9 und Magellan 9vollständig.
5. Installationen¶
5.1. Firebird 4.0.2¶
Wichtig
Diese Installation wird einmalig im Netzwerk auf dem Rechner, auf dem später Ihre Magellan-Datenbank liegen wird ausgeführt.
Laden Sie bitte das Firebird-Installationspaket von unseren Webseiten oder unter folgendem Link. Starten Sie anschließend die Firebird Installation durch einen Doppelklick auf die Datei Firebird-4.0.2.....-Win32.
Die Installationsschritte im Einzelnen:
Wählen Sie bitte "English" und klicken auf OK!
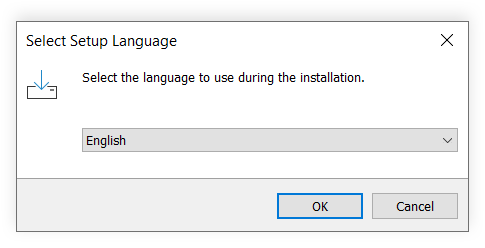
Stimmen Sie der Lizenzvereinbarung bitte zu (I accept the agreement) und klicken auf "Next"!

Klicken Sie bitte auf "Next"!
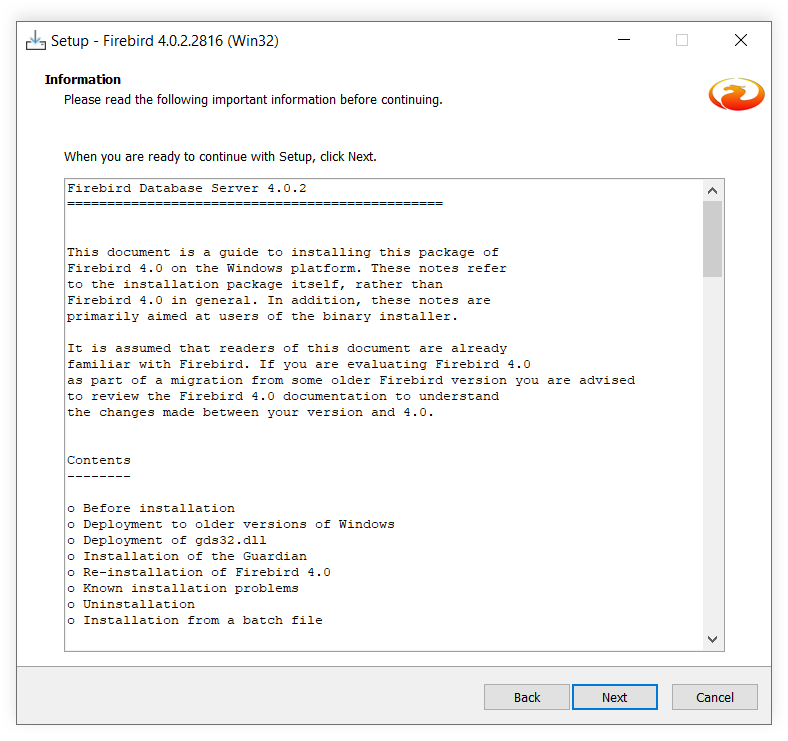
Bitte übernehmen Sie den voreingestellten Installationspfad!
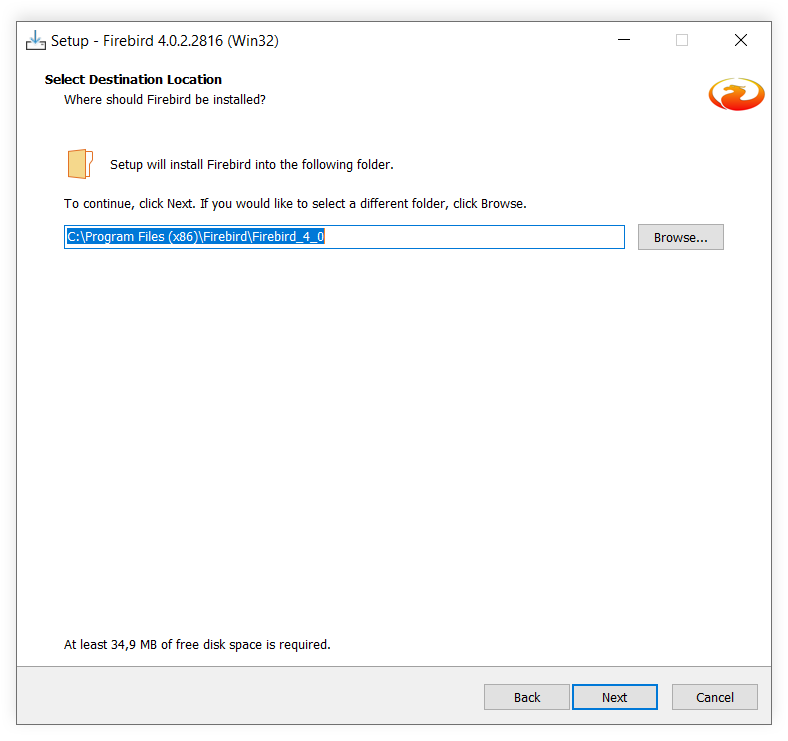
Bitte übernehmen Sie den voreingestellten Optionen!
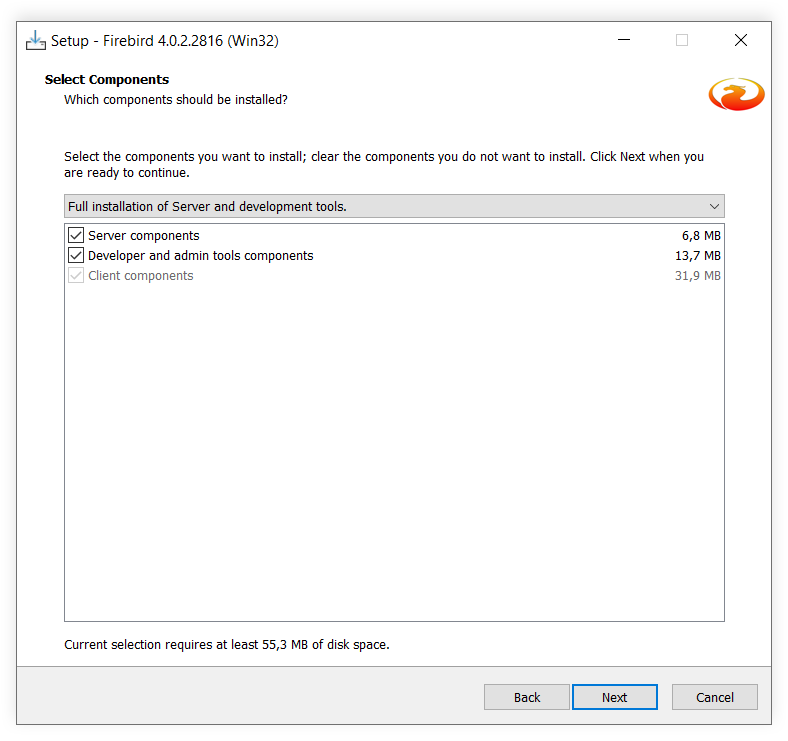
Bitte übernehmen Sie den voreingestellten Menüordner und klicken auf Next!
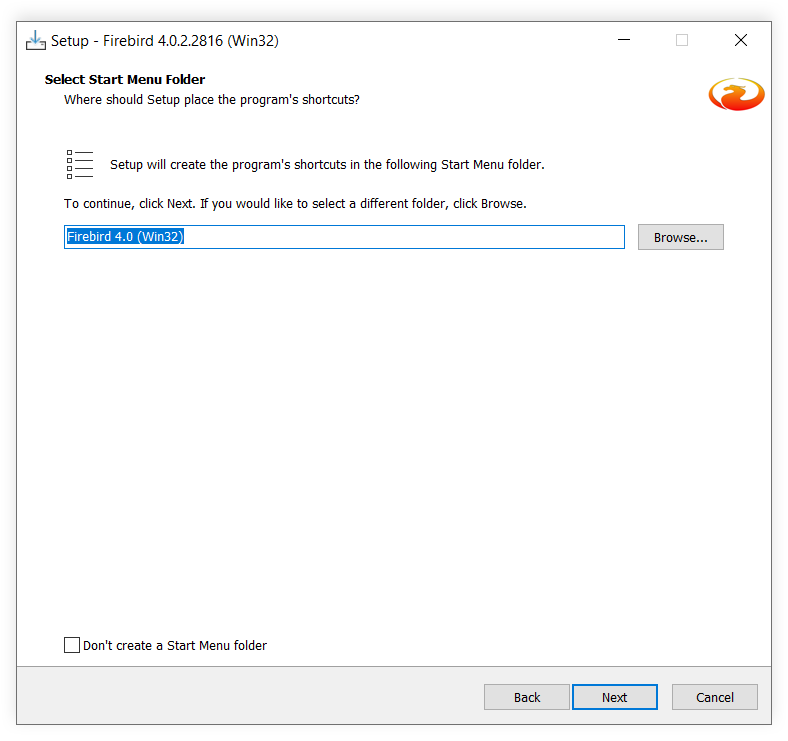
Bitte übernehmen Sie die dargestellten Optionen und klicken auf Next!
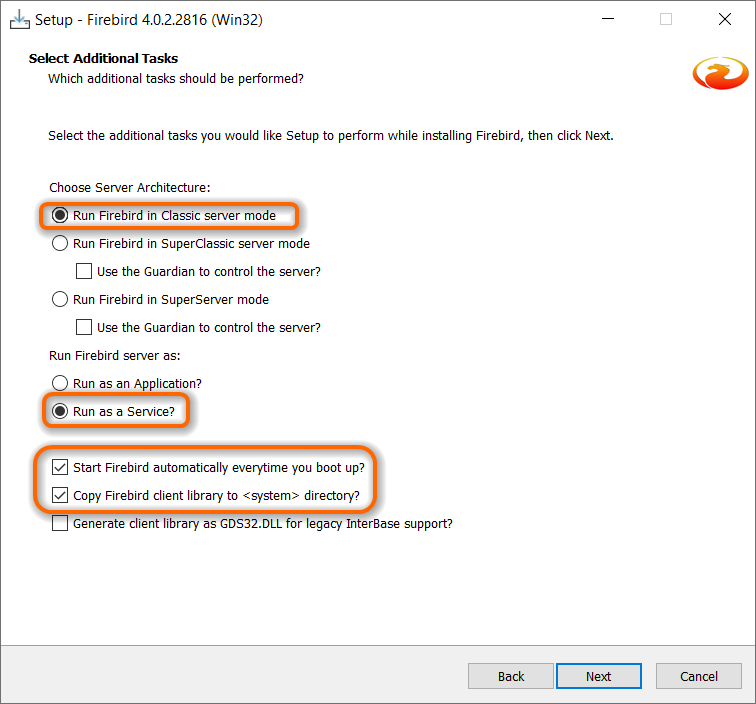
Achtung!
Vergeben Sie ein 8-stelliges Passwort für den Benutzer sysdba.
Bitte stellen Sie sicher, dass dieses Passwort gesichert wird, beispielsweise in einem Passwortmanager.
Dieser Benutzer hat die höchsten administrativen Rechte und kann für die Erstanmeldung an Magellan verwendet werden, bevor personalisierte Benutzerzugänge verwendet werden.
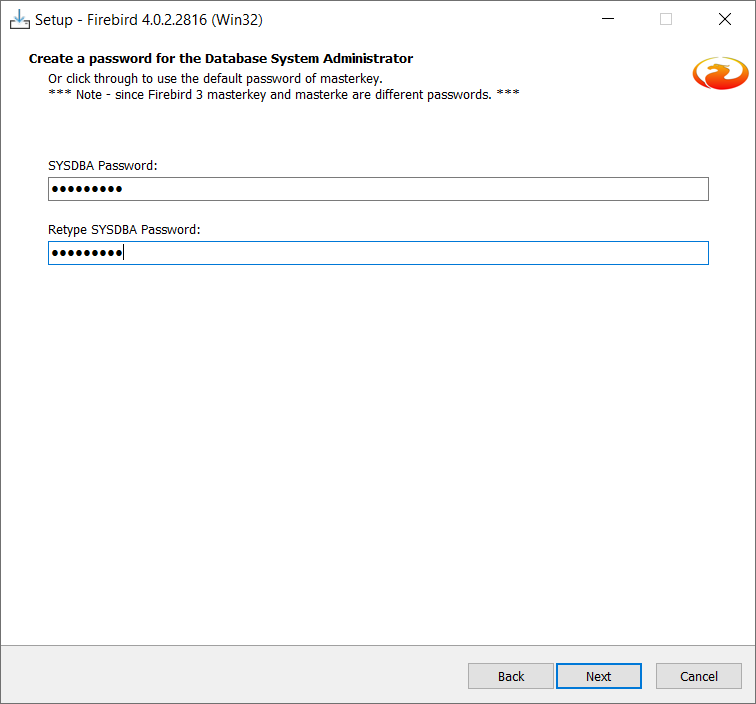
Starten Sie die Installation über die Schaltfläche Install!
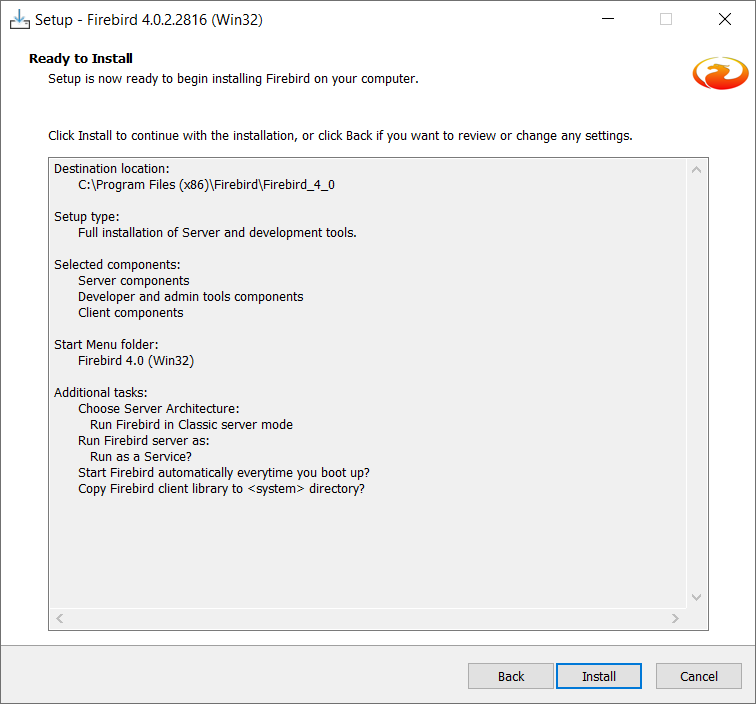

Die Installation ist abschlossen, bitte klicken Sie auf Next!
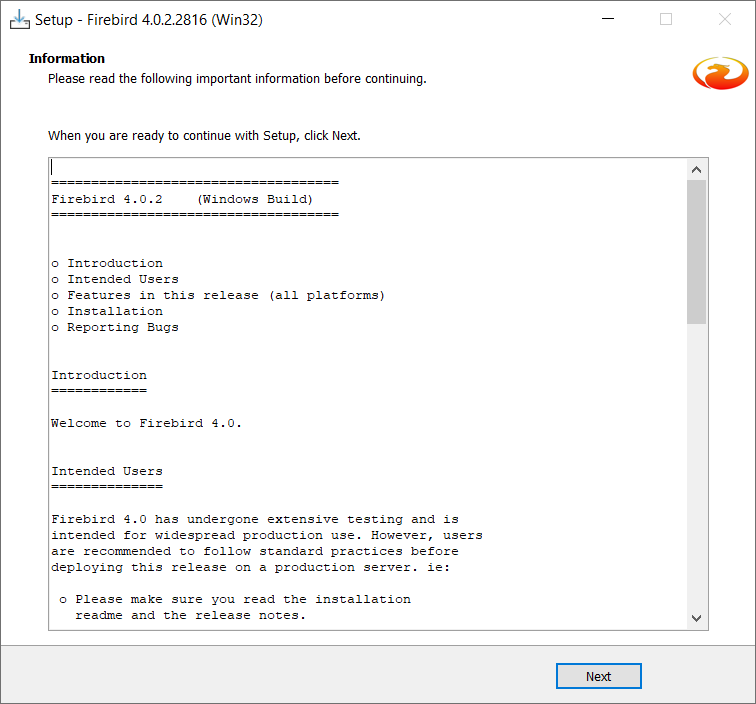
Bitte lassen Sie mindestens das Häkchen vor Start Firebird Service now? aktiviert um den Firebird-Dienst zu starten!
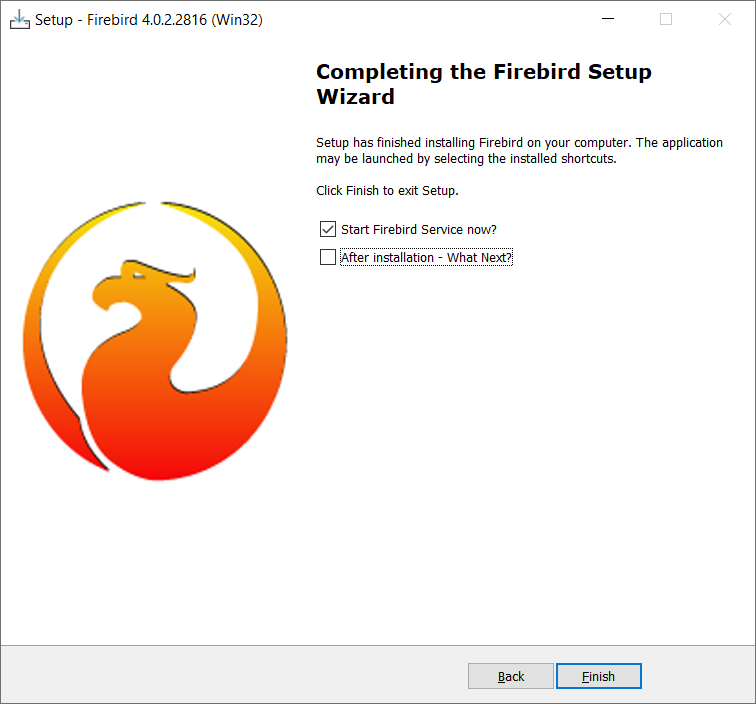
5.2. Crystal Reports Runtimeversion¶
Diese Installation muss stets parallel zur Magellan Installation erfolgen, diese Bestandteile sind die Voraussetzung für die Druckfunktionalitäten in Magellan.
Starten Sie die Installation per Doppelklick auf das msi-Paket. Klicken Sie bitte auf Next im Installationsassistenten.
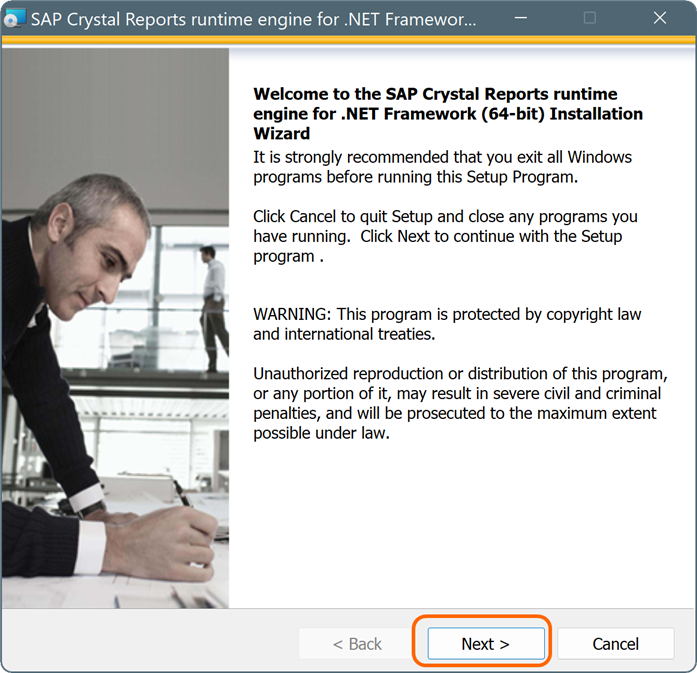
Stimmen Sie bitte dem "License Agreement" zu, indem Sie den oberen Radiobutton wie in der Abbildung aktivieren und auf Next klicken
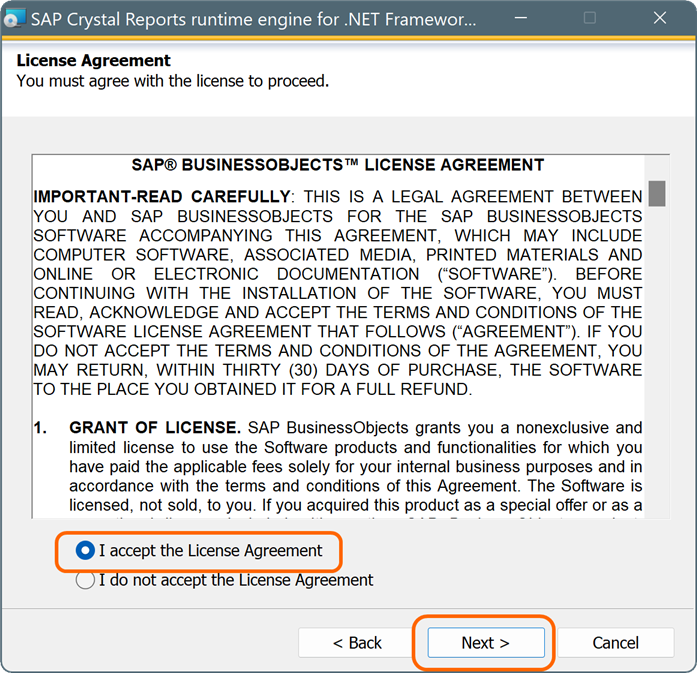
Starten Sie die Installation per Klick auf Next.
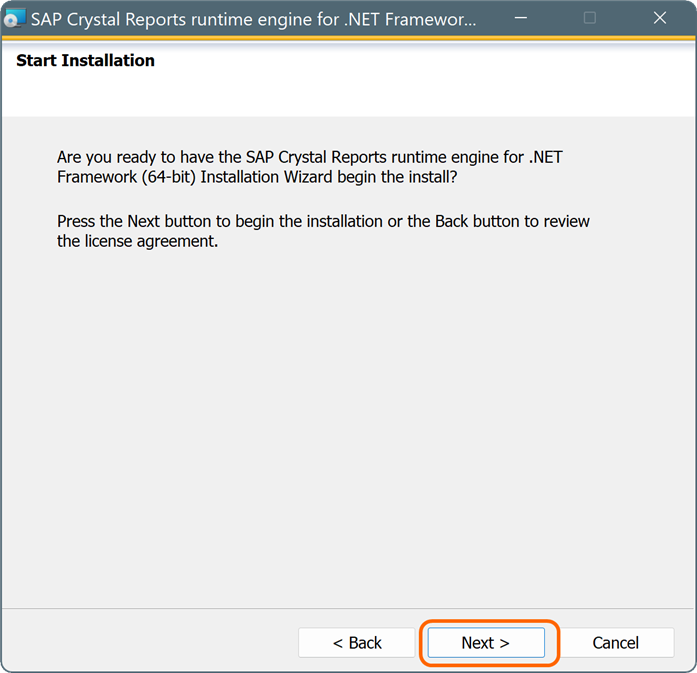
Der Fortschritt der Installation wird per Laufbalken gezeigt.
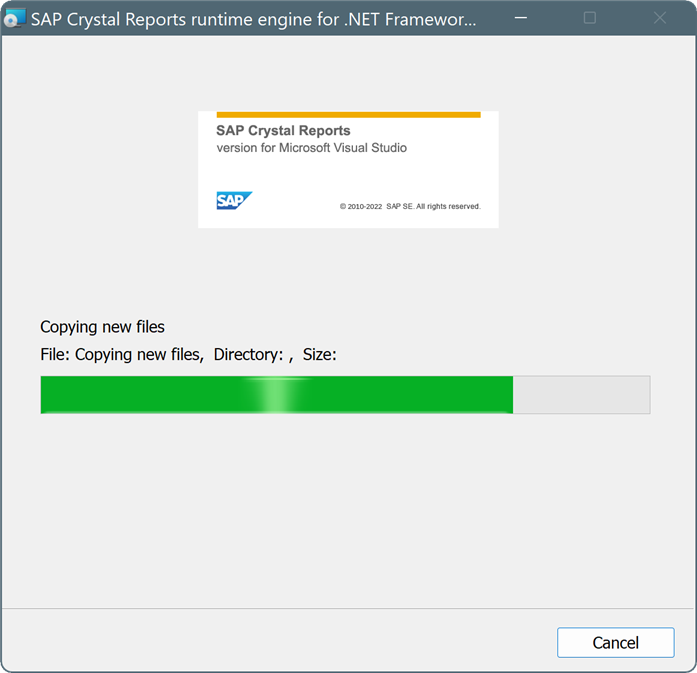
Die Installation ist beendet, bitte klicken Sie auf Finish.
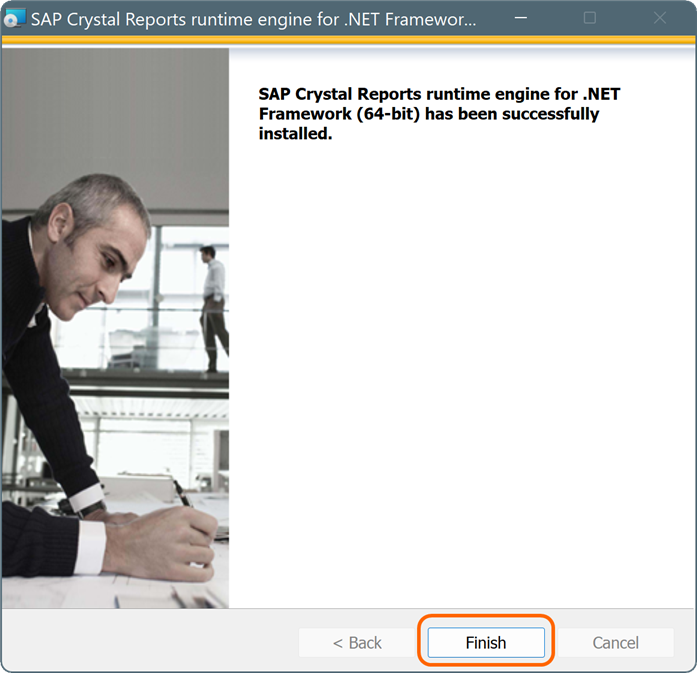
5.3. Magellan 10¶
Starten Sie anschließend die Installation per Doppelklick auf die Datei Magellan10.msi.
Der Setup Assistent von Magellan 10 wird gestartet und die Installationsdateien werden entpackt.
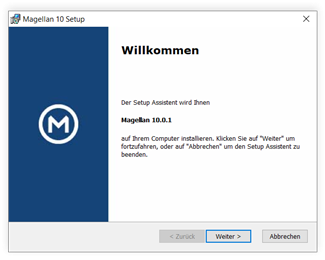
Wählen Sie die Server-/Einzelplatzinstallation aus!
Es wird das Programm installiert, zusätzlich wird die Datenbank abgelegt und es werden die Datenordner (Skripte, Berichte usw.) erzeugt. In den Datenordnern befinden sich alle Bestandteile auf die die Nutzer später gemeinsam zugreifen können, zum Beispiel Bericht, Seriendruckvorlagen, Skripte usw.
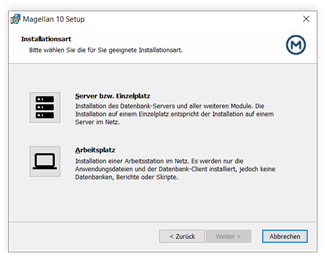
Der Assistent schlägt Ihnen einen Installationspfad vor, wir empfehlen diese Auswahl mit Weiter zu übernehmen. Der in der Abbildung gezeigte Pfad entspricht der Installation auf einem Gerät mit 64-Bit Betriebssystem, der Pfad für ein 32-Bit Betriebssystem weicht davon ab.
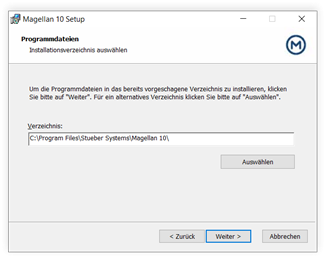
Wählen Sie den Speicherort für die Datenbank und klicken Sie auf „Weiter“.
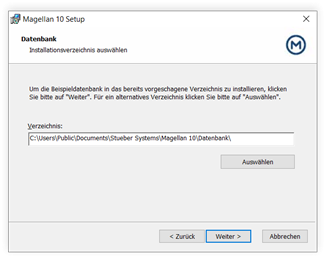
Wählen Sie den Speicherort für die Datenordner (Berichte, Dokumente, Improte, Skripte und Vorlagen) und klicken Sie auf „Weiter“.
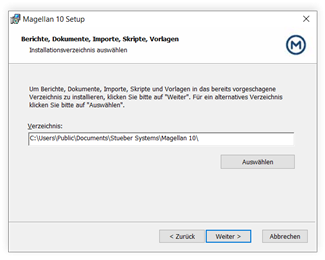
Die Voreinstellungen sind abgeschlossen, bitte starten Sie die Installation mit Fertigstellen!
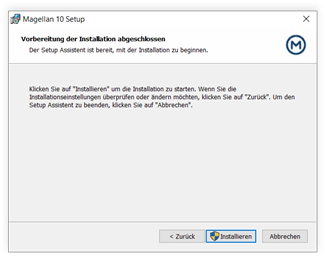
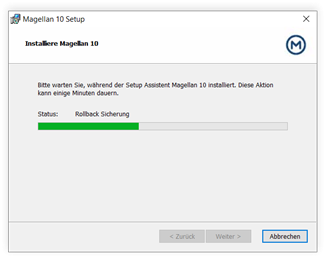
Die Installation ist abgeschlossen, klicken Sie bitte auf Fertigstellen!
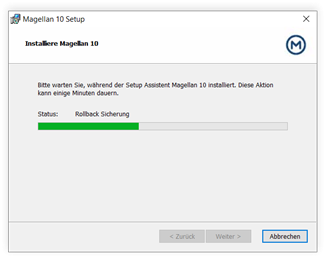
6. Willkommensassistent starten (Pfade und Lizenz)¶
Nach Beenden des Setup Assistenten müssen Sie Magellan 10 starten. Es erscheint zunächst der Willkommen-Assistent.
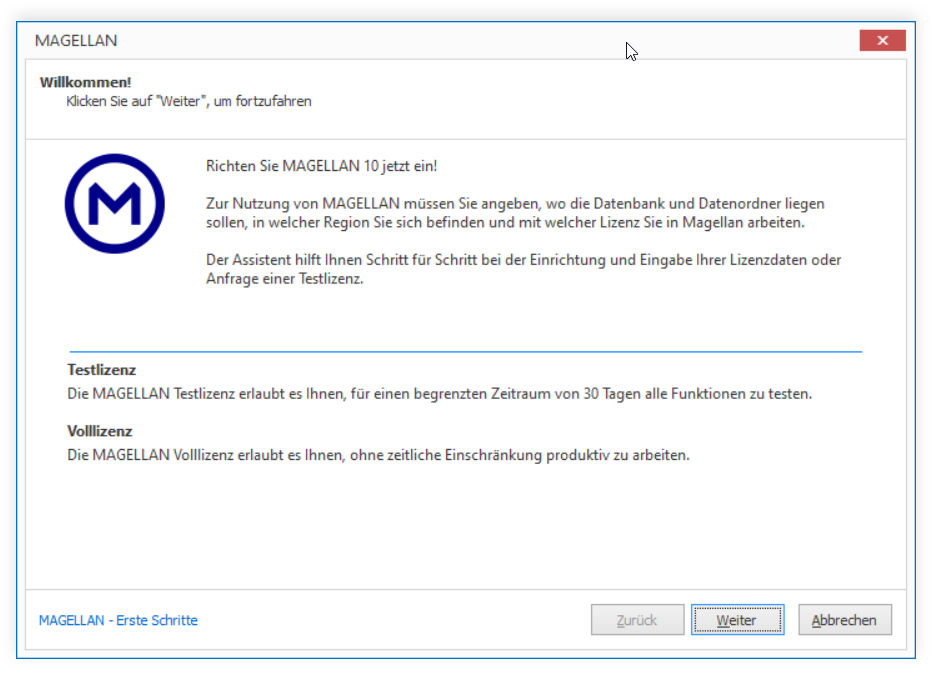
Klicken Sie auf „Weiter“. Um Magellan starten zu können, müssen Sie Ihre Lizenzdaten für eine Vollversion oder eine Testlizenz eingeben. Unten links im Fenster können Sie über den Link "Magellan - Erste Schritte" ein Infoblatt aufrufen, dass Ihnen die ersten Schritte von einer Beispieldatenbank zu einer Datenbank mit Ihren Realdaten beschreibt.
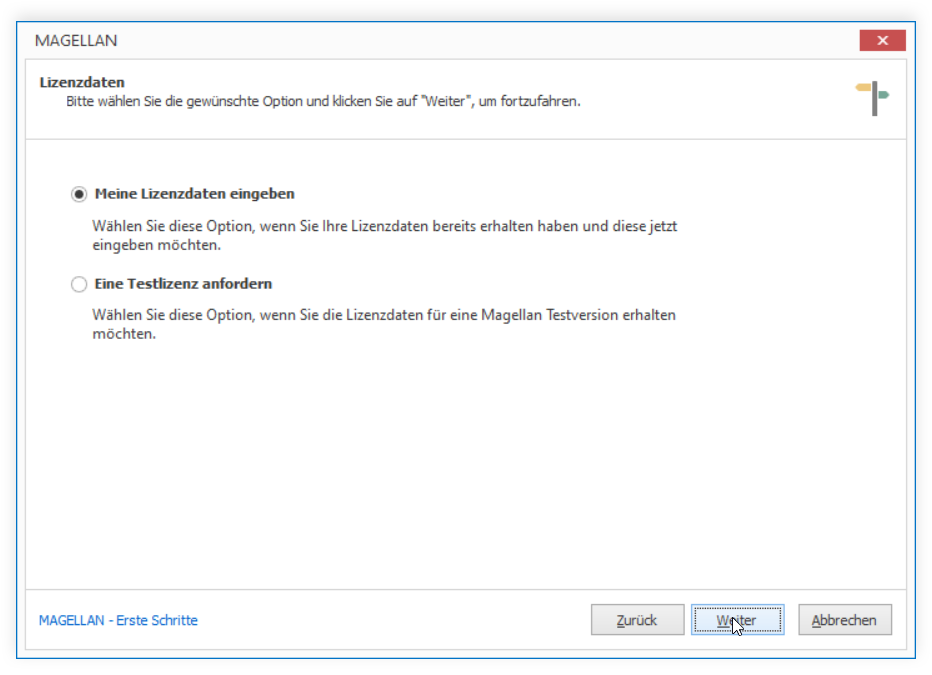
Wählen Sie „Eine Testlizenz anfordern“ und klicken Sie dann auf „Weiter“, wenn Sie noch keine Lizenzdaten besitzen. Die Lizenzdaten können Sie dann mit Hilfe des Assistenten per E-Mail direkt anfordern oder als Textdatei speichern, falls Sie keinen E-Mailzugang besitzen.
Wenn Sie Ihre Lizenzdaten erhalten haben, wählen Sie „Meine Lizenzdaten eingeben“ und klicken Sie dann auf „Weiter“. Tragen Sie nun Ihre Lizenzierung ein. Sollten Sie mit Ihren Lizenzdaten auch eine Lizenzdatei erhalten haben, so können Sie diese alternativ über „Lizenz importieren“ einlesen. Klicken Sie dann auf „Weiter“.
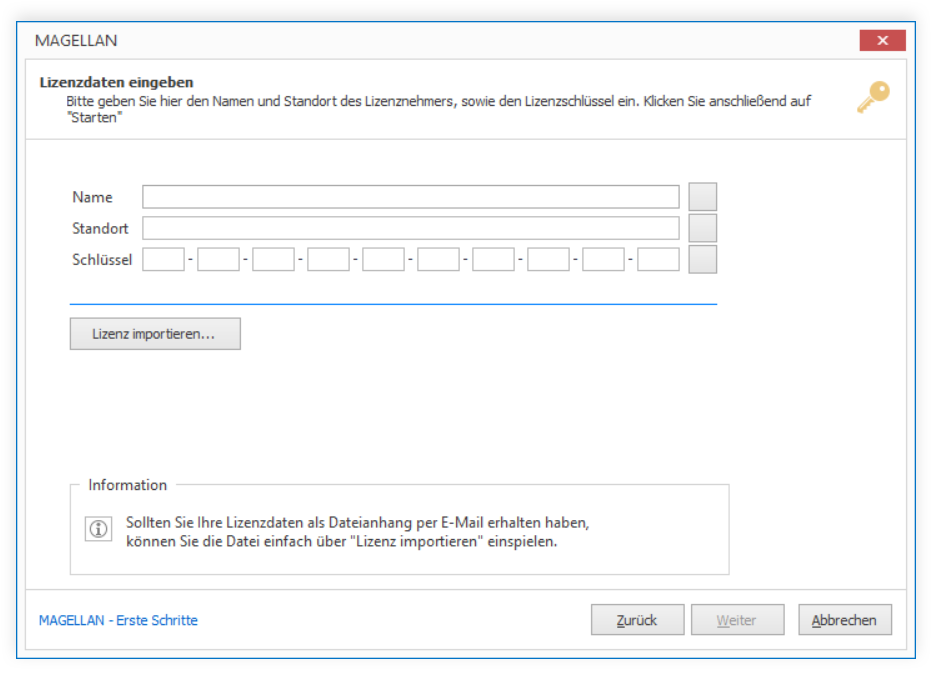
Wählen Sie hier Ihre Region (Bundesländer, Auslandsschulen, Schweiz oder Deutschland möglich) aus und klicken dann auf „Weiter“.
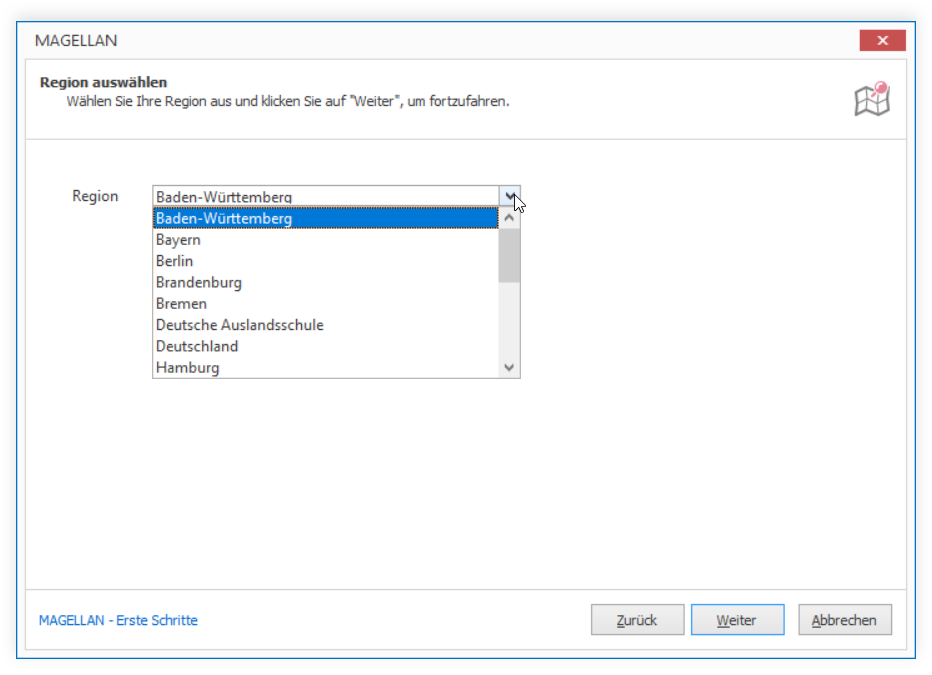
Bei einer Server-/Einzelplatzinstallation sind die Pfade für die Datenordner, die Datenbank und den Server schon korrekt durch Ihre Angaben während der Magellan-Installation vorbefüllt, bitte ändern Sie hier nichts.
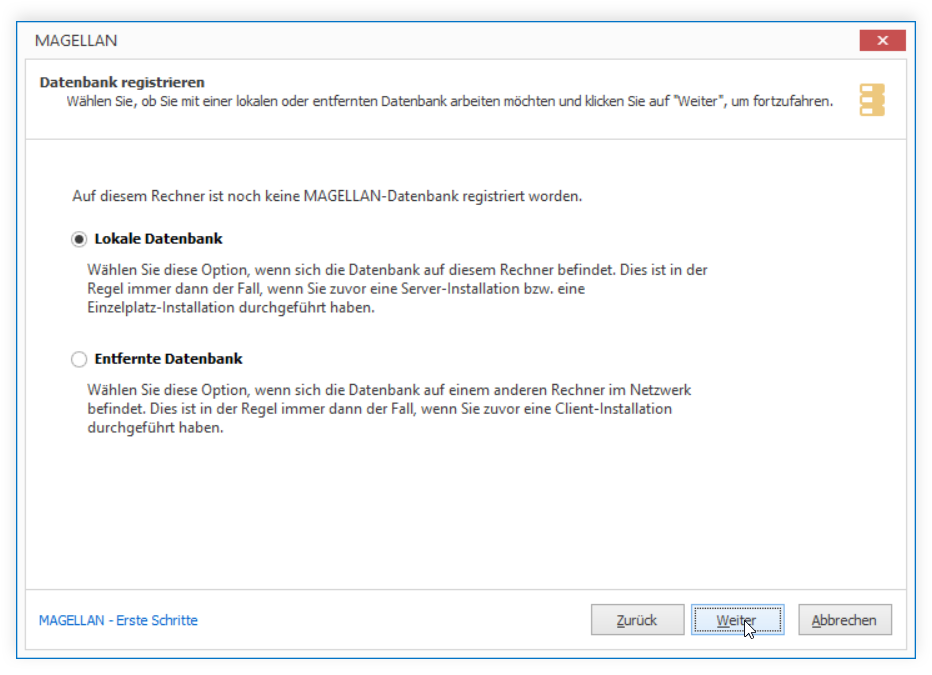
Es wird standardmäßig auf eine Beispieldatenbank verwiesen, in der für erste Tests bereits Daten vorbereitet sind. Wenn Sie mit einer leeren Datenbank beginnen möchten, ändern Sie lediglich die Bezeichnung der Datenbank. Beide Datenbankvarianten wurden bei der Installation von Magellan abgelegt.
Leere Datenbank: Magellan10.FDB
Beispieldatenbank: Magellan10_Beispiel.FDB
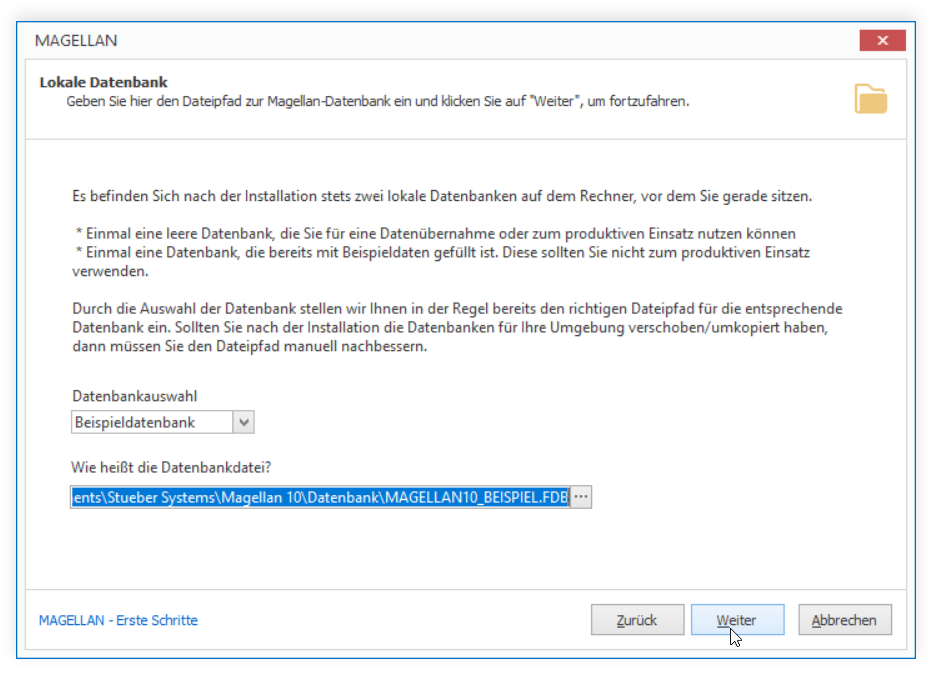
Für die Verbindungsinformationen geben Sie jetzt bitte noch einen Standardablageort für zukünftige Sicherungen an. Eine Sicherung Ihrer Datenbank kann über das Modul Magellan Administrator auch von einer Arbeitsplatzinstallation aus ausgelöst werden, allerdings wird die Sicherung immer auf dem Rechner erstellt werden, auf die Datenbank sich befindet - das sollte Ihr Serverrechner sein.
Hinweis
Sollten Sie andere Speicherorte wünschen, stellen Sie bitte sicher, dass die Zielverzeichnisse auch existieren. Die Sicherung der Datenbank oder auch das Wiederherstellen einer neuen Datenbank aus einer Sicherungskopie können Sie über das Modul Magellan Administrator auslösen.
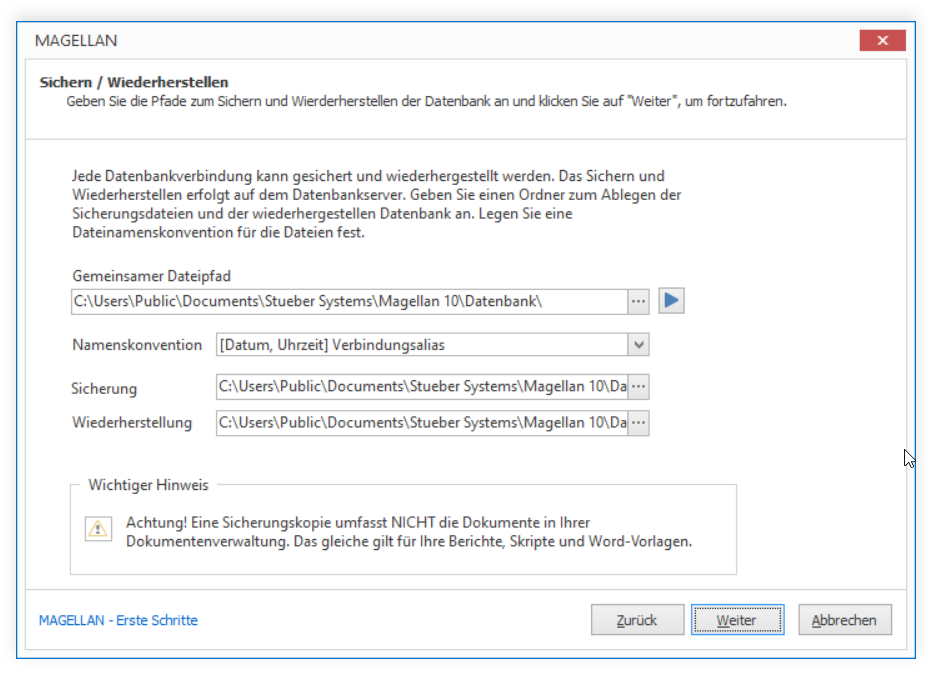
Bestätigen Sie mit "Weiter", es erscheint eine Informationsseite, die Ihnen kurz die Schritte aufzeigt, die von der Datenbank mit Beispieldaten zu einer Datenbank mit Realdaten führen.
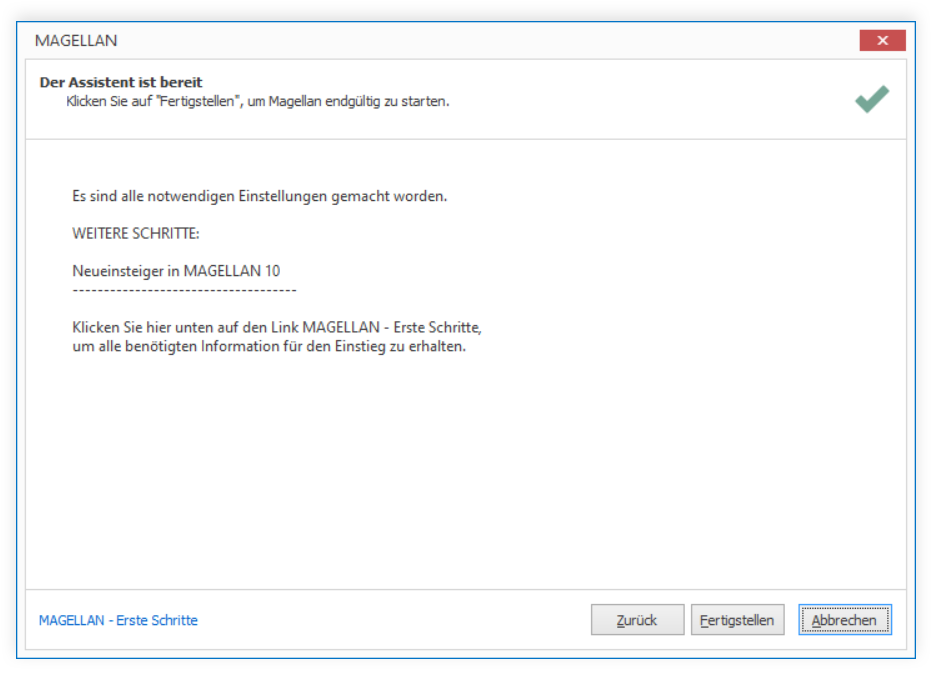
Bestätigen Sie mit „Weiter“, es erscheint das Anmeldefenster von Magellan. Geben Sie im Anmeldedialog bei Benutzer „sysdba“ und als Kennwort Ihr Passwort ein, dass Sie während der Firebird-Installation gewählt haben. Die Einrichtung Ihres Servers oder Ihres Arbeitsplatzes ist fertig!
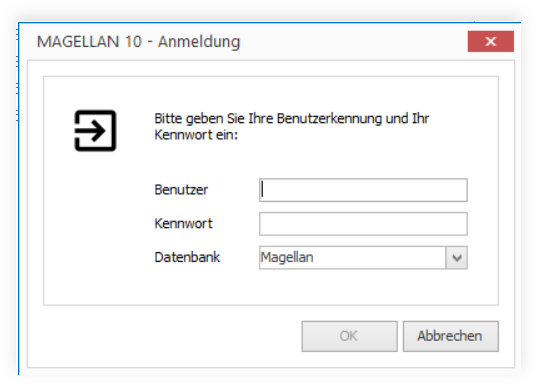
7. Wiederherstellung der MAGELLAN9.fbk¶
-
Legen Sie die Sicherung der Magellan 9 Datenbank (Meine_Datenbank.fbk) auf dem Server im Verzeichnis
Datenbank > Datensicherung > Backupab, der Standardpfad wäreC:\Users\Public\Documents\Stueber Systems\Magellan 10\Datenbank\Datensicherung\Backupab. -
Starten Sie das Modul
Magellan Administratorund wählen im Anmeldefenster im FeldDatenbankbitte<Keine Anmeldung>aus. -
Rufen Sie
Datenbankverbindungen > Wiederherstellenauf und wählen die Verbindung, die Sie zuvor per Willkommensassistent angelegt haben (Standardname "Magellan"). In der Verbindung wurde auf das VerzeichnisBackupverwiesen, in das Sie Ihre Datenbanksicherung abgelegt hatten. Klicken Sie auf die drei Punkte am Ende der Zeile "Sicherung" und wählen die Sicherungsdatei (Ihre *.fbk ) aus. In der Zeile "Wiederherstellung" ist keine Änderung nötig.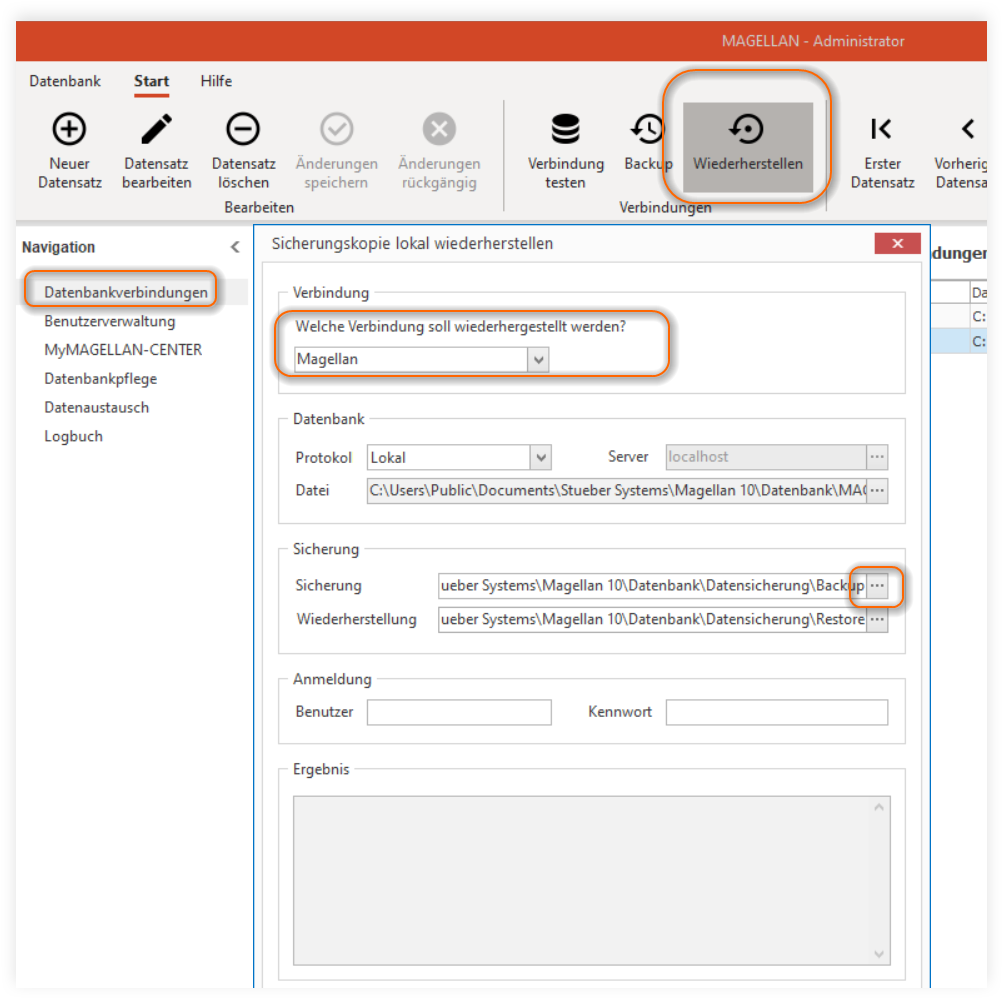
Datenbank wiederherstellen
-
Melden Sie sich mit
sysdbaund dem Passwort an, das Sie während der Firebird-Installation vergeben haben und führen die Wiederherstellung aus. -
Die wiederhergestellte Datenbank (*.fdb) befindet sich im Verzeichnis
Restore, standardmäßig wäre der PfadC:\Users\Public\Documents\Stueber Systems\Magellan 10\Datenbank\Datensicherung\Restore.
8. Einfügen der wiederhergestellten MAGELLAN10.FDB¶
- Stoppen Sie während des Austauschs den Firebird-Dienst unter
Systemsteuerung > Verwaltung > Dienste!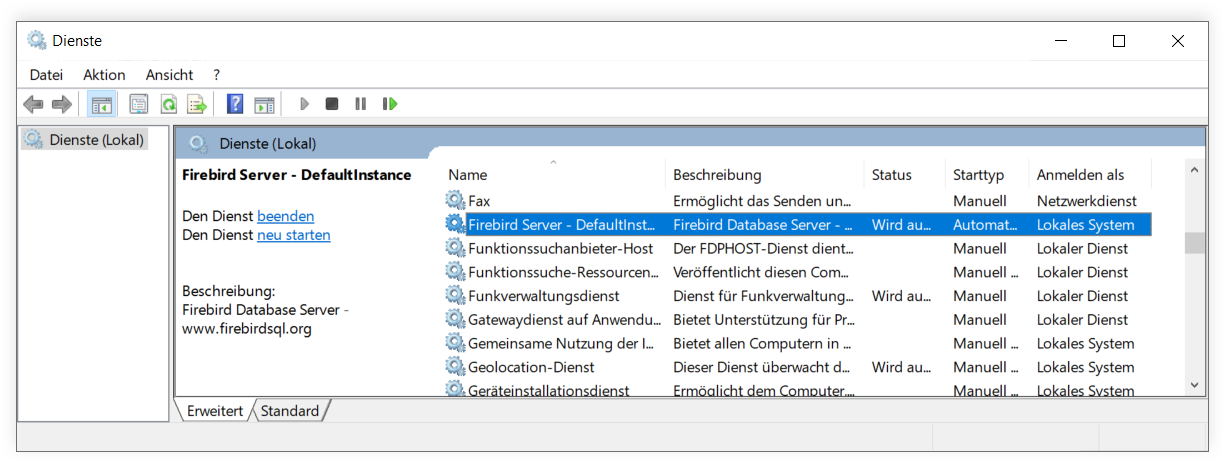
Datenbank wiederherstellen
-
Benennen die wiederhergestellte Datenbank im Verzeichnis
Restorenach Ihren Vorstellungen um (Standardname wäre MAGELLAN10.FDB), behalten Sie die Endung *.fdb bei. -
Kopieren Sie die umbenannte Datei und legen sie ins Datenbankverzeichnis ab. Der Standardpfad ist
C:\Users\Public\Documents\Stueber Systems\Magellan 10\Datenbank. Starten Sie bitte den Firebird-Dienst erneut! -
Starten Sie das Modul
Magellan Administratorund wählen im Anmeldefenster im FeldDatenbankbitte<Keine Anmeldung>aus. -
Wechseln Sie in die Ansicht
Datenbankverbindungen, dort wird Ihnen der Pfad zur Datenbank und auch der Name der Datenbank gezeigt. Entsprechen Pfad und Datenbankbenennung Ihren Angaben? Wenn nicht, können Sie die Angaben per Doppelklick auf die Verbindungszeile im Folgefenster im UnterpunktDatenbankanpassen.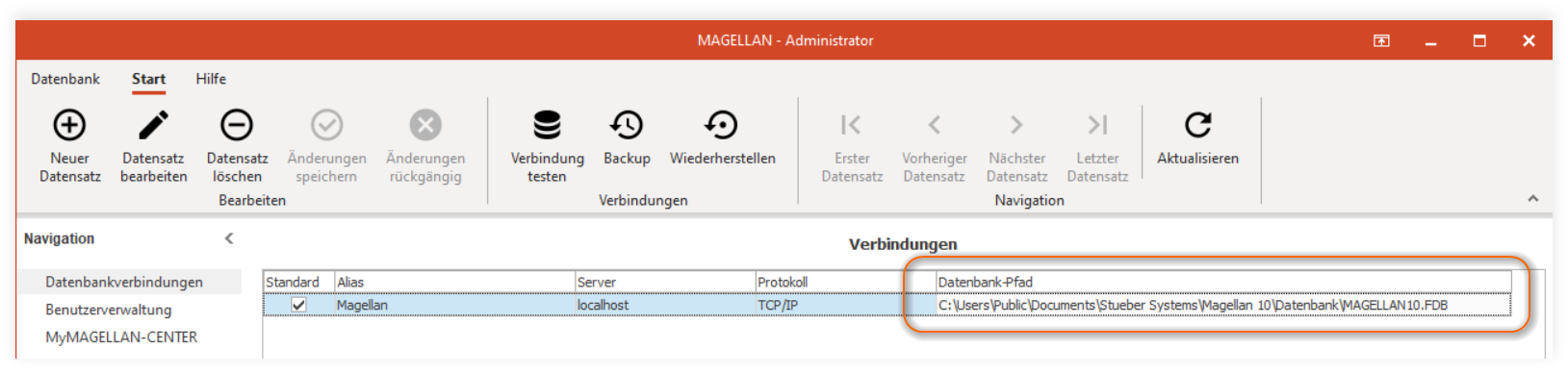
Verbindungsinformationen
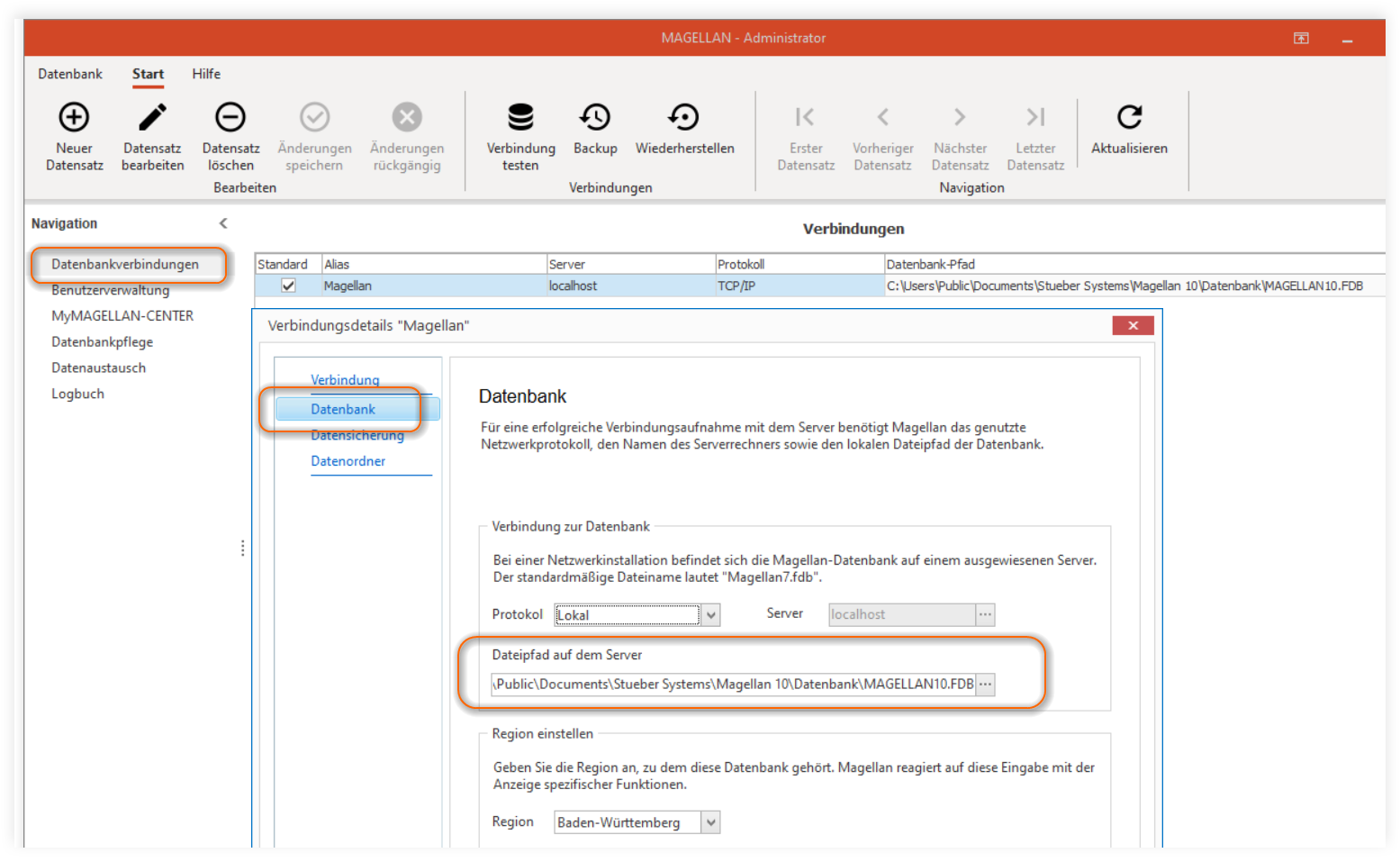
9. Start von Magellan 10 und Anpassung der Datenstruktur¶
Starten Sie Magellan 10 und melden sich mit dem Benutzer sysdba und dem von Ihnen vergebenen Passwort an. Der Assistent fordert Sie auf eine Sicherung der Datenbank zu erstellen, im Anschluss wird die Strukturanpassung der Datenbank auf die aktuelle Version vorgenommen.
10. E-Mail-Adressen übernehmen¶
E-Mailadressen, die Sie für Lehrer unter Daten 1 > E-Mail verfasst haben, können Sie in den Magellan 10 Administrator übernehmen. Diese Adressen werden beim gesammelten Erstellen von Passworten gemeinsam mit den Passworten und den Benutzerkennungen in eine CSV-Datei gespielt werden und dann ggfs. zum Versenden verwendet werden.
Rufen Sie die Funktion unter Benutzerverwaltung > Extras > E-Mail übernehmen auf. Der Assistent übernimmt die Adressen. Sie finden die übernommenen Adressen in der Liste der Benutzerverwaltung.
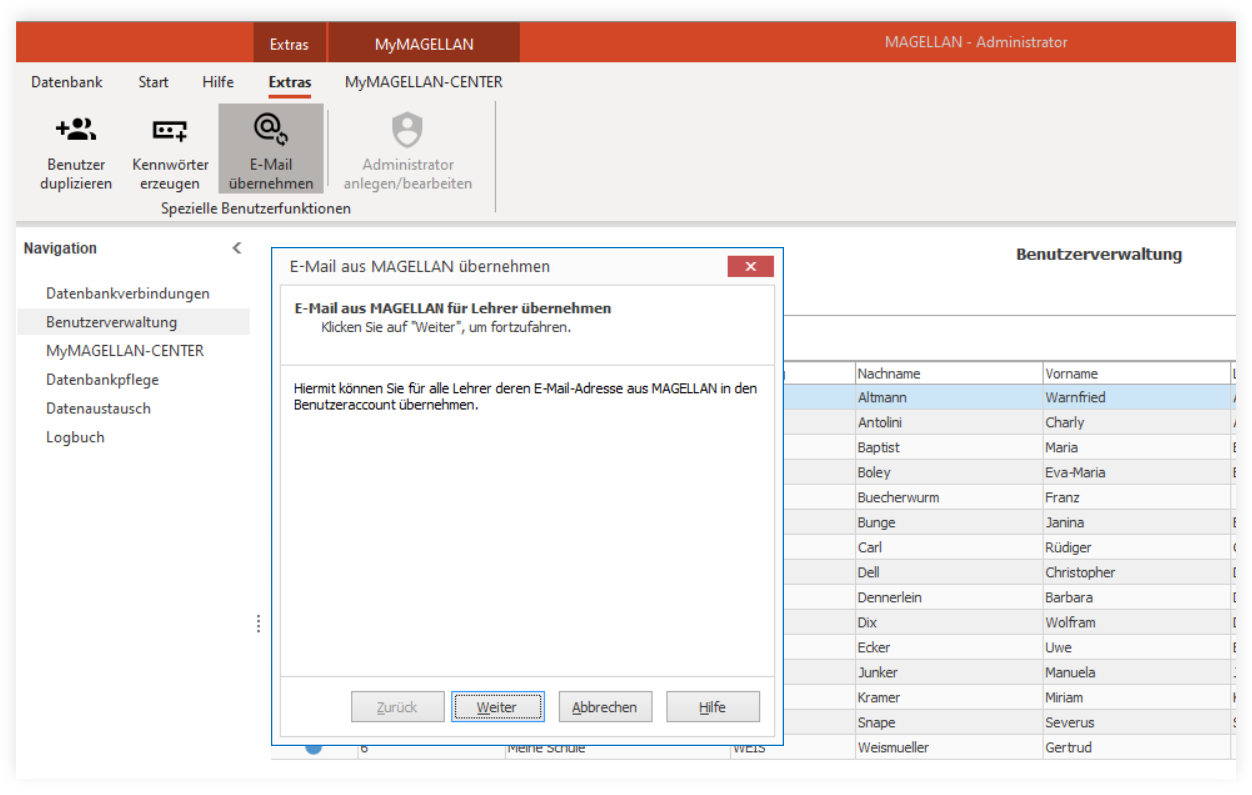

Für Benutzer, die nicht auf einen Lehrerdatensatz aus Magellan basieren, können Sie die Adresse per Doppelklick auf den Datensatz erfassen.
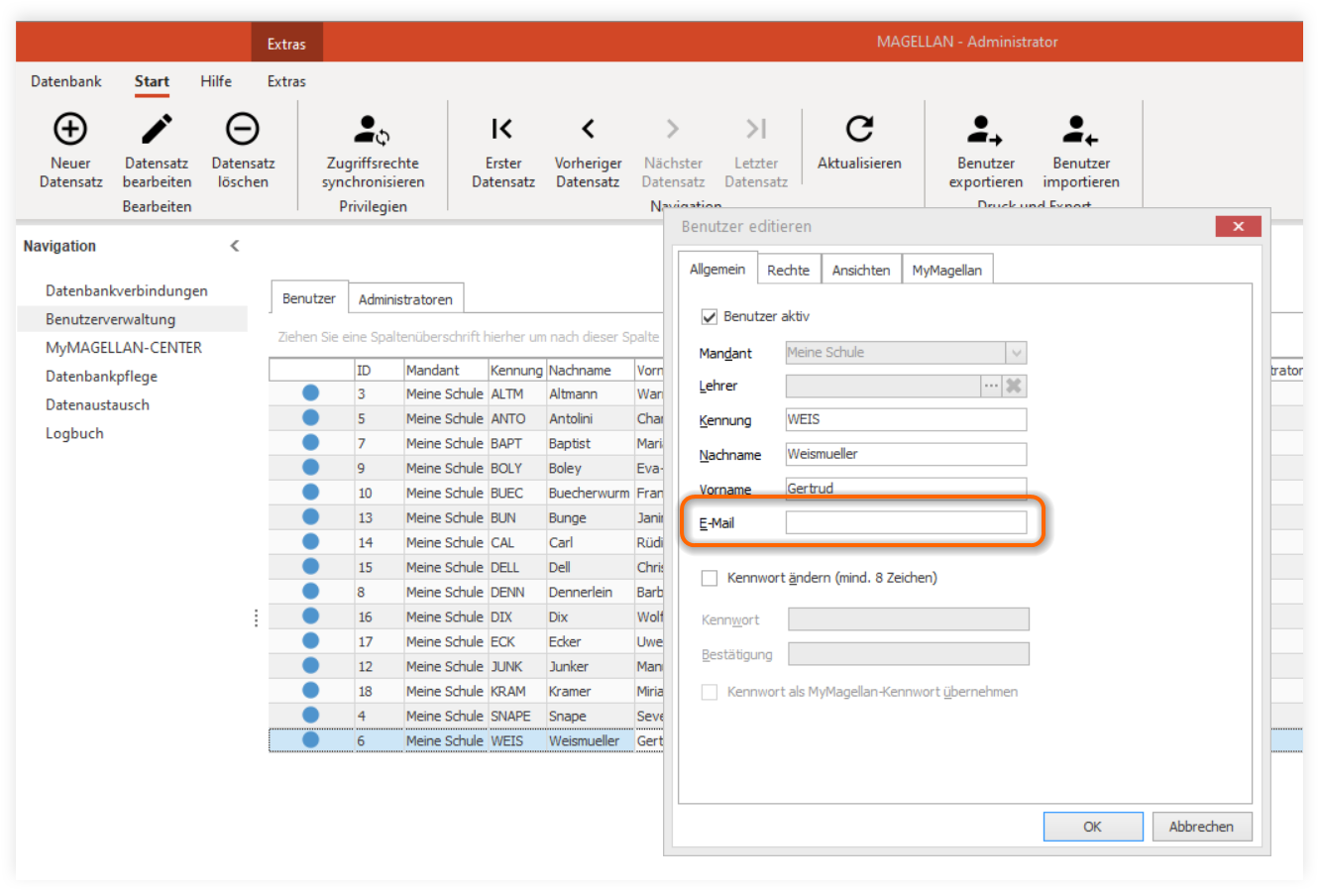
11. Kennworte neu erzeugen lassen¶
Bedingt durch den Wechsel der Firebird-Versionen müssen allen Nutzern neue Kennworte zugewiesen werden. Dazu markieren Sie bitte alle Benutzer in der Benutzerverwaltung und führen den Assistenten aus, den Sie unter Benutzerverwaltung > Extras > Kennwörter erzeugen aufrufen können. Als Ergebnis wird eine CSV-Datei erzeugt, die die Kennungen, die Passworte und, falls gefüllt, die E-Mail-Adressen der Benutzer enthalten. Sie können diese CSV-Datei nutzen, um den Benutzern ihre Benutzerdaten zukommen zu lassen.
Nach der erstmaligen Anmeldung an Magellan kann jeder Nutzer im Programm unter Datenbank > Kennwort ändern ein eigenes Kennwort vergeben.
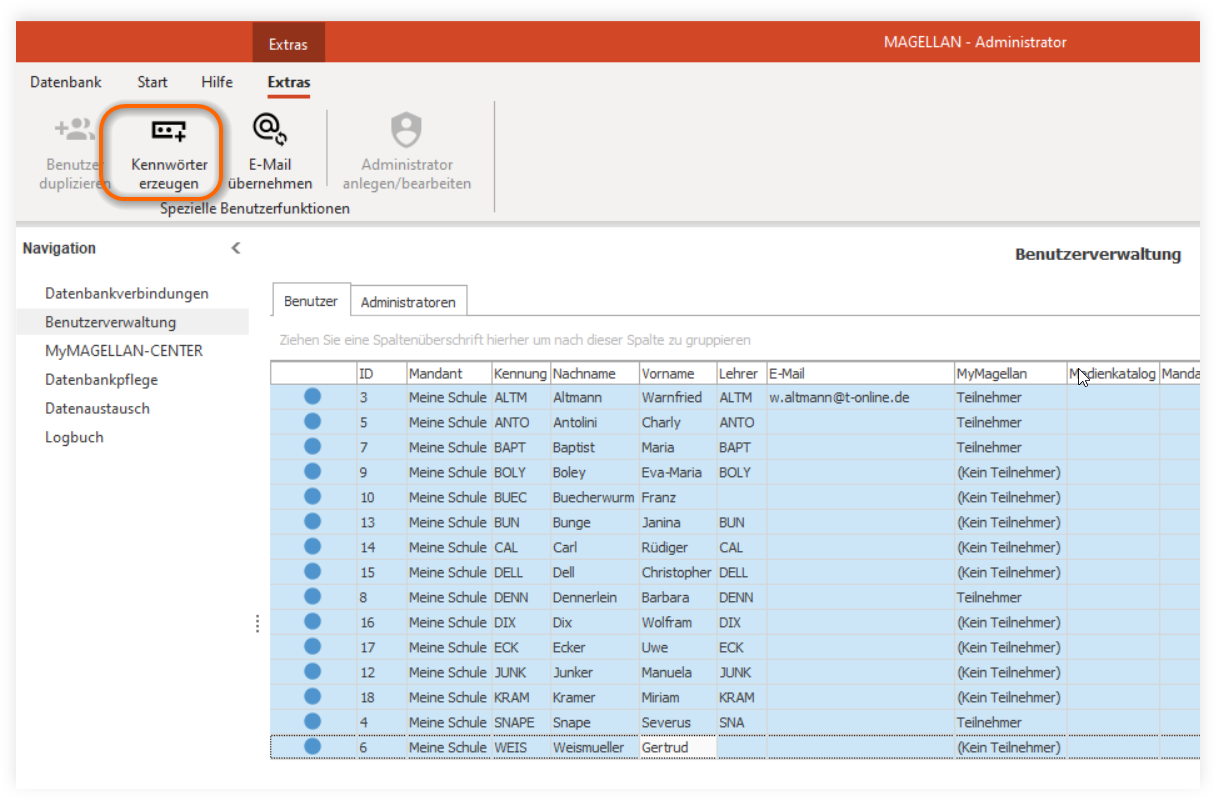
Wichtig!
Die für den Zugriff auf die MyMagellan-Dateien bisher verwendeten Passworte werden direkt in der Schulverwaltungsdatenbank gespeichert, können damit wie zuvor verwendet werden.
12. Zugriffsrechte synchronisieren¶
Um die Rechte der existierenden Benutzer auf für die neuen Datenbankstrukturteile anzupassen, führen Sie bitte den Punkt Benutzerverwaltung > Start > Zugriffsrechte synchronisieren aus.
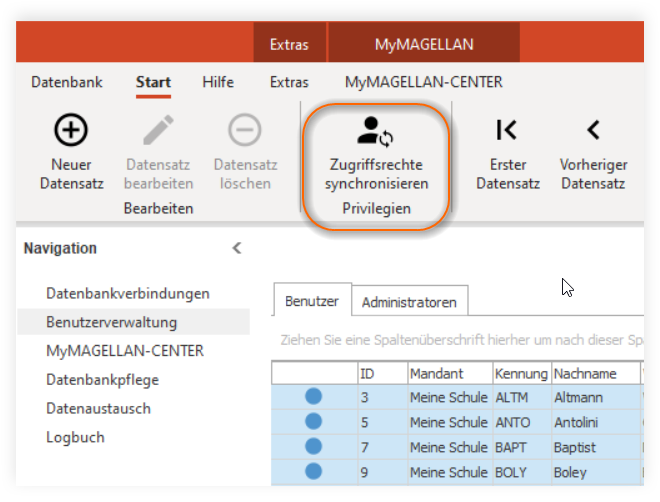
13. Eigene Daten übernehmen¶
Haben Sie eigene Berichte, Skripte, Seriendruckvorlagen? Kopieren Sie diese bitte und legen Sie in der neuen Verzeichnisstruktur von Magellan 10 ab.
Wichtig
Bitte legen Sie nur Ihre zusätzlichen Dateien in der neuen Verzeichnisstruktur ab und ersetzen Sie bitte nicht die Verzeichnisse!
Aus einigen Datenordnern sollten Daten übernommen werden, aus anderen Datenordnern dürfen Daten NICHT übernommen werden, weil Magellan 10 hier beispielsweise einen anderen Aufbau erwartet.
| Datenordner | Übernahme | Hinweise |
|---|---|---|
| Berichte | Ja | Bitte je Unterverzeichnis nur Ihre selbsterstellten oder angepassten Berichte übernehmen, bitte nicht den gesamten Ordnerinhalt oder ganze Ordner übertragen, Sie überschreiben sich ansonsten ggfs. aktuellere Varianten. |
| Datenbank | Ja | Bitte beachten Sie hier die Anleitung zum Sichern der Datenbank mit Magellan 9 und Firebird 2.5. und zum Wiederherstellen mit Magellan 10 und Firebird 4.0.2. |
| Dokumente | Ja | Bitte kopieren Sie alle Unterverzeichnisse unterhalb von Dokumente und legen die Verzeichnisse im gleichnamigen Unterverzeichnis für Magellan 10 ab. |
| Importe | Nein | Die Dateien unterscheiden sich im Aufbau nicht, durch die Installation von Magellan 10 und spätere Updates haben Sie jederzeit die aktuellsten Ausgaben der importierbaren Keys-Dateien. |
| Skripte | Nein | Sollten Sie eigene angepasste oder selbsterstellte Skripte einsezten, können Sie diese Dateien in der neuen Struktur ablegen. |
| Vorlagen | Ja | Bitte kopieren Sie alle Unterverzeichnisse unterhalb von Vorlagen und legen die Verzeichnisse im gleichnamigen Unterverzeichnis für Magellan 10 ab. |
14. Arbeitsplatzrechner einrichten¶
Wichtig
Bitte deinstallieren Sie Magellan 9 auf den Arbeitsplätzen.
Zur Installation und Konfiguration von Magellan 10 und der Crystal Reports Runtimeversion folgen Sie bitte unserer Anleitung für Arbeitsplätze.
Wichtig
Kunden mit einem gültigen Supportvertrag erhalten Ihre neue Lizenz von unserem Office-Team parallel zur Veröffentlichung von Magellan 10, sollten Sie Ihre Lizenz nicht erhalten haben oder möchten Sie eine Lizenz erwerben, schreiben Sie bitte an office@stueber.de.
Einrichten weiterer Arbeitsplätze¶
Wir empfehlen Ihnen Magellan auf einem Arbeitsplatz zu installieren, zu lizenzieren, zu konfigurieren und einen Funktionstest durchzuführen. Die Lizenzdaten und die Konfigurationsdaten können anschließend zentral abgelegt werden. Somit wäre ab dem zweiten Arbeitsplatz nur die Installation notwendig und Sie legen zusätzlich eine Datei ab, die die Pfade enthält, von denen Magellan die Lizenz- und Konfigurationdaten lesen soll.
Nach der Installation auf dem ersten Arbeitsplatz starten Sie bitte Magellan 10 um den Willkommens-Assistenten zu durchlaufen. Im Willkommensassistenten gibt man die Lizenzdaten, die Pfade aus Sicht des Arbeitsplatzs zur Datenbank und zu den Datenordnern ein, wählt eine Option für die Region. Diese Eingaben werden in Dateiform gespeichert und können auch für weitere Clients genutzt werden.
Test¶
Testen Sie anschließend auf dem ersten Arbeitsplatz, ob die Angaben korrekt waren.
Test 1 (Datenbankpfad): Dafür starten Sie Magellan auf dem Rechner, gelingt der Start des Moduls, ist der Pfad zur Datenbank ok.
Test 2 (Datenordnerpfade): In Magellan wechseln Sie in das Menü Schüler, markieren einen Schüler und drücken bitte STRG+P. Werden Schülerberichte zur Auswahl gezeigt, sind die Pfade zu den Datenordnern ok.
Konfigurationsdateien¶
Die durch den Willkommens-Assistenten erzeugten Dateien, aus den die Lizenz, die Optionen und die Pfade ausgelesen werden, finden Sie unter C:\ProgramData\Stueber Systems\Magellan 10. Diese Dateien können Sie zentral ablegen und von allen Arbeitsplätzen aus nutzen. Damit beim Programmstart von Magellan nicht die lokalen Daten ausgelesen werden, sondern die zentral abgelegten Dateien gelesen werden, muss eine Textdatei mit den Pfaden und einem bestimmten Namen angelegt und an einer bestimmten Stelle abgelegt werden. Bitte folgen Sie hierfür unserer Anleitung unter: Die Pathsdatei.
Die erzeugte Datei legen Sie auf allen anderen Arbeitsplätzen (nicht auf dem Server!) nach der Installation bitte unter C:\Program Files (x86)\Stueber Systems\Magellan 10 ab. Damit entfallen weitere Schritte zur Lizenzierung und Konfiguration.