Abgleich mit SchülerOnline¶
Magellan unterstützt das SchülerOnline-Verfahren des Kommunalen Rechenzentrums (krz) Minden-Ravensberg/Lippe in Lemgo.
| Magellan unterstützt: |
|---|
| 1. den Export der aktiven Betriebe für den Import in SchülerOnline bei der aufnehmenden Schulen |
| 2. den Export markierter Schüler für den Import in SchülerOnline |
| 3. den Import der angemeldeten Schüler aus SchülerOnline nach Magellan. |
Bundeslandeinstellung¶
Hinweis
Der Aufruf zum Import und Export der SchülerOnline-Daten wird nur gezeigt, wenn die Bundeslandeinstellung Ihrer Magellan-Verbindung auf Nordrhein-Westfalen oder Niedersachengestellt ist.
Die Einstellung wird pro Magellan-Verbindung im Modul Magellan Administrator unter Datenbankverbindungen > Doppelklick auf Ihre Verbindung > Unterpunkt Datenbank > Feld Region vorgenommen. Während Sie diese Einstellung ändern, muss Magellan auf Ihrem Rechner geschlossen sein. Dieser Einstellung wird in der Regel pro Magellan Installation in der Optionsdatei gespeichert. Wenn Sie diese Einstellung (und auch andere) für alle oder eine Gruppe von Anwenderrechnern festlegen wollen, schauen Sie bitte diese Anleitung an: Die Paths-Datei.

Export der Betriebe¶
Für den Export der Betriebe aus Magellan und den Import der Daten in die aufnehmende Schule in SchülerOnline müssen Sie in folgenden Schritten vorgehen:
- Schritt: Export der Betriebe aus Magellan
- Schritt: Import der Exportdatei in SchülerOnline
Export der Betriebe aus Magellan¶
Um die aktiven Betriebe aus Magellan zu exportieren, müssen Sie wie folgt vorgehen:
- Wählen Sie den Menüpunkt
Extras > Export > Export > SchülerOnlineund haken die OptionBetriebedaten (ABS+BBS)an. - Klicken Sie im Export-Assistenten auf
Weiter. - Geben Sie den Pfad für eine Exportdatei an, an welche Sie die Daten exportieren wollen, den Dateinamen vergibt Magellan automatisch. Die Datumseingaben sind hierbei nicht relevant.
- Klicken Sie auf
Fertigstellen. Die Datensätze aller aktiven Betriebe werden jetzt exportiert.
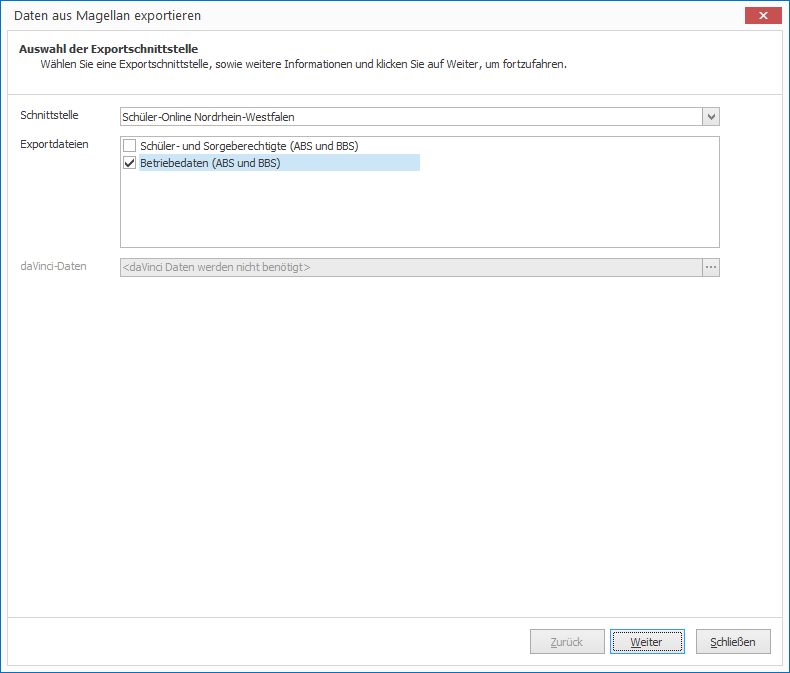
Import der Betriebedatei nach SchülerOnline¶
Um die zuvor exportierte Betriebedatei in SchülerOnline zu importieren, müssen Sie in SchülerOnline wie folgt vorgehen:
- Melden Sie sich in SchülerOnline an.
- Wählen Sie in der Navigation die Option
Aufnehmende Schule. - Wählen Sie in der Navigation den Menüpunkt
Administration > Import Betriebe. - Wählen Sie das
Import-Schema Magellanaus. - Wählen Sie unter Auswahl
Importdateidie zuvor aus Magellan exportierte Betriebedatei über die SchaltflächeDurchsuchenaus und laden Sie dies überUpload. - Klicken Sie zum Import jetzt auf
Import der Daten.
Export von Schülern¶
Für den Export von Schülern aus Magellan und den Import der Daten in die abgebende Schule in SchülerOnline müssen Sie in folgenden Schritten vorgehen:
- Schritt: Export von Schülern aus Magellan
- Schritt: Import der Exportdatei in SchülerOnline
Export von Schülern aus Magellan¶
Um die Schüler aus Magellan für SchülerOnline zu exportieren, müssen Sie wie folgt vorgehen:
- Wählen Sie den Menüpunkt
Extras > Export > Export > SchülerOnlineund haken die OptionSchüler- und Sorgeberechtigte (ABS+BBS)an. - Wählen Sie Schüler aus oder markieren alle Schüler mit STRG+A, klicken Sie anschließend auf
Weiter. - Geben Sie den Pfad für eine Exportdatei an, an welche Sie die Daten exportieren wollen, den Dateinamen vergibt Magellan automatisch. Die Datumseingaben sind hierbei nicht relevant.
- Klicken Sie auf
Fertigstellen. Die Datensätze der markierten Schüler werden jetzt exportiert.
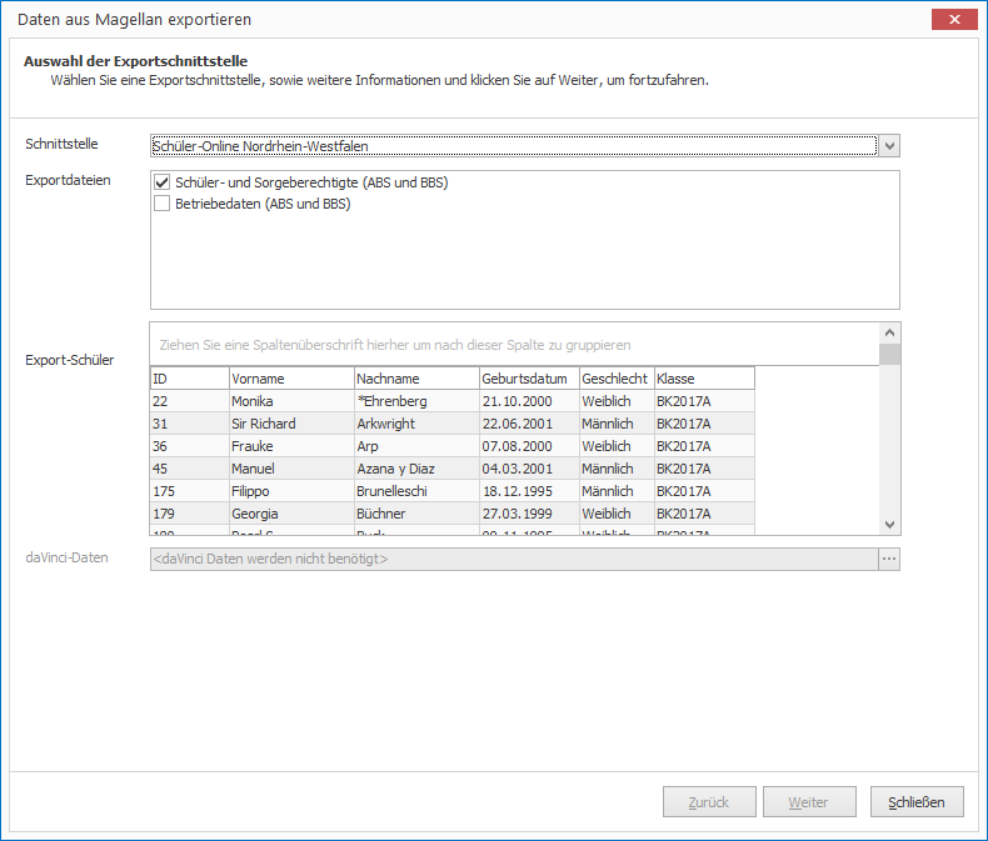
Import der Schülerdatei nach SchülerOnline¶
Um die zuvor exportierte Schülerdatei in SchülerOnline zu importieren, müssen Sie in SchülerOnline wie folgt vorgehen:
- Melden Sie sich in SchülerOnline an.
- Wählen Sie in der Navigation die Option
Abgebende Schule. - Wählen Sie in der Navigation den Menüpunkt
Datenimport > Datenimport (2013). - Wählen Sie das Import-Schema
Magellan Standardaus. - Wählen Sie unter Auswahl
Importdateidie zuvor aus Magellan exportierte Schülerdatei über die SchaltflächeDurchsuchenaus und laden Sie dies überUpload. - Klicken Sie zum Import jetzt auf
Import der Daten.
Import der Schüleranmeldungen aus SchülerOnline¶
Für den Import der Schüleranmeldungen aus SchülerOnline nach Magellan müssen Sie in folgenden Schritten vorgehen:
- Schritt: Export der Schüleranmeldungen aus SchülerOnline
- Schritt: Prüfen der Exportdatei bzgl. der eingetragenen Schlüssel in Magellan
- Schritt: Import der Exportdatei in Magellan
Export der Schüleranmeldungen aus SchülerOnline¶
Um die Schüleranmeldungen aus SchülerOnline zu exportieren, müssen Sie in SchülerOnline wie folgt vorgehen:
- Melden Sie sich in SchülerOnline an.
- Wählen Sie in der Navigation die Option
Abgebende Schule. - Wählen Sie in der Navigation den Menüpunkt
Administration > Datenexport Magellan - Klicken Sie in der erscheinenden Maske rechts oben auf das Symbol neben
Daten exportieren. - Die Datei wird dann standardmäßig mit dem Namen
MAGELLAN_Export.csvgespeichert.
Prüfen der Exportdatei¶
Bevor Sie den eigentlich Import der zuvor erzeugten Datei Magellan-Export.csv vornehmen, sollten Sie zunächst eine Prüfung der Daten vornehmen. Dabei wird geprüft, ob diese Schlüssel auch in den entsprechenden Schlüsselverzeichnissen von Magellan enthalten sind und ob die Inhalte der Felder den maximalen Feldlängen in Magellan entsprechen.
Gehen Sie dazu wie folgt vor:
- Wählen Sie den Menüpunkt
Import > Import > SchülerOnline. - Klicken Sie auf das Plus neben
Importdateienund verweisen auf die aus SchülerOnline exportierte Datei. - Wählen Sie die
Art der Erstellung(Datenprüfung) und einen Wert unterBildungsgang/Klasseaus. - Führen Sie die Prüfung aus.
Hinweis
Alle Datensätze werden jetzt geprüft, ob die enthalten Schlüsselwerte auch in Magellan vorhanden sind. Existiert ein Wert in der Exportdatei, der nicht in Magellan vorhanden ist bzw. der in seine Stelligkeit nicht nach Magellan importiert werden kann, so wird dazu eine Hinweismeldung unter Hinweise ausgeben. Im Rahmen der Prüfung werden noch keine Daten importiert
Jede Hinweiszeile beinhaltet:
- die Zeilennummer der Exportdatei (Spalte Zeile),
- das Feld der Exportdatei (Spalte Feld) und
- die eigentliche Meldung (Spalte Meldung)
Diese Hinweise können Sie nach Abschluss der Prüfung über die Schaltfläche Export der Hinweise nach Excel zu weiteren Auswertung exportieren. Liegen keine Hinweise vor, wird im Bereich Hinweise kein Eintrag ausgegeben.
Hinweis
Alle im Rahmen der Prüfung festgestellten fehlenden Schlüsselwerte in Magellan werden beim späteren Import automatisch erzeugten. Die Prüfung soll Ihnen die Möglichkeit geben, unterschiedliche Schlüsselwerte in SchülerOnline und Magellan für ein und denselben Sachverhalt in Magellan vor dem Import anzupassen. Dies kann beispielweise leicht durch die Umbenennung von Kürzeln für Schlüsselwerte in Magellan erfolgen.
Import der Exportdatei¶
Um die Exportdatei aus SchülerOnline zu exportieren, gehen Sie wie folgt vor:
- Wählen Sie den Menüpunkt
Import > Import > SchülerOnline. - Klicken Sie auf das Plus neben
Importdateienund verweisen auf die aus SchülerOnline exportierte Datei. - Wählen Sie die
Art der Erstellung(Datenprüfung) und einen Wert unterBildungsgang/Klasseaus. - Führen Sie den Import aus.
Alle Datensätze werden jetzt importiert. Werden fehlende Schlüssel in den Schlüsselverzeichnissen ergänzt, so wird dazu eine Hinweismeldung unter Hinweise ausgeben.
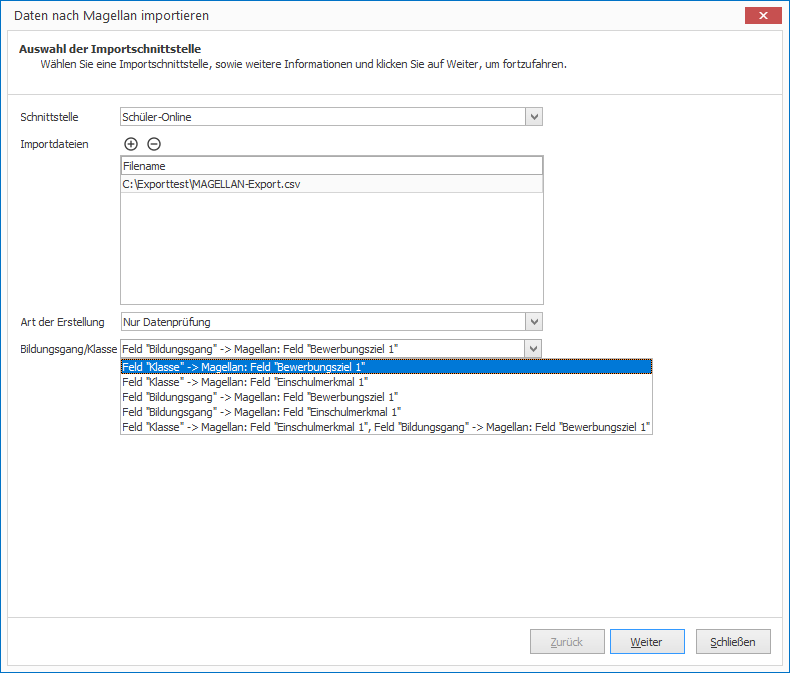
Hinweis
Beim erstmaligen Import der Betriebedaten aus der Exportdatei aus SchülerOnline prüft Magellan über die Felder Name, Strasse, Postleitzahl und Ort, ob der Betrieb schon in Magellan existiert, damit dieser nicht neu angelegt wird. Dieser Betrieb wird nur mit den Daten angelegt, die aus der Exportdatei aus SchülerOnline kommen.
Sie müssen hier in jedem Fall manuell das Kürzel im Menü Betriebe > Daten 1 zur korrekten Darstellung des Betriebes nachpflegen.
Ein einmalig aus SchülerOnline übernommener Betrieb ist in Magellan eindeutig gekennzeichnet, damit zukünftige Betriebsdatenänderung in SchülerOnline mit nach Magellan übernommen werden können.
Wird im Rahmen des Imports ein Betrieb als schon vorhanden erkannt, werden die in SchülerOnline eingetragenen Daten nicht automatisch übernommen. Schon vorhandene Betriebe werden im Anschluss an den Import in einer gesonderten Registerkarte Betriebe aktualisieren aufgelistet.
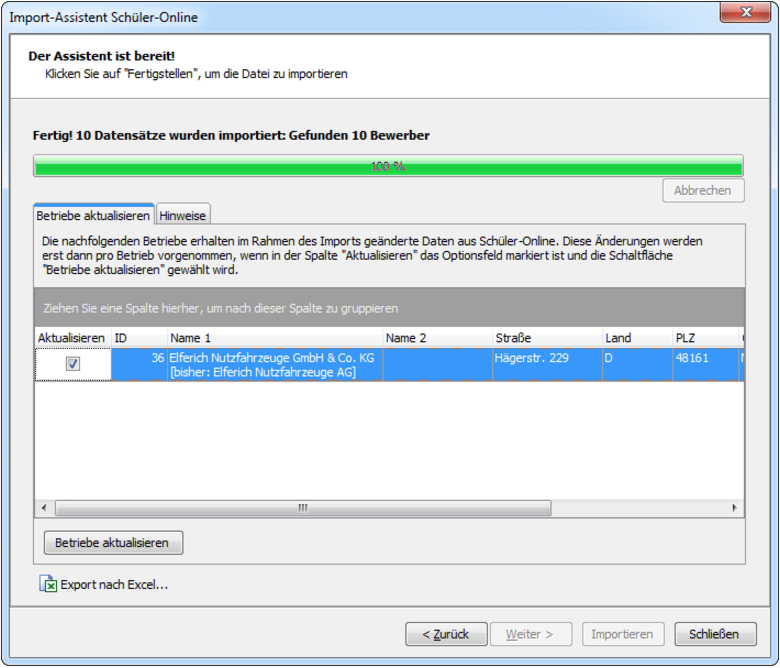
Um eine Aktualisierung der Betriebe nun explizit durchzuführen, gehen Sie wie folgt auf der Registerkarte Betriebe aktualisieren vor:
- Prüfen Sie jede der angezeigten Zeilen, welche Daten pro Betrieb dort genau geändert worden sind. Der jeweils bisherige Wert ist jeweils nachfolgende in eckigen Klammern angegeben.
- Soll ein Betrieb nicht aktualisiert werden, dann entfernen Sie die Markierung in der Zeile für die Spalte
Aktualisieren. - Nach Prüfung alle Betriebe können Sie über die Schaltfläche
Betriebe aktualisierendie eigentliche Aktualisierung durchführen lassen.
Die Exportdatei aus SchülerOnline kann mehrfach nach Magellan importiert werden. Magellan erkennt beim erneuten Import, ob der Bewerber bereits importiert wurde und überschreibt dessen bisherigen Daten durch den Import.
Beim erstmaligen Import der Betriebedaten aus der Exportdatei aus SchülerOnline prüft Magellan über die Felder Name, Strasse, Postleitzahl und Ort, ob der Betrieb schon in Magellan existiert, damit dieser nicht neue angelegt wird. Ein einmalig aus SchülerOnline übernommener Betrieb ist in Magellan eindeutig gekennzeichnet, damit zukünftige Betriebsdatenänderung in SchülerOnline mit nach Magellan übernommen werden können. Welche Felder der Exportdatei aus SchülerOnline genau nach Magellan eingelesen werden, können Sie dem nachfolgenden Abschnitt entnehmen.
Importierte Felder¶
Der nachfolgende Übersicht können Sie entnehmen, in welcher Reihenfolge welche Felder der Exportdatei Magellan-Export.csv in welche Felder in Magellan übernommen werden.
Hinweis
Bereits in Magellan vorhandene Schüler können anhand der SchuelerID (MAGELLANID) und der Schulnummer erkannt werden. Bei Übereinstimmung wird der bestehende Schülerdatensatz als Bewerberdatensatz dupliziert und das Feld IDExtern wird gefüllt, um ein anschließendes Zusammenführen beim Einschulen zu ermöglichen. Voraussetzung dafür ist, dass Sie Ihre Abgänger vorab nach SchülerOnline übergeben haben, dabei wird die MAGELLANID im Programm mit gespeichert.
Das Einlesen und Prüfen der Inhalte erfolgt anhand der Position der Spalten (Beispiel: der Nachname wird als zweites erwartet), bitte verändern Sie die Anordnung nicht.
Auch wichtig: einige Angaben aus SchülerOnline haben keine Entsprechung in Magellan, die Spalten müssen aber dennoch in der Importdatei enthalten sein, damit die Zuordnung gelingt.
Hinweis
Beim Einlesen der Schülerdaten kann der zugeordnete Betrieb neu angelegt werden oder der Schüler kann einem existierenden Betrieb zugewiesen werden. Um den Betrieb zu erkennen werden die Felder Name1 und Name2 mit den einzulesenden Daten verglichen.
| Nr. | Feldname Magellan-Name |
Verwendet in Ansicht |
Schlüssel- wert |
|---|---|---|---|
| 1. | SchuelerID Schueler.ID |
Siehe Hinweis über der Tabelle | - |
| 2. | Nachname Schueler.Nachname |
Bewerber > Daten 1 > Nachname |
- |
| 3. | Vorname Schueler.Vorname |
Bewerber > Daten 1 > Vorname |
- |
| 4. | Geburtsort Schueler.Geburtsort |
Bewerber > Daten1 > Geburtsort |
Nein |
| 5. | Geburtsdatum Schueler.Geburtsdatum |
Bewerber > Daten 1 > Geboren am |
Nein |
| 6. | Strasse Schueler.Strasse |
Bewerber > Daten 1 > Straße |
Nein |
| 7. | Land Schueler.Land |
Bewerber > Daten 1 > Land |
Nein |
| 8. | Plz Schueler.PLZ |
Bewerber > Daten 1 > Postleitzahl |
Nein |
| 9. | Wohnort Schueler.Ort |
Bewerber > Daten 1 > Ort |
Nein |
| 10. | Ortsteil Schueler.Ortsteil |
Bewerber > Daten 1 > Ortsteil |
Nein |
| 11. | Telefon Schueler.Telefon |
Bewerber > Daten 1 > Telefon |
Nein |
| 12. | Telefon2 Schueler.Mobil |
Bewerber > Daten 1 > Mobil |
Nein |
| 13. | Email Schueler.Email |
Bewerber > Daten 1 > E-Mail | Nein |
| 14. | Geburtsname Schueler.Geburtsname |
Bewerber > Daten 1 > Geburtsname |
Nein |
| 15. | Geschlecht Schueler.Geschlecht |
Bewerber > Daten 1 > Geschlecht |
Ja |
| 16. | Nationalitaet Schueler.Staatsangehörigkeit1 |
Bewerber > Daten 2 > Staatsangeh. 1 |
Ja |
| 17. | Nationalitaet2 Schueler.Staatsangehörigkeit2 |
Bewerber > Daten 2 > Staatsangeh. 2 |
Ja |
| 18. | Konfession Schueler.Konfession |
Bewerber > Daten 1 > Konfession |
Nein |
| 19. | Einschulung Schueler.Grundschuleintritt |
Bewerber > Daten 2 > Grundschuleintritt |
Nein |
| 20. | Migration Migration |
Nein | |
| 21. | ZuzugsJahr Schueler.InDeutschlandSeit |
Bewerber > Daten 2 > In Deutschland seit |
Nein |
| 22. | Geburtsland Schueler.Geburtsland |
Bewerber > Daten 1 > Geburtsland |
Ja |
| 23. | GeburtslandVater Keine Entsprechung in Magellan, Spalte muss in der Datei aber enthalten sein! |
- | - |
| 24. | GeburtslandMutter Keine Entsprechung in Magellan, Spalte muss in der Datei aber enthalten sein! |
- | - |
| 25. | Verkehrssprache Schueler.Verkehrssprache |
Bewerber > Daten 2 > Verkehrsprache |
Ja |
| 26. | KeyExtern Keine Entsprechung in Magellan, Spalte muss in der Datei aber enthalten sein! |
- | - |
| 27. | Ezb1_Anrede Sorgeberechtigte.Anrede |
Sorgeberechtigte > Daten > Anrede |
Nein |
| 28. | Ezb1_Nachname Sorgeberechtigte.Nachname |
Sorgeberechtigte > Daten > Name |
Nein |
| 29. | Ezb1_Vorname Sorgeberechtigte.Vorname |
Sorgeberechtigte > Daten > Vorname |
Nein |
| 30. | Ezb1_Strasse Sorgeberechtigte.Strasse |
Sorgeberechtigte > Daten > Straße |
Nein |
| 31. | Ezb1_Land Sorgeberechtigte.Land |
Sorgeberechtigte > Daten > Land |
Nein |
| 32. | Ezb1_PLZ Sorgeberechtigte.PLZ |
Sorgeberechtigte > Daten > Postleitzahl |
Nein |
| 33. | Ezb1_Wohnort Sorgeberechtigte.Ort |
Sorgeberechtigte > Daten > Ort |
Nein |
| 34. | Ezb1_Telefon Sorgeberechtigte.TelefonPrivat |
Sorgeberechtigte > Daten > Tel. (privat) |
Nein |
| 35. | Ezb1_Email Sorgeberechtigte.Email |
Bewerber > Sorgeberechtigte > Email |
Nein |
| 36. | Ezb1_Art SchuelerSorgebe.Verhaeltnis |
Bewerber > Sorgeberechtigte > Verhältnis |
Nein |
| 37. | Ezb2_Anrede Sorgeberechtigte.Anrede |
Sorgeberechtigte > Daten > Anrede |
Nein |
| 38. | Ezb2_Nachname Sorgeberechtigte.Nachname |
Sorgeberechtigte > Daten > Name |
Nein |
| 39. | Ezb2_Vorname Sorgeberechtigte.Vorname |
Sorgeberechtigte > Daten > Vorname |
Nein |
| 40. | Ezb2_Strasse Sorgeberechtigte.Strasse |
Sorgeberechtigte > Daten > Straße |
Nein |
| 41. | Ezb2_Land Sorgeberechtigte.Land |
Sorgeberechtigte > Daten > Land |
Nein |
| 42. | Ezb2_PLZ Sorgeberechtigte.PLZ |
Sorgeberechtigte > Daten > Postleitzahl |
Nein |
| 43. | Ezb2_Wohnort Sorgeberechtigte.Ort |
Sorgeberechtigte > Daten > Ort |
Nein |
| 44. | Ezb2_Telefon Sorgeberechtigte.TelefonPrivat |
Sorgeberechtigte > Daten > Tel. (privat) |
Nein |
| 45. | Ezb2_Email Sorgeberechtigte.Email |
Bewerber > Sorgeberechtigte > Email |
Nein |
| 46. | Ezb2_Art SchuelerSorgebe.Verhaeltnis |
Bewerber > Sorgeberechtigte > Verhältnis |
Nein |
| 47. | Schulnr Schule.Schulnr |
Bewerber > Zugang > Bereits besuchte Schulen > Schule |
Nein |
| 48. | SchulBez Schule.Name1 |
Bewerber > Zugang > Bereits besuchte Schulen > Schule |
Ja |
| 49. | Schulform SchuelerSchulen.Schulform |
Bewerber > Zugang > Bereits besuchte Schulen > Schulform |
Ja |
| 50. | Schulgliederung SchuelerSchulen.Schulart |
Bewerber > Zugang > Bereits besuchte Schulen > Schulart |
Nein |
| 51. | AbschlussSchule HoechsterAbschlussABS |
Bewerber > Daten 2 > HoechsterAbschlussABS<br/>Schüler > Daten 2 > HoechsterAbschlussABS |
|
| 52. | AbschlussBeruf HoechsterAbschlussBBS |
Bewerber > Daten 2 > HoechsterAbschlussBBS<br/>Schüler > Daten 2 > HoechsterAbschlussBBS |
Nein |
| 53. | Klasse Schueler.Einschulmerkmal oder Schueler.Bewerbungsziel1 |
In Anhängigkeit von der Einstellung unter „1. Bildungsgang und Klasse“ evtl. unter Bewerber > Daten 1 > Einschulmerkmal oder - Bewerbungsziel1 |
Ja |
| 54. | Bildungsgang SchuelerAusbildung.Bildungsgang Schueler.Einschulmerkmal Schueler.Bewerbungsziel1 |
Bewerber > Ausbildung > Bildungsgang In Anhängigkeit von der Einstellung unter „1. Bildungsgang und Klasse“ evtl. auch unter: - Bewerber > Daten 1 > oder- Einschulmerkmal 1oder- Bewerber > Daten 1 > Bewerbungsziel 1 |
Nein |
| 55. | Aufnahmestatus Schueler.Bewerberstatus |
Erklärung: Die verschiedenen Werte für den Aufnahmestatus werden in Magellan wie folgt abgebildet: - aufgenommen (Wert=1) Datensatz wird als Bewerber in Magellan aufgenommen mit dem Bewerberstatus„Angenommen für Bewerbungsziel 1“ - Warteliste (Wert=2) Datensatz wird als Bewerber in Magellan aufgenommen mit dem Bewerberstatus - abgelehnt (Wert=3) Datensatz wird als Bewerber in Magellan aufgenommen mit dem Bewerberstatus „nicht angenommen“„Auf Warteliste“ - nicht erschienen (Wert=4) Datensatz wird als Bewerber in Magellan aufgenommen mit dem Bewerberstatus „Nicht zum Gespräch/Test erschienen“ - abgemeldet (Wert=5) Datensatz wird als Bewerber in Magellan aufgenommen mit dem Bewerberstatus „Abgemeldet“ |
Nein |
| 56. | Unterlagen Unterlagen |
Schüler > Zugang/Abgang > bereits besuchte Schulen |
Ja |
| 57. | Beratung |
Keine Entsprechung in Magellan, Spalte muss in der Datei aber enthalten sein! |
Nein |
| 58. | Notiz Schueler.Bemerkung |
Bewerber > Merkmale > Bemerkung<br/>Bewerber > Daten 1 > Bewerbung am |
Nein |
| 59. | Anmeldedatum Schueler.BewerbungAm |
Bewerber > Zugang/Abgang > Zugang am |
Nein |
| 60. | Aufnahmedatum Schueler.ZugangAm |
Bewerber > Ausbildung > Ausbildung von |
Ja |
| 61. | Ausbildungbeginn SchuelerAusbildung. |
Bewerber > Ausbildung > Ausbildung vonBewerber > Ausbildung > Ausbildung bis |
Nein |
| 62. | Ausbildungende SchuelerAusbildung. |
Bewerber > Ausbildung > Ausbildung bis |
Nein |
| 63. | Klassenlehrer Keine Entsprechung in Magellan, Spalte muss in der Datei aber enthalten sein! |
- | |
| 64. | Betrieb Betrieb.Name1 Betrieb.Name2 |
Betriebe > Daten 1 > Name 1 Betriebe > Daten 1 > Name 2 Name 2 |
Nein |
| 65. | BetriebStrasse Betrieb.Strasse |
Betriebe > Daten 1 > Strasse |
Nein |
| 66. | BetriebLand |
Betriebe > Daten 1 > Postleitzahl |
|
| 67. | BetriebPLZ Betrieb.PLZ |
Betriebe > Daten 1 > Ort |
Nein |
| 68. | BetriebOrt Betrieb.Ort |
Betriebe > Daten 1 > Telefon |
Nein |
| 69. | BetriebTelefon Betrieb.Telefon |
Betriebe > Daten 1 > Telefax |
Nein |
| 70. | BetriebFax Betrieb.Fax |
Betriebe > Daten 1 > E-Mail |
Nein |
| 71. | BetriebEmail Betrieb.Email |
Betriebe > Kontakte > Kontakt > E-Mail |
Nein |
| 72. | BetriebKontakt BetriebeKontakte.Nachname |
Betriebe > Kontakte > Kontakt > Nachname |
- |
| 73. | BetriebKammer Keine Entsprechung in Magellan, Spalte muss in der Datei aber enthalten sein! |
- | - |
| 74. | BetriebMitgliedsnummer Keine Entsprechung in Magellan, Spalte muss in der Datei aber enthalten sein! |
- | - |
| 75. | BetriebIdExtern Keine Entsprechung in Magellan, Spalte muss in der Datei aber enthalten sein! |
- | - |
| 76. | KrzBetriebeid Keine Entsprechung in Magellan, Spalte muss in der Datei aber enthalten sein! |
- | - |
Aktuelle Ausbildung für Bewerber setzen¶
Nach dem Import ist die aus SchülerOnline eingelesene Ausbildung noch nicht als aktuelle Ausbildung gesetzt. Bitte führen Sie abschließend die Aktion Aktuelle Bewerber-Ausbildung setzen aus. Wenn Bewerber nur eine Ausbildung haben, wird diese als aktuell gekennzeichnet. Sie finden diese Möglichkeit im Magellan Administrator unter 'Datenbankpflege'.
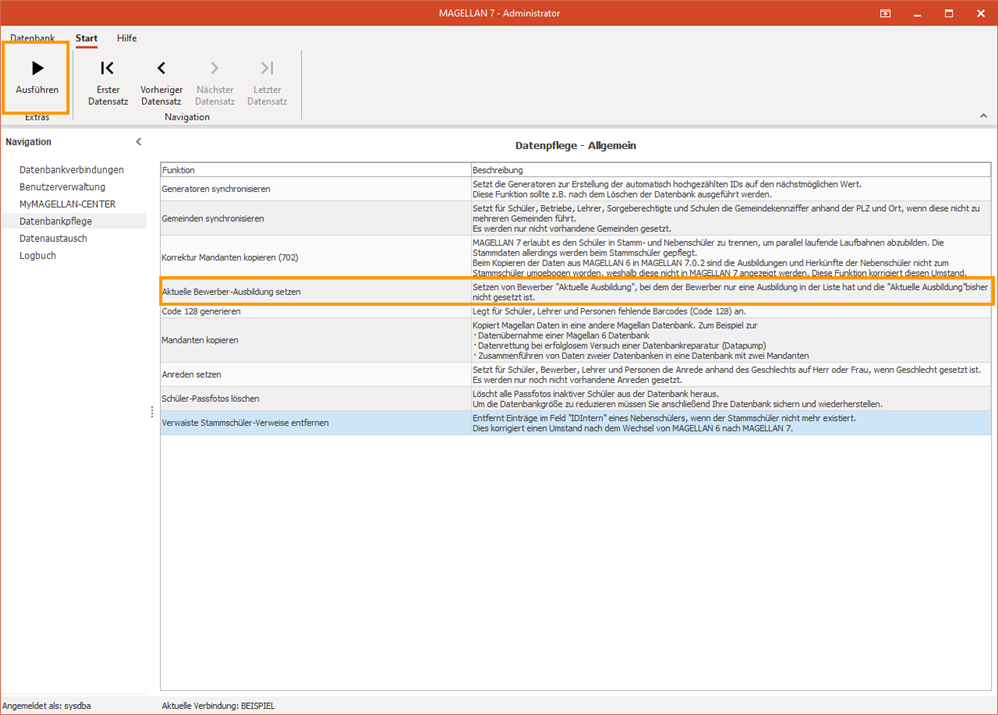
Wie sieht eine korrekte Kopfzeile aus¶
Wichtig ist, dass alle Spalten in der korrekten Reihenfolge in der Datei enthalten sind, nachstehend als Beispiel und auch zum Vergleich bei Importproblemen eine Kopfzeile:
"SchuelerID";"Nachname";Vorname";"Geburtsort";"Geburtsdatum";"Strasse";"Land";"Plz";"Wohnort";"Ortsteil";"Telefon";"Telefon2";"Email";"Geburtsname";"Geschlecht";"Nationalitaet";"Nationalitaet2";"Konfession";"Einschulung";"Migration";"ZuzugsJahr";"Geburtsland";"GeburtslandVater";"GeburtslandMutter";"Verkehrssprache";"KeyExtern";"Ezb1_Anrede";"Ezb1_Nachname";"Ezb1_Vorname";"Ezb1_Strasse";"Ezb1_Land";"Ezb1_PLZ";"Ezb1_Wohnort";"Ezb1_Telefon";"Ezb1_Email";"Ezb1_Art";"Ezb2_Anrede";"Ezb2_Nachname";"Ezb2_Vorname";"Ezb2_Strasse";"Ezb2_Land";"Ezb2_PLZ";"Ezb2_Wohnort";"Ezb2_Telefon";"Ezb2_Email";"Ezb2_Art";"Schulnr";"SchulBez";"Schulform";"Schulgliederung";"AbschlussSchule";"AbschlussBeruf";"Klasse";"Bildungsgang";"Aufnahmestatus";"Unterlagen";"Beratung";"Notiz";"Anmeldedatum";"Aufnahmedatum";"Ausbildungbeginn";"Ausbildungende";"Klassenlehrer";"Betrieb";"BetriebStrasse";"BetriebLand";"BetriebPLZ";"BetriebOrt";"BetriebTelefon";"BetriebFax";"BetriebEmail";"BetriebKontakt";"BetriebKammer";"BetriebMitgliedsnummer";"BetriebIdExtern";"KrzBetriebeid"