Sortieren, Gruppieren, Filtern und Suchen¶
Dieses Kapitel beschreibt die Möglichkeiten im Umgang mit den Auswahllisten und auch allen Assistenten in Magellan. Eine Auswahlliste starten Sie über die Schnellstartleiste an der linken Seite. Je nachdem welchen Begriff Sie wählen, öffnet sich die Auswahlliste der Schüler, Bewerber, Klassen, Lehrer, Mandanten, Personen, Sorgeberechtigten, Betrieben, Schulen, Schüler im Abitur bzw. Schüler mit einem Abschluss in der Berufsschule. Alle Auswahllisten sind nach dem gleichen Prinzip aufgebaut.
Sortieren¶
In Magellan haben Sie die Möglichkeit, den Inhalt der Auswahllisten zu sortieren, wobei die Kriterien, nach denen sortiert wird, die einzelnen Spaltenköpfe sind. Dies ermöglicht Ihnen beispielsweise bei der Auswahlliste Schüler nach Nachname, Vorname, Ort, Geschlecht usw. zu sortieren.
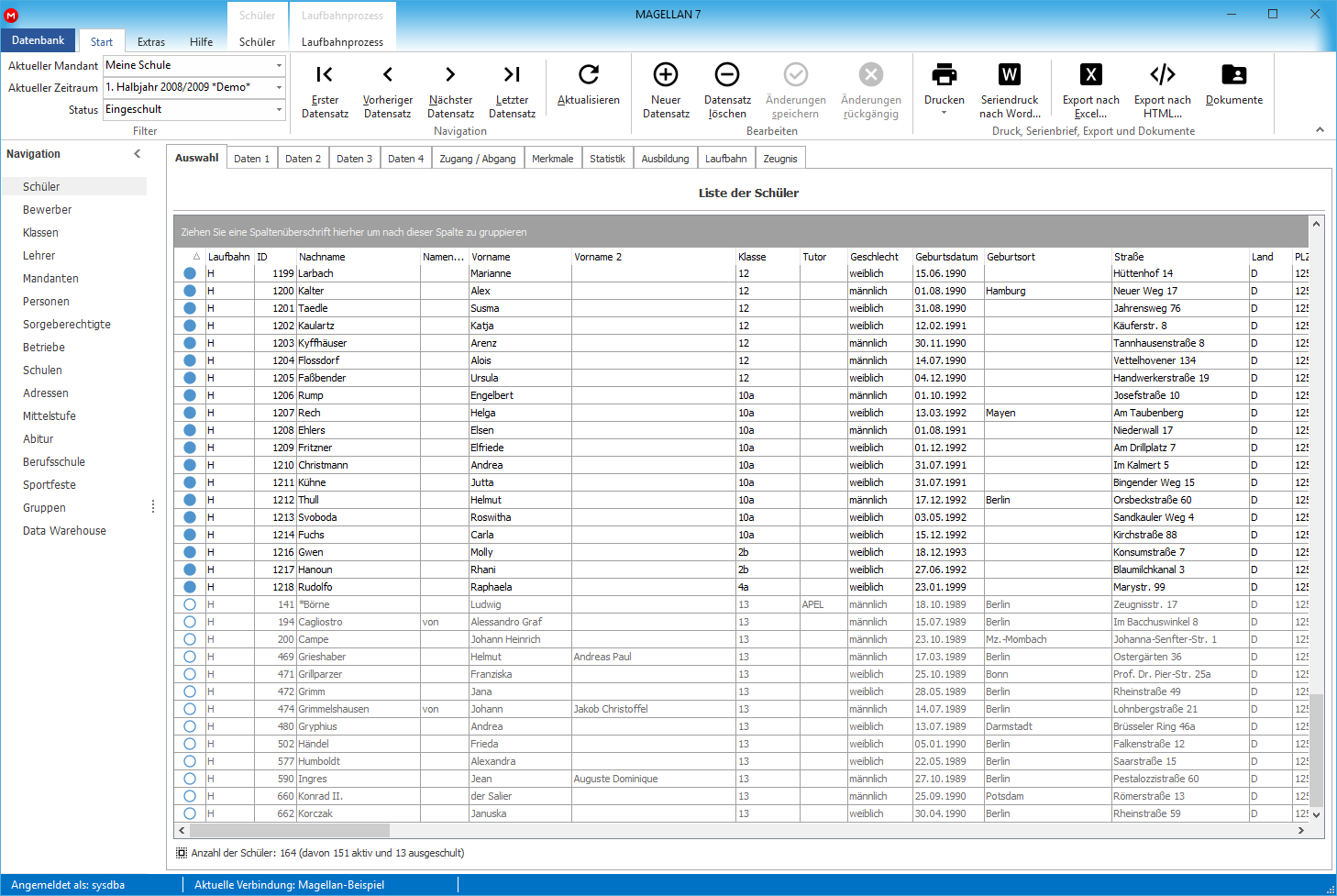
Sortieren nach einen Kriterium¶
Um nach einem Kriterium zu sortieren, müssen Sie den entsprechenden Spaltenkopf anklicken. Diese Daten der Auswahlliste werden dann nach der Spalte aufsteigend sortiert. Ein nochmaliger Klick auf den Spaltenkopf bewirkt eine absteigende Sortierung.
Beispiel 1:
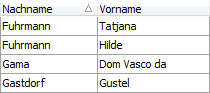
In diesem Fall wurde die gesamte Liste nach dem Nachnamen der Schüler sortiert. Der kleine Pfeil nach oben stellt eine Sortierung in aufsteigender Reihenfolge dar.
Beispiel 2:
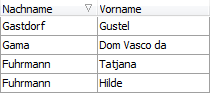
Gleiche Situation wie in Beispiel 1, nur dass diesmal die Sortierung in absteigender Reihenfolge durchgeführt wurde.
Sie entfernen die Sortierung wieder, indem Sie die Strg-Taste gedrückt halten und auf den Spaltenkopf klicken.
Sortieren nach mehreren Kriterien¶
In der Auswahlliste können Sie auch nach mehreren Kriterien gleichzeitig sortieren lassen. Wenn Sie die Schülerliste beispielsweise zuerst nach Klassen und dann nach Schülernachname sortieren wollen, gehen Sie wie folgt vor:
- Klicken Sie auf den Spaltenkopf Klassen, um diese aufsteigend zu sortieren.
- Drücken Sie die Shift-Taste und halten Sie diese gedrückt. Klicken Sie dann auf den Spaltenkopf Nachname.
Sortierung:¶
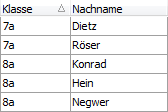
In diesem Fall wurde die gesamte Liste nach den Klassen der Schüler sortiert

Die Liste ist jetzt zunächst nach den Klassen und innerhalb der Klassen nach den Nachnamen sortiert.
Inkrementelle Suche¶
Der schnellste Weg einen Datensatz innerhalb einer Auswahlliste zu finden ist die inkrementelle Suche. Diese Suchmöglichkeit funktioniert in sämtlichen Spalten:
-
Klicken Sie auf einen beliebigen Wert einer Spalte, als Zeichen, dass Sie in dieser Spalte suchen möchten. Beispiel: Klicken Sie auf einen beliebigen Nachnamen um innerhalb der Nachnamen suchen zu können.
-
Tippen Sie einen Wert ein. Beispiel: Sie suchen Schüler Müller, Sie tippen ein
m, Magellan bringt Sie zur ersten gefundenen Schüler dessen Nachname mitMbeginnt. Tippen Siemü, der Cursor springt in die nächste gefunden Zeile, dass könnte aber auch Schüler Mühlhausen sein. Tippen SieMüller, springt der Cursor zum ersten Schüler mit dem NachnamenMüller. -
Innerhalb der zutreffenden Schülerzeilen, also innerhalb der Schüler mit dem Nachnamen
Müller, können Sie jetzt mit STRG+Pfeil aufwärts oder STRG+Pfeil abwärts sich bewegen.
Gruppieren¶
Neben dem Sortieren haben Sie in Magellan die Möglichkeit, Ihre Liste zu gruppieren. Gruppieren können Sie nach den gleichen Spaltenköpfen wie beim Sortieren. Das Gruppieren ermöglicht Ihnen, die Tabelle nach ganz bestimmten Gesichtspunkten zu untergliedern, so dass Sie eine bessere Übersicht erhalten. Sie können z.B. die Auswahlliste der Schüler nach Klassen gruppieren lassen, um die Schüler immer klassenweise zu sehen.
Einfache Gruppierung¶
Möchten Sie die Auswahlliste der Schüler gruppieren, so klicken Sie auf den gewünschten Spaltenkopf, z.B. die Klasse. Halten Sie die Maustaste gedrückt und ziehen Sie den Spaltenkopf in den darüber liegenden etwas dunkleren Bereich. Hier können Sie die gedrückte Maustaste loslassen und der Spaltenkopf befindet sich nun ausgelagert. Das Aussehen der Auswahlliste hat sich mit der Gruppierung verändert. Vor einer Klasse befindet sich jeweils ein kleines Plus oder ein kleines Minus. Wenn Sie auf Plus klicken öffnet sich die Liste der Schüler, die in der Klasse sind. Klicken Sie auf das Minus, dann schließt sich die Liste der zugehörigen Schüler wieder.
Mehrfache Gruppierung¶
Bei einer Mehrfachgruppierung ziehen Sie nacheinander zwei Spaltenköpfe in den dunkleren Bereich. Die Gruppierung wird dann noch mal nach einem zweiten Gruppierungsaspekt untergliedert, so könnte man die Gruppierung nach Klassen z.B. noch mal nach dem Geschlecht gruppieren.
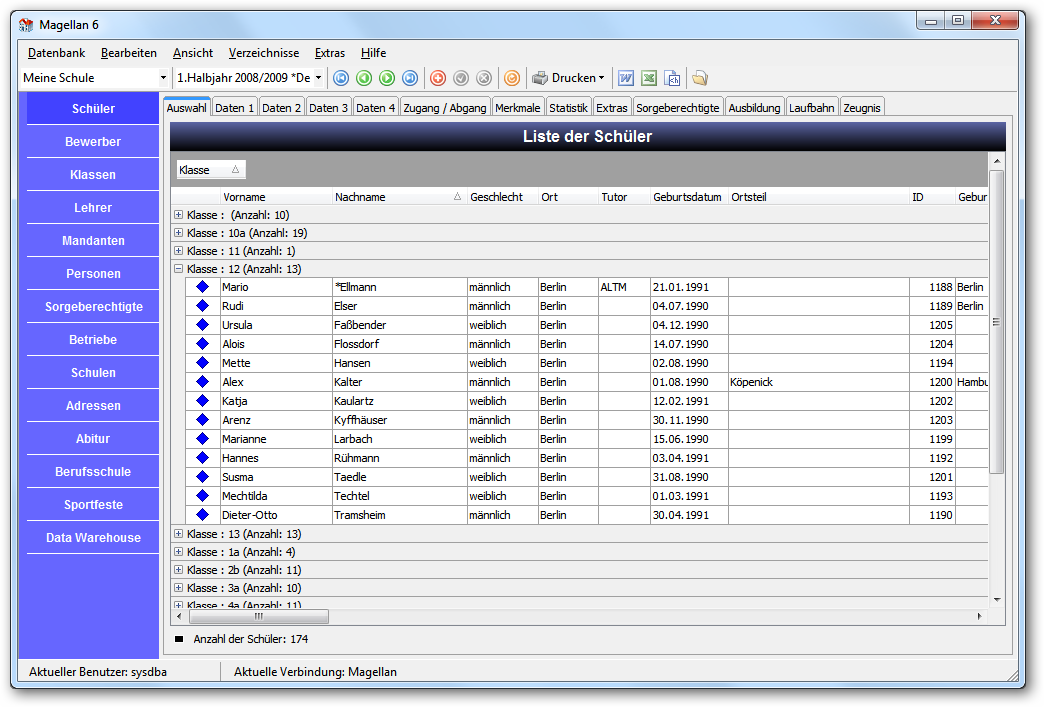
Beispiel 1: Die Schüler sind hier nach Klassen gruppiert, d.h. alle Schüler sind unter ihrer entsprechenden Klasse gruppiert.
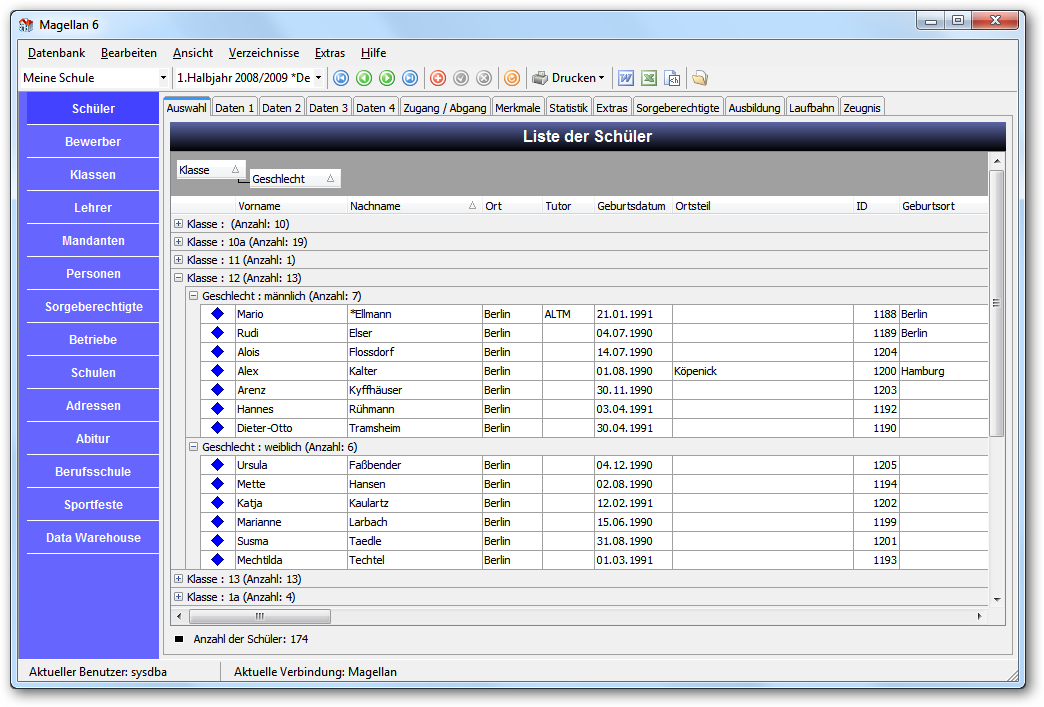
Beispiel 2: Sie können Gruppierungen auch beliebig verschachteln. In diesem Beispiel wurden alle Schüler der einzelnen Klassen noch einmal nach dem Geschlecht gruppiert.
Markieren¶
Um für einen Ausdruck einer Liste oder eines Zeugnisses oder auch für den Excelexport die Schüler (oder Lehrer, Klassen…) in der Auswahlliste zu markieren, gibt es mehrere Möglichkeiten. Markieren nicht zusammenstehender Datensätze. Der erste Datensatz wird mit der linker Maustaste angeklickt, dann die STRG-Taste halten und alle anderen gewünschten Datensätze markieren.
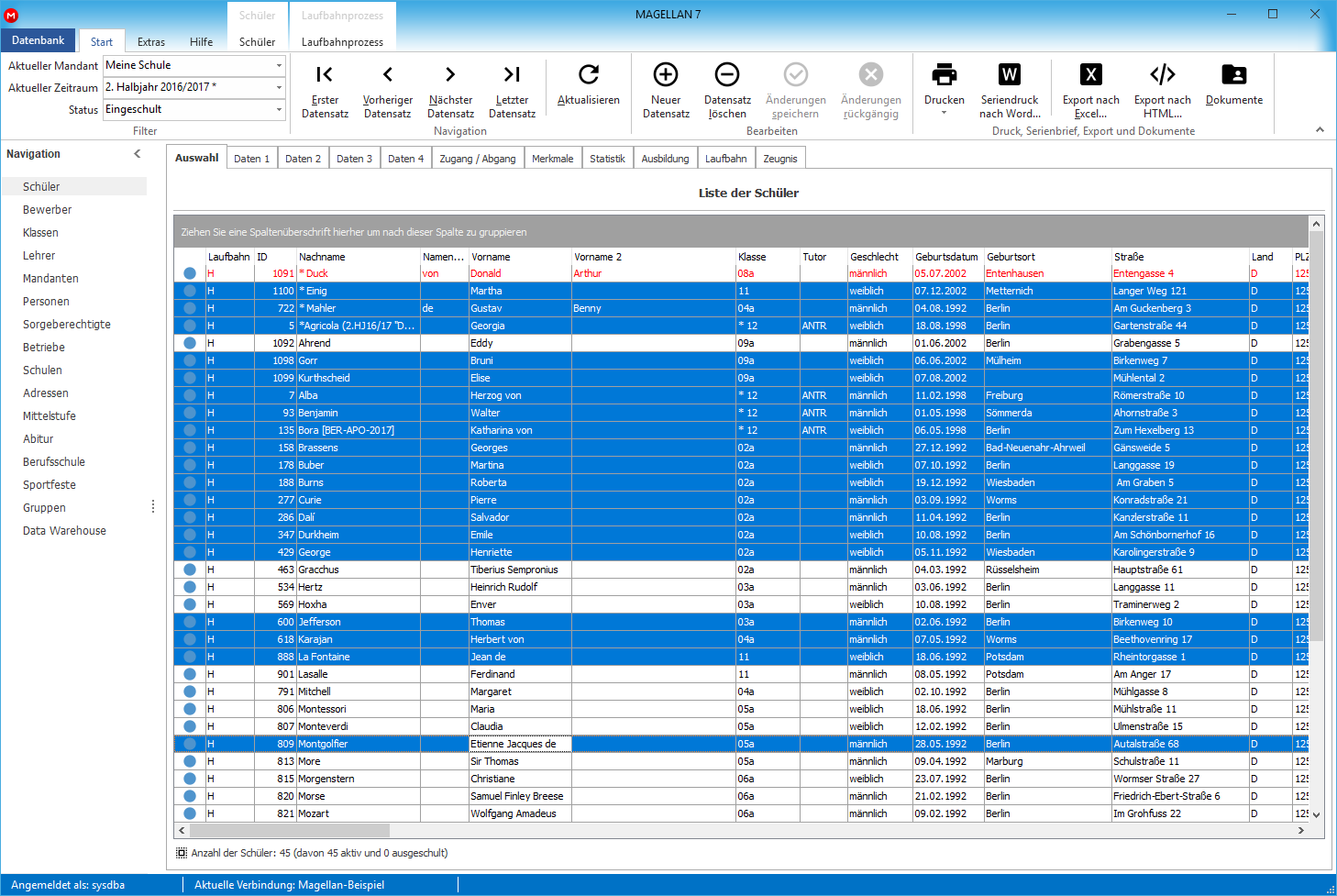
Markieren zusammenstehender Datensätze¶
Der erste Datensatz wird mit der linken Maustaste angeklickt, dann die Shift-Taste auf der Tastatur gedrückt halten und den letzten Datensatz anklicken.

Alle Schüler in der Auswahlliste markieren¶
Unten links im Auswahllistenfenster finden Sie ein kleines schwarzes Viereck. Klicken Sie darauf, es sind alle Datensätze in der Auswahlliste markiert.
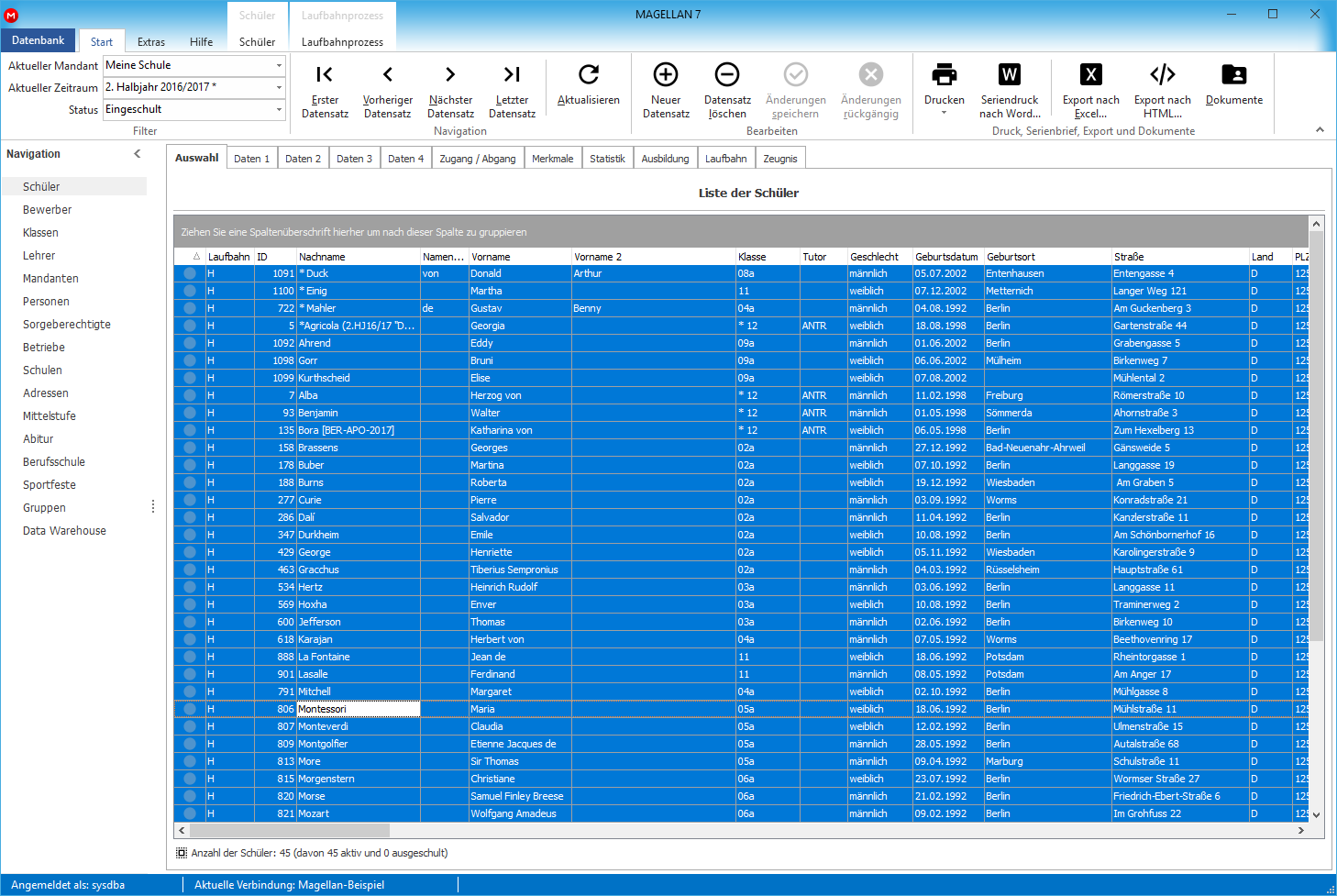
Filtern¶
Ab der Version 6 können in Magellan die Daten in allen Auswahllisten auch gefiltert werden. Die Filterfunktion kann in der Kopfzeile über das schwarze Dreieck in der zu filternden Spalte aufgerufen werden.
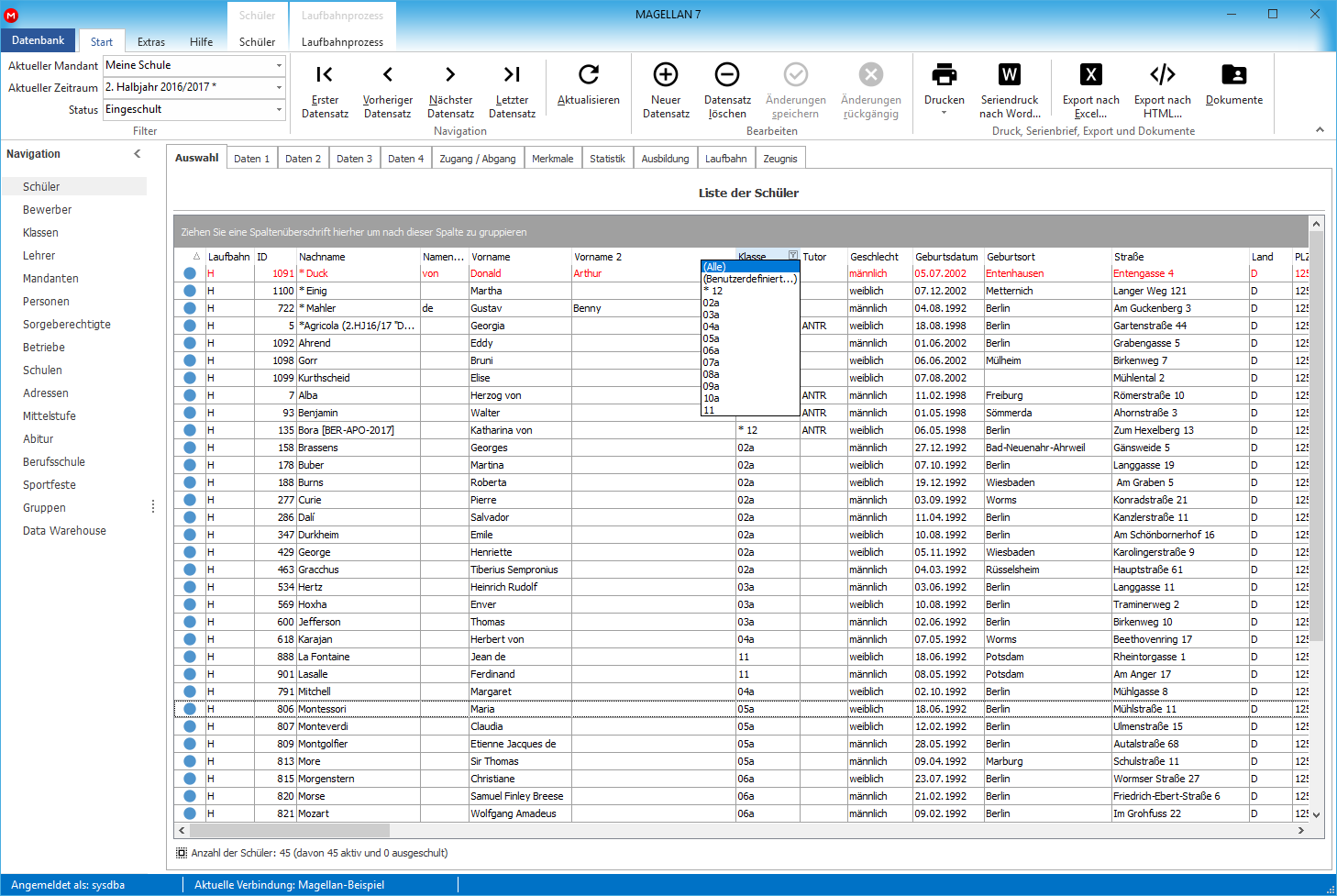
Beispiel: Der Filter kann pro Spalte in der Auswahlliste aufgerufen werden.
Es ist auch eine Mehrfachfilterung möglich. So können Sie zum Beispiel in der Auswahlliste der Schüler erst nach aktiven Schülern filtern (Spalte Status), dann nach einer Klasse und innerhalb dieser Klasse kann nach weiteren Eigenschaften gefiltert werden. Als Zeichen dafür, dass die Auswahlliste gefiltert angezeigt wird, sieht man im unteren Bereich die Filterleiste.
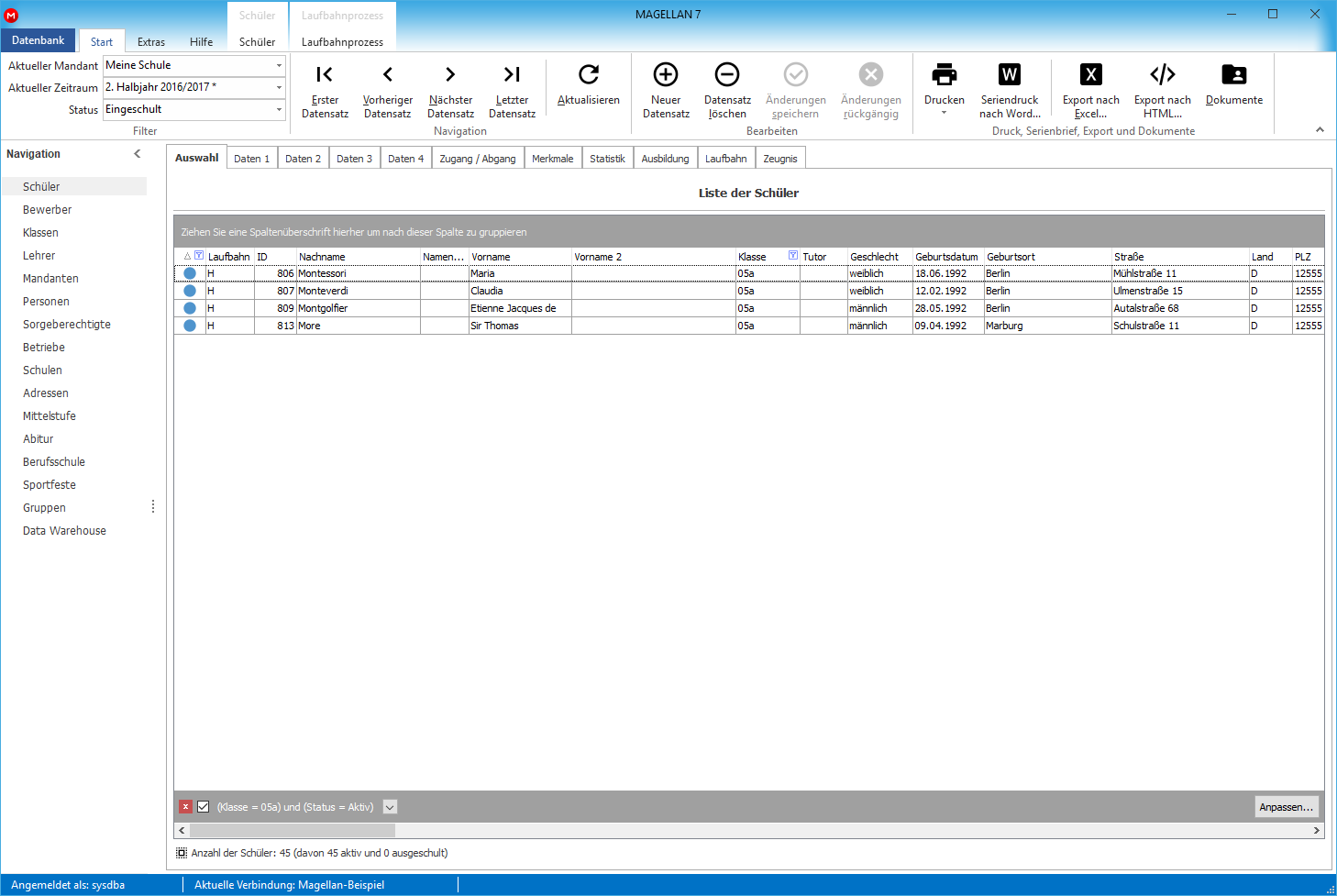
Beispiel: Die Schülerauswahlliste wurde erst nach aktiven Schülern und anschließend nach Schülern der Klasse 5a gefiltert.
Hier kann der Filter über das rote Kreuz geschlossen werden oder auch über die Schaltfläche Anpassenbearbeitet werden. Sie erhalten im Bearbeiten-Fenster auch die Möglichkeit einen Filter zu speichern oder einen gespeicherten Filter neu aufzurufen.
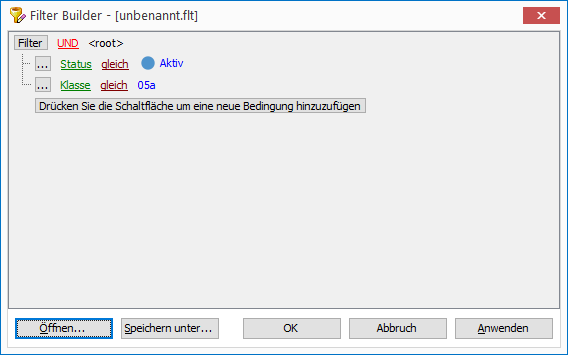
Beispiel: Über die Schaltfläche Speichern unter… kann ein Filter gespeichert werden, über die Schaltfläche Laden können eigene Filter neu aufgerufen werden.
Ein neu aufgerufener Filter, zeigt keine feste Auswahl von Datensätzen, sondern filtert die Auswahlliste immer auf dem derzeit aktuellen Stand.
Spaltensichtbarkeit und Spaltenreihenfolge¶
In den Auswahllisten der Ansichten Schüler, Bewerber, Personen, Lehrer, Klassen, Betriebe, Sorgeberechtigte und Schulen können Sie individuell festlegen, welche Spalten pro Ansicht angezeigt werden sollen.
In jeder Auswahlliste finden Sie jetzt links vor dem ersten Spaltenkopf ein kleines Listensymbol. Klicken Sie das Listensymbol an, Sie sehen eine Übersicht aller Spalten, die per Häkchen ein- oder ausgeblendet werden können. Die Spaltenposition in der Auswahlliste können Sie hier auch neu vergeben: Ziehen Sie per Maus in der Liste eine Spaltenüberschrift an ihre neue Position.
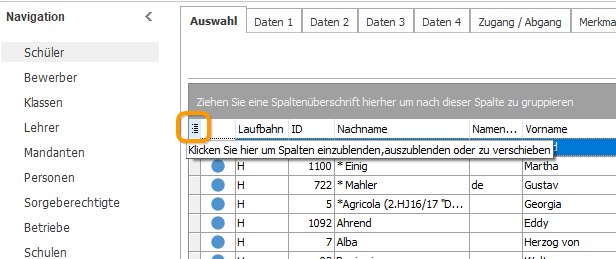
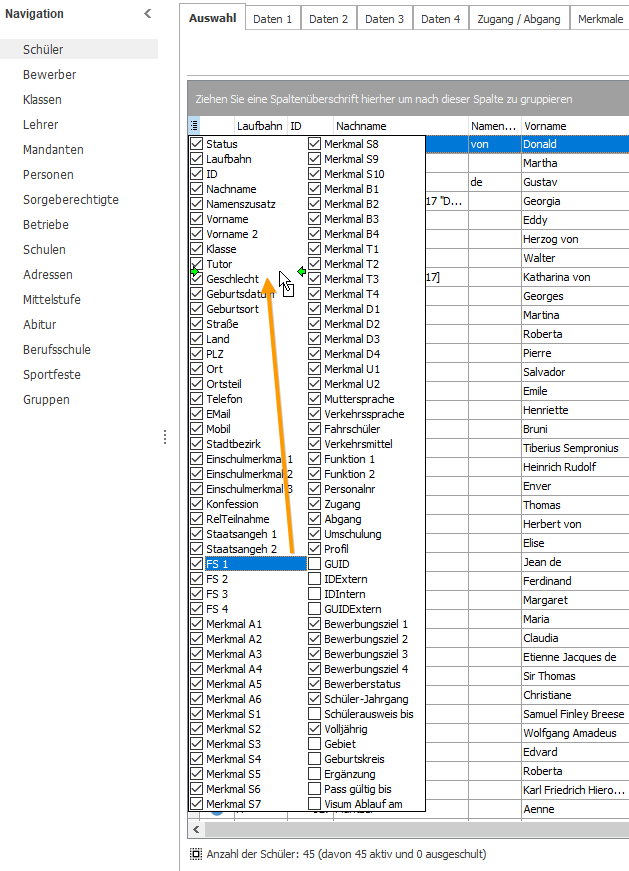
Suche¶
Es ist möglich, Schüler, Bewerber, Lehrer, Sorgeberechtigte oder Personen in der Datenbank zeitraum- oder auch mandantenübergreifend zu suchen. Klicken Sie dazu auf Extras > Suchen oder rufen Sie die Suche per F3 auf. Je nachdem in welchem Menü Sie sich befinden, erscheint die Schüler-, Bewerber-, .... Lehrersuche.
Ein Assistent ist Ihnen bei der Suche behilflich. Bitte beachten Sie bei der Suche Groß- und Kleinschreibung.
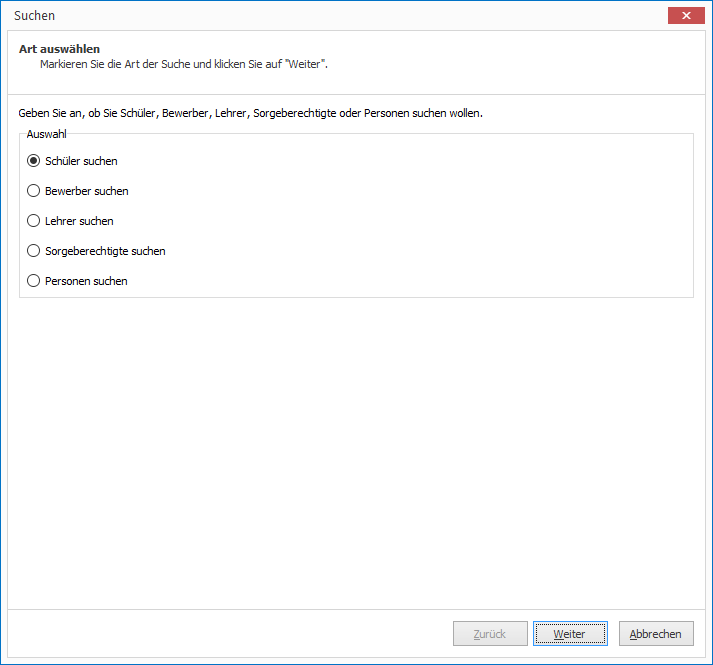
Sie können wählen, ob Sie z.B. zum Schüler wechseln möchten oder das Suchergebnis nach Excel exportieren. Bei Schülern (zeitraumabhängig) wird der Schüler dann immer im aktuellsten Zeitraum angezeigt, in welchem er gefunden wurde.
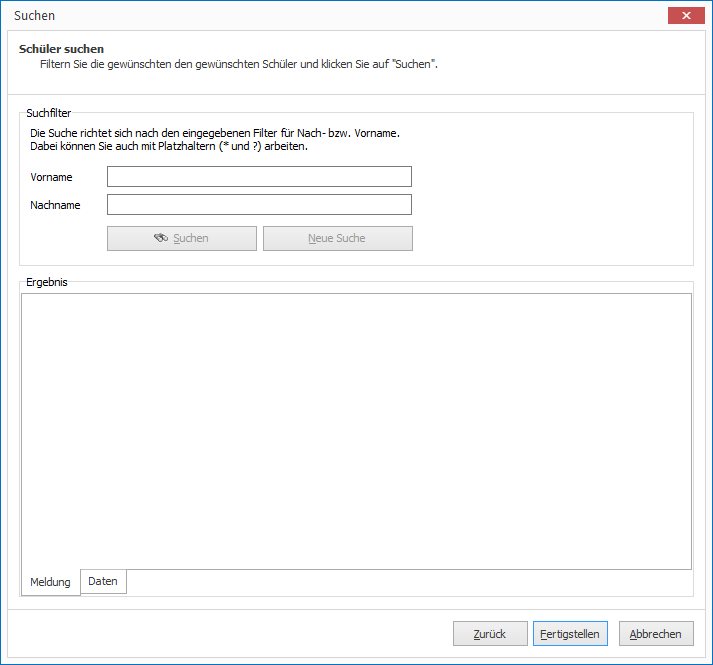
schnelle Menüwechsel¶
Man kann zwischen den Menüs durch Doppelklick in bestimmten Registerkarten unmittelbar wechseln, ohne über die Menüleiste ein anderes Menü aufrufen zu müssen.
-
Im Menü
Schülerund im MenüBewerber: Auf der RegisterkarteZugang/Abgangkann man durch Doppelklick auf den Eintrag einer bereits besuchten Schule direkt in das MenüSchulenwechseln. -
Auf der Registerkarte
Sorgeberechtigte: kann man durch Doppelklick auf den Eintrag eines Sorgeberechtigten direkt in das MenüSorgeberechtigtewechseln. -
Auf der Registerkarte
Ausbildung: kann man durch Doppelklick auf den Eintrag eines Ausbildungs-betriebes direkt in das MenüBetriebewechseln. -
Im Menü
Klassen: Auf der RegisterkarteZeiträumekann man auf der UnterregisterkarteSchülerdurch Doppelklick auf den Eintrag eines Schülers direkt in das MenüSchülerwechseln. -
Im Menü
Sorgeberechtigte: Auf der RegisterkarteKinderkann man durch Doppelklick auf den Eintrag eines Kindes direkt in das MenüSchülerbzw.Bewerberwechseln. -
Im Menü
Betriebe: Auf der RegisterkarteAuszubildendekann man durch Doppelklick auf den Eintrag eines Auszubildenden direkt in das MenüSchülerbzw.Bewerberwechseln.
Hinweis
Wechselt man innerhalb der Menüs wie oben beschrieben, ist der angeklickte Datensatz im gewechselten Menü sogleich markiert.