Schuljahreswechsel¶
In diesem Kapitel wird das Versetzen von Schülern zum Schuljahreswechsel, das Wechseln von Schülern innerhalb eines Schuljahres und das Ausschulen von Schülern vorgestellt. Zudem erfahren Sie, wie Sie irrtümliche Versetzungen, Fortschreibungen und Ausschulungen wieder rückgängig machen können.
Schüler versetzen¶
Zum Schuljahreswechsel müssen Sie die neuen Zeiträume einrichten, die Klassen definieren, die neuen Schüler eingeben und einschulen. Achten Sie darauf, dass Sie diese Schritte bereits abgeschlossen haben. Sie sollten unbedingt die beiden Halbjahre für das neue Schuljahr als Zeitraum definiert haben. Zusätzlich müssen alle Klassen, die es im kommenden Schuljahr geben soll, angelegt sein. Das Versetzen der Schüler ist im Gegensatz zum bereits erwähnten Fortschreiben (gleiche Klasse, neuer Zeitraum), der Wechsel von Zeitraum und Klasse der Schüler.
1. neuen Zeitraum anlegen¶
Bitte legen Sie unter Verzeichnisse > Zeiträume ein neues Schuljahr an. Dazu verwenden Sie die Schaltfläche Schuljahre anlegen. Wenn Ihr Schuljahr mit dem Kalenderjahr startet (also nicht am 01.08), können Sie die Schaltfläche Schuljahre anlegen nicht verwenden, drücken Sie stattdessen auf das Plussymbol und tippen die Angaben ein.
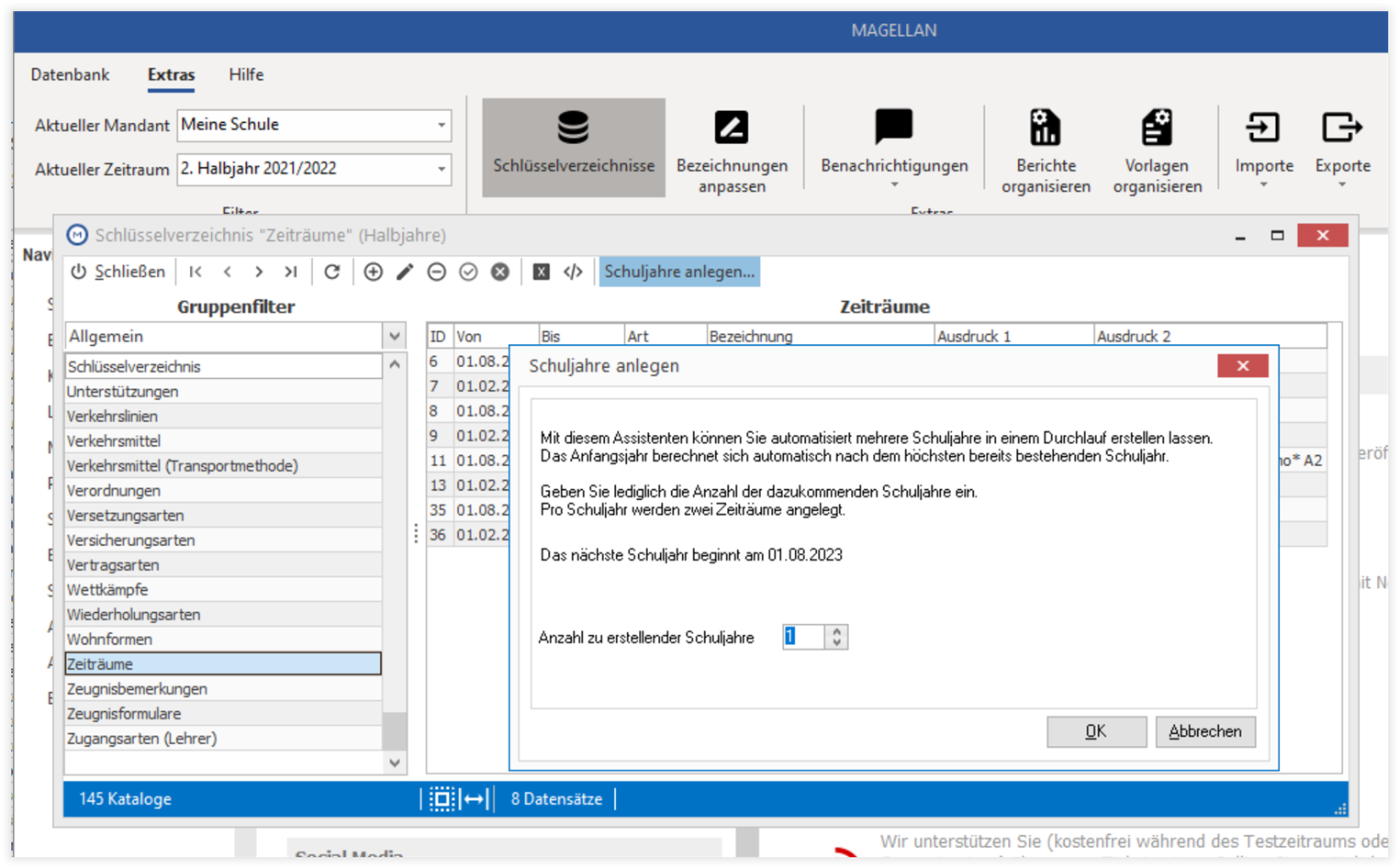
2. neue Klassen anlegen¶
Neue Klassen können Sie aus dem Menü Klassen per STRG+N oder über die Plusschaltfläche erzeugen.
Wenn Sie aber bereits mit Magellan arbeiten, dann haben Sie bereits Klassen angelegt und mit den für Sie und Ihre Region wichtigen Einstellungen versehen. Auf der Basis Ihrer bestehenden Klassen erzeugt der Assistent Klassen übernehmen neue Klassen für Sie. Kurz gesagt: Sie wählen bestehende Klassen und ein Assistent erzeugt neue Klassen mit neuer ID, aber mit fast allen bisher verwendeten Einstellungen.
Nicht mit übernommen werden die Eintragungen, die aufgrund der Schüler in der Klasse getroffen wurden, also es wird beispielsweise kein Elternvertreter oder Klassensprecher übernommen.
Es gibt noch einen Unterschied zwischen ABS- und BBS-Klassen:
Allgemeinbildende Schulen¶
Sie benötigen je nach Schulart jedes Schuljahr neue Klassen von der 1. Klasse bis zur 13.Klasse um neue Schüler einschulen zu können und um Ihre bestehenden Schüler in die nächsthöhere Klasse (Wiederholer dann beispielsweise von der alten Klasse 5 in dei neue Klasse 5) versetzen zu können. Am Kürzel ändern Sie im nachstehend erklärten Assistenten nichts, aus der alten 5a wird einfach eine neue 5a erzeugt - die in der alten Klasse gewählten Einstellungen (Jahrgang, Fachtafel usw) passen dann und werden übernommen.
Berufsbildende Schulen¶
SSie benötigen in der Regel nicht für Schüler eine neue Klasse, da die meisten Schüler solange ein Bildungsgang dauert in derselben Klasse bleiben. Sie benötigen aber neue Klasse für neue Bildungsgänge. Sollten Sie ein berufliches Gymnasium sein, kann es auch hier, dass Sie die Schüler nicht durchgehend fortschreiben, sondern wie im allgemeinbildenden Bereich im Wechsel Fortschreiben und Versetzen (Beispiel: Noten in der 11, Punkte ab der 12, in diesem Fall würden die Schüler versetzt werden müssen, um die geänderte Benotung darstellen zu können). Wenn Sie Ihre Klassenkürzel wie folgt aufbauen, kann der Assistent auch die Jahreszahlen im Klassenkürzel/Statistikkürzel anpassen:
Maler_2022 oder Maler_22
Tragen Sie den Teil des Kürzels, der später als Alpha erkannt werden soll im gleichnamigen Feld unter Klassen > Daten > Alpha ein.
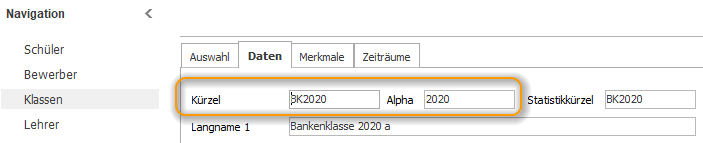
Diese Vorbelegung kann man später im Assistenten einfach austauschen lassen.
Hinweis
Mit dem Alpha kann nur der hintere Teil des Klassennamens ausgetauscht werden, der Wert wird nicht erkannt, wenn er vorn (2022_Maler) oder mittig (Maler_2022_A) im Klassennamen auftaucht.
| Aktion |
|---|
1. Wechseln Sie ins neue Schulhalbjahr und rufen das Menü Laufbahnprozesse > Klassen übernehmen auf! |
| 2. Der Assistent zeigt Ihnen die Klassen des letzten Halbjahres an. Berufsbildende Schulen: Wenn Sie das Klassenalpha anpassen möchten, müssen Sie vor der Übernahme der Klassen auf der rechten Seite ins Feld Alpha bitte Ihr neues Alpha (Beispiel: 2020 oder 20) eintragen! |
| 3. Markieren Sie die Klassen, die Sie fürs dieses Schuljahr benötigen und klicken auf das Plus oben links, um Ihre Auswahl in die rechte Fensterhälfte zu übernehmen. |
Abbildung: 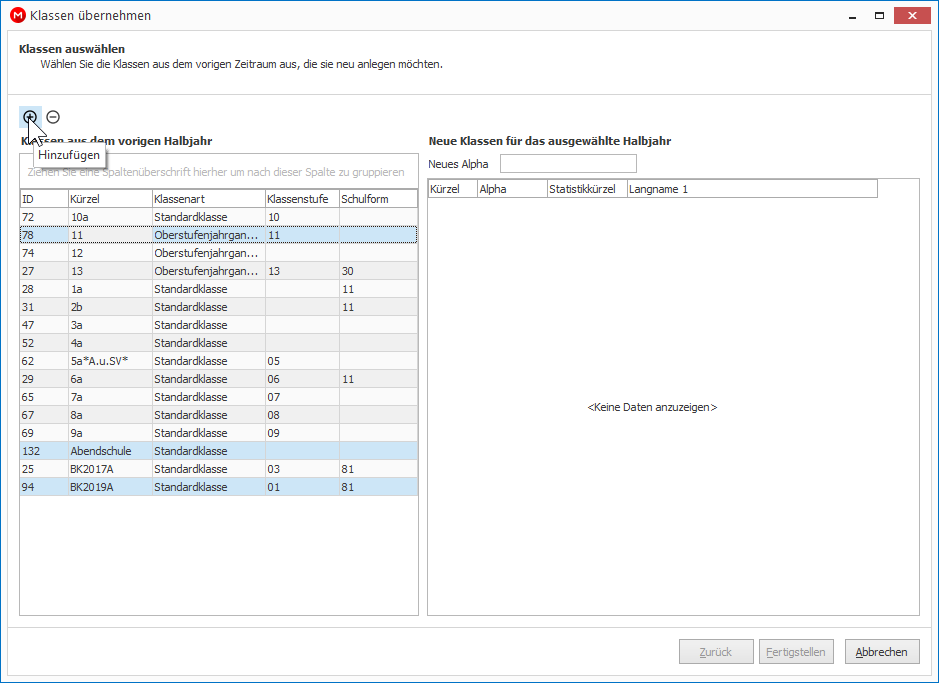 |
Abbildung: 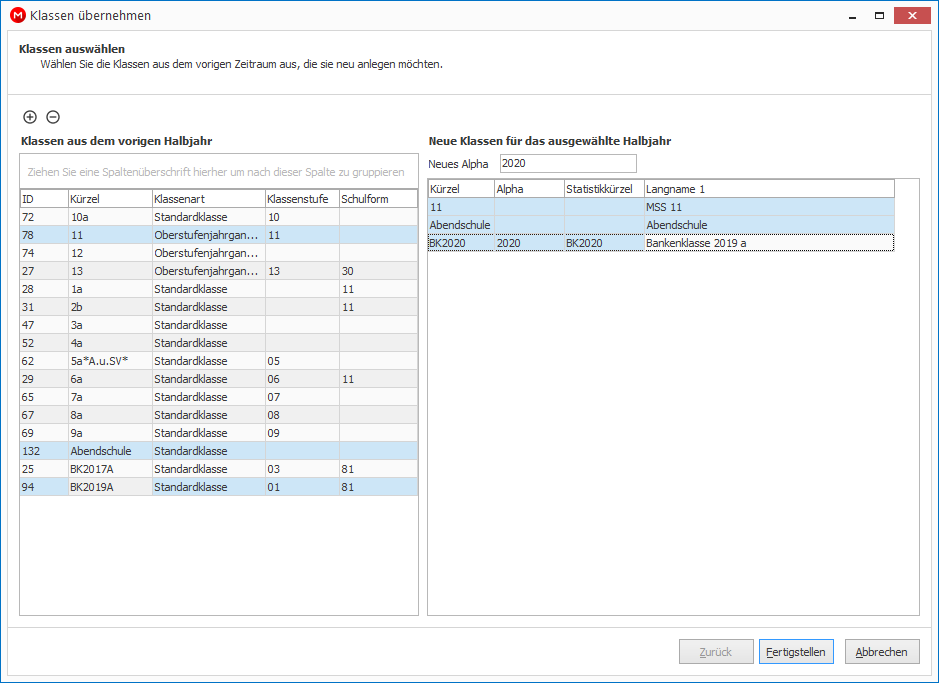 |
4. Auf der rechten Seite haben Sie die Möglichkeit die Klassenkürzel oder Bezeichnungen anzupassen. Sollten Sie versehentlich zu viele Klassen übernommen haben, können Sie die Klassen auch auf der rechten Seite markieren und über das Minus links oben wieder entfernen. Wenn die Auswahl stimmt klicken Sie bitte auf Fertigstellen, die neuen Klassen werden angelegt. |
Hinweis
Wir empfehlen zum Anlegen von Klassen fürs neue Schuljahr diesen Assistenten zu verwenden, Sie können so gut sicherstellen, dass immer alle relevanten Einstellungen (zum Beispiel die Klassenfachtafel, die Klassenart, der Jahrgang usw.) für die Klassen vergeben wurden.
3. Schüler in neue Klassen versetzen¶
So versetzen Sie einen Schüler:
| Aktion |
|---|
1. Klicken Sie auf Laufbahnprozesse und auf Schüler versetzen. Es öffnet sich der Assistent „Schüler versetzen“. |
2. Klicken Sie jeweils auf Weiter, um zum nächsten Schritt des Assistenten zu kommen. |
Abbildung:  |
3. Markieren Sie die Schüler einer Klasse, die Sie versetzen möchten, und klicken Sie auf Weiter. Unter Klassen auswählen werden die Klassen angezeigt, in die Sie die markierten Schüler versetzen können. |
Abbildung:  |
4. Wählen Sie die Klasse aus, in die Sie die markierten Schüler versetzen möchten und klicken Sie auf Weiter. Geben Sie unter Weitere Angaben zusätzliche Merkmale an. Sie müssen dabei unter Bisherige Klasse beendet am und Neue Klasse beginnt am den letzten Schultag der alten und den ersten Schultag der neuen Klasse angeben. Des Weiteren können Sie optional Angaben zur Versetzung bzw. Wiederholung machen oder angeben, ob es sich um einen Überspringer handelt. Die weiteren Angaben sind optional und haben folgende Bedeutung:* Fachdaten kopieren: Mit dieser Option werden alle Fächer der markierten Schüler des aktuellen Zeitraums mit übertragen. * Fachtafel: Sie können über die Option allen Schülern direkt eine Fachtafel zuweisen. Jahrgang erhöhen: Markieren Sie dieses Option, wenn für alle zum Versetzen markierten Schüler der Jahrgang unter Schüler > Zeugnis > Details > Jahrgang erhöht werden soll.* Schulbesuchsjahr erhöhen: Eine Auswahl dieser Option bewirkt eine Erhöhung des Schulbesuchsjahrs der Schüler im neuen Zeitraum. * Ausbildungsjahr erhöhen: Eine Auswahl dieser Option bewirkt eine Erhöhung des Ausbildungsjahrs der Schüler im neuen Zeitraum. * Datum des Schulformeintritts neu setzen: Eine Auswahl dieser Option bewirkt bei allen markierten Schülern eine Abgleichung des Eintrittsdatums für die Schulform an das Eintrittsdatum der neuen Klasse. * Tutor nicht versetzen: Eine Auswahl dieser Option bewirkt, dass bei allen markierten Schülern der Tutor nicht ins neue Schuljahr übernommen wird. |
Abbildung: 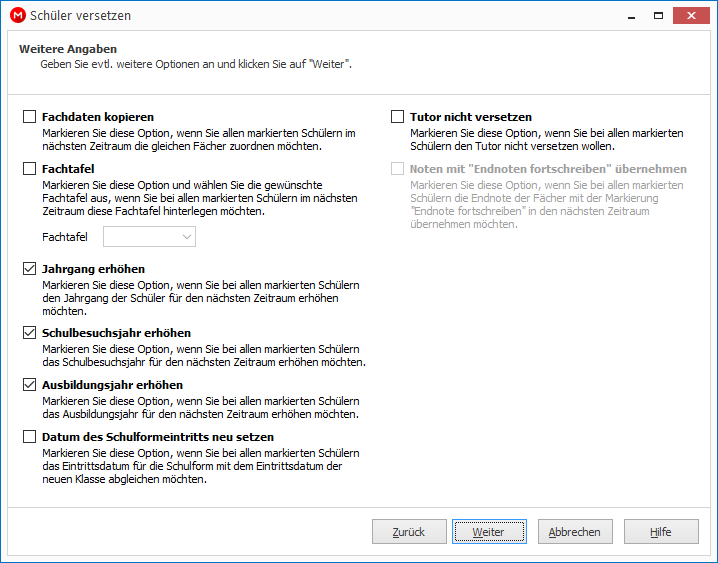 |
5. Klicken Sie jetzt auf Weiter und anschließend auf Fertigstellen, um das Versetzen der Schüler durchzuführen. Wiederholer: Sollten einige Schüler einer Klasse das Klassenziel nicht erreicht haben, so dürfen diese nicht markiert werden. Die Schüler, die von der Markierung ihrer Klasse ausgenommen sind, werden separat versetzt, z.B. in die gleiche Klassenstufe, falls die Schüler die Stufe wiederholen müssen. Die nicht versetzten Schüler werden nach der Versetzung der Klasse wieder angezeigt. |
| 6. Markieren Sie nun diese Schüler und versetzen Sie diese in den nächsten Zeitraum, aber in die gleiche Klassenstufe. Sie haben die Möglichkeit, diese Schüler als Wiederholer zu markieren. |
Wiederholer¶
Einen Wiederholer versetzen Sie mit dem Assistenten unter Schüler > Laufbahnprozess > Schüler versetzen in mitunter gleichnamige Klasse mit der selben Jahrgangsstufe. Ein Beispiel: Einen Schüler, der die Klasse 5a besucht, das Schuljahr aber in diesem Jahrgang wiederholen wird, versetzen Sie aus der alten Klasse 5a in die neue Klasse 5 (oder auch 5b), die Sie für das neue Schuljahr angelegt haben. Bitte wählen Sie für den Schüler die nachfolgend markierten Eigenschaften!
| Feld | Wert |
|---|---|
| Versetzt | Schüler wurd nicht versetzt |
| Wiederholer | Ja |
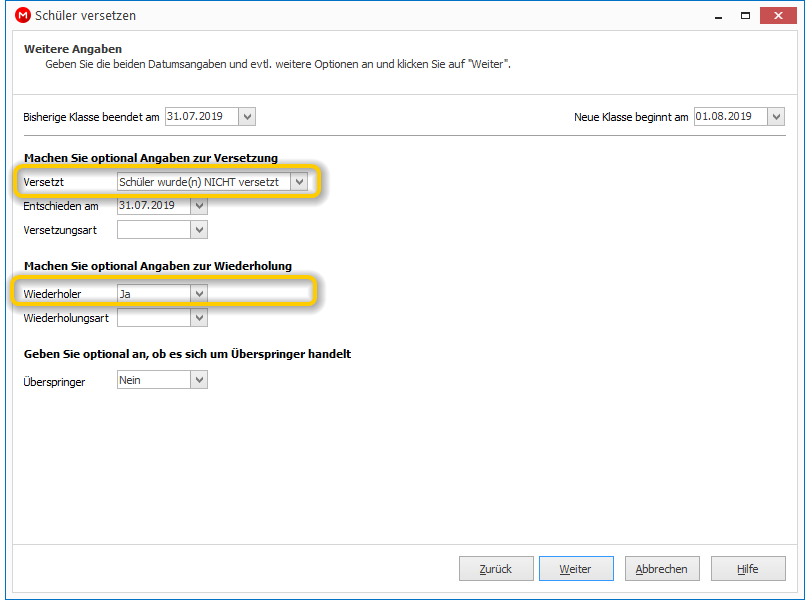
Schüler wechseln¶
Sie haben die Möglichkeit, Schüler innerhalb desselben Zeitraumes in eine andere Klasse zu wechseln.
Gründe im allgemeinbildenden Bereich könnten ein Wechsel aus der a-Klasse in die b-Klasse oder ein freiwilliger Rücktritt aus der Klasse 12 in die Klasse 11 sein.
Gründe im berufsbildenden Bereich könnte der Wechsel einen neuen Bildungsgang oder eine Klasse des gleichen Bildungsgangs mit anderen Berufsschultagen sein. Gehen Sie folgendermaßen vor:
| Aktion |
|---|
1. Klicken Sie dazu auf Schüler > Laufbahnprozesse, dann auf Schüler wechseln. In dem Assistenten „Schüler wechseln“ markieren Sie die Schüler, die Sie wechseln möchten. |
2. Klicken Sie auf Weiter, und Sie können die entsprechende Klasse auswählen, in die der Schüler wechseln soll. |
3. Klicken Sie auf Weiter, um Angaben zur neuen ausgewählten Klasse angeben zu können. Sie müssen dabei unter Bisherige Klasse beendet am und Neue Klasse beginnt am noch den letzten Schultag der alten und den ersten Schultag der neuen Klasse angeben. Die weiteren Angaben zum Kopieren der Fachdaten bzw. beim Einfügen einer Fachtafel sind optional und haben die analoge Bedeutung wie beim Versetzen. |
4. Klicken Sie jetzt auf Weiter und anschließend auf Fertigstellen, um das Wechseln der Schüler durchzuführen. |
Abbildung: 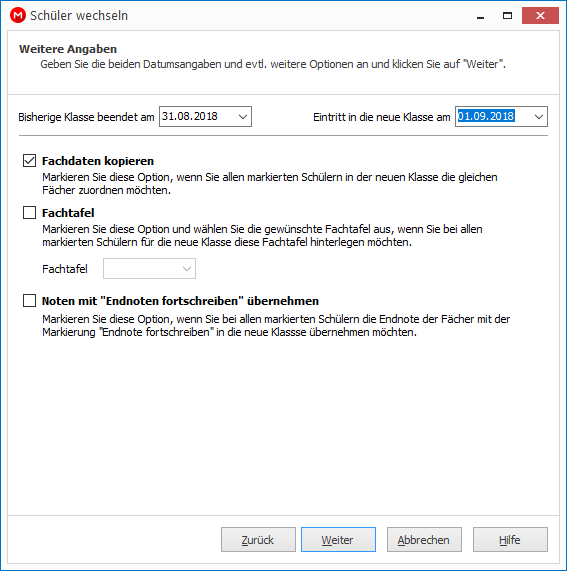 |
Hinweis
Es ist grundsätzlich möglich, einen Schüler innerhalb eines Zeitraums in die ursprüngliche Klasse „zurückzuwechseln“. (Bsp. Von Klasse „5a“ in die „5b“ und wieder zurück in die „5a“). Allerdings bleibt dann die Klasse „5b“ als aktuellste Klasse links in der Laufbahn bestehen. Es wird aber ein Abgangsdatum in der „5b“ gesetzt, wenn der Schüler in die „5a“ zurückgeht. In der Klasse „5a“ bleibt das ursprüngliche Zugangsdatum bestehen und das Abgangsdatum (in die „5b“) wird wieder herausgenommen. Sollte Sie diese Darstellung stören, können Sie den Schüler korrigieren. Man sieht dann allerdings den „Aufenthalt in der „5b“ nicht.
Zusammenfassung Wechseln, Fortschreiben und Versetzen¶
Um die gängigen Abläufe innerhalb der Schule abzubilden, genügen in der Regel die drei Aktionen Wechseln, Fortschreiben oder Versetzen.
Letztlich muss man nur wissen, ob der Schüler den Zeitraum wechselt oder nicht und ob er die Klasse wechselt oder nicht um die passende Aktion zu wählen.
| Aktion | Neue Klasse | Neuer Zeitraum |
|---|---|---|
| Schüler fortschreiben | Nein, gleiche Klasse | Ja, neuer Zeitraum |
| Schüler versetzen | Ja, neue Klasse | Ja, neuer Zeitraum |
| Schüler wechseln | Ja, neue Klasse | Nein, gleicher Zeitraum |
Klassen auflösen im Halbjahr¶
Sie müssen Klassen auflösen, wenn Sie z.B. innerhalb des Schuljahres zwei Klassen zusammenlegen.
| Aktion |
|---|
1. Klicken Sie dazu auf Schüler > Laufbahnprozesse und auf Schüler wechseln. Markieren Sie im Assistenten die Schüler, die Sie wechseln möchten. Klicken Sie auf Weiter. |
2. Es öffnet sich ein Fenster, in dem Sie die Klasse auswählen können, in die die Schüler wechseln sollen. Geben Sie unter Weitere Angaben den letzten Schultag in der alten und den ersten Schultag in der neuen Klasse an. |
3. Klicken Sie auf Weiter und dann auf Fertigstellen. Auf der Laufbahnkarte wird für die Schüler die bisherige und die neue Klassenzugehörigkeit dokumentiert. |
Hinweis
Haben Sie die Klassen erfolgreich zusammengelegt, können Sie die leere Klasse allerdings nicht löschen, da in der Schülerlaufbahn diese Klasse dokumentiert wird und bei einem Löschvorgang diese Verknüpfung der Schüler zu dieser alten Klasse erhalten bleibt.
Schüler ausschulen¶
Schüler, die Ihre Schule verlassen, weil Sie einen Abschluss erfolgreich erworben haben, oder die die Schule wechseln, werden in Magellan ausgeschult. Ausgeschulte Schüler bleiben in der Magellan-Datenbank. Die Schüler werden dann im nächsten Halbjahr nicht mehr angezeigt, Sie können aber noch jederzeit auf deren Daten zugreifen, indem Sie den Zeitraum wechseln. So schulen Sie Schüler aus:
| Aktion |
|---|
1. Klicken Sie auf Schüler > Laufbahnprozesse und dann auf Schüler ausschulen. Der Assistent „Schüler ausschulen“ öffnet sich. |
2. Klicken Sie jeweils auf Weiter, um zum nächsten Schritt des Assistenten zu kommen. |
Abbildung: 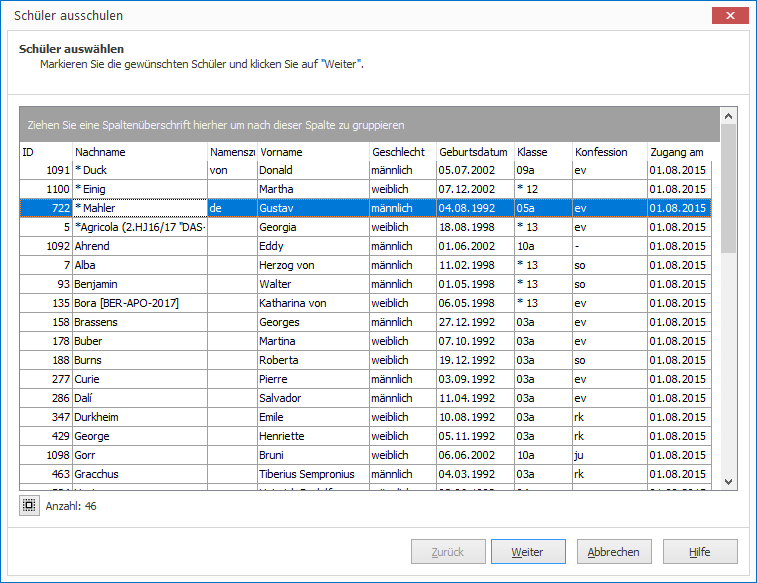 |
3. Unter Weitere Angaben können Sie das Abgangsdatum und optionale Übergangsdaten vermerken. Markieren Sie das Optionsfeld Sorgeberechtigte der Schüler inaktiv setzen, wenn die Sorgeberechtigten der Schüler inaktiv gesetzt werden sollen. |
4. Klicken Sie dann auf Weiter und dann auf Fertigstellen, um die markierten Schüler auszuschulen. |
Die ausgeschulten Schüler werden nun speziell in der Auswahlliste der Schüler markiert. Sie erhalten jetzt in der Statusspalte im Gegensatz zum blauen Quadrat der aktiven Schüler ein graues Quadrat zur Unterscheidung. Über die entsprechende Gruppierung der Statusspalte können Sie ausgeschulte direkt von aktiven Schülern unterscheiden.
Hinweis
Die Sorgeberechtigten werden über die Option „Sorgeberechtigte“ der Schüler inaktiv setzen nur inaktiv gesetzt, wenn kein weiterer aktiver Schülerdatensatz (zum Beispiel ein Geschwisterkind) auf den Sorgeberechtigten verweist.
Versehentlich eingeschult, versetzt, fortgeschrieben oder gewechselt¶
Haben Sie versehentlich Schüler eingeschult, aus dem Bewerbermenü übernommen oder haben Sie einen sonstigen Fehler beim Fortschreiben, Versetzen oder Einschulen gemacht, dann besteht die Möglichkeit dies zu korrigieren. Sie können den Schüler in seinen Ausgangszustand im vergangenen Zeitraum zurücksetzen.
Hinweis
Der Assistent zum Schüler korrigieren bietet zum Korrigieren eingeschulte Schüler oder Vagabunden an. Was gezeigt wird, steuert man mit der Auswahl im Filter Status in der Schülerauswahlliste.
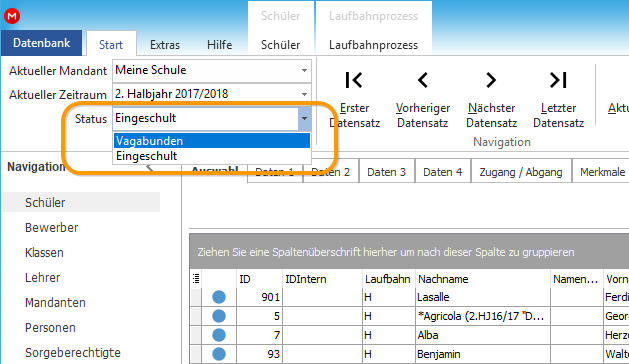
| Aktion |
|---|
1. Klicken Sie dazu im Menü Schülerauf das Register Laufbahnprozesse und dann auf Schüler korrigieren. Es öffnet sich der Assistent Schüler korrigieren. Klicken Sie jeweils auf Weiter, um zum nächsten Schritt des Assistenten zu kommen. |
Abbildung: 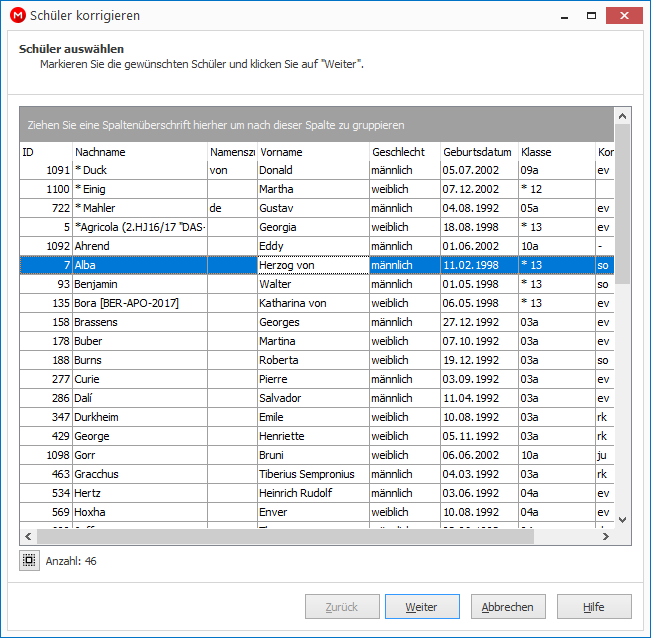 |
2. Unter Schüler auswählen können Sie den oder die Schüler markieren, die Sie versehentlich eingeschult, fortgeschrieben, gewechselt oder versetzt haben. |
3. Klicken Sie dann auf Weiter. Bevor der Vorgang rückgängig gemacht wird, werden Sie noch mal gefragt, ob Sie den Vorgang wirklich zurücksetzen möchten. Wenn Sie sich sicher sind, dann klicken Sie auf Fertigstellen. |
Versehentlich ausgeschult¶
Wenn Sie einen Schüler versehentlich ausgeschult haben und können Sie ihn wieder in einen aktiven Schüler ändern:
| Aktion |
|---|
1. Markieren Sie diesen Schüler bitte in der Registerkarte Auswahl. Bitte klicken Sie auf Bearbeiten und auf Status zuweisen(oder Rechtsklick > Status zuweisen in der Auswahlliste). |
2. Es öffnet sich nun das Fenster Status zuweisen. Im Auswahlfeld Neuer Status wird nun die Option Aktive(r) Schüler ausgewählt. Klicken Sie anschließend bitte auf OK. Das Statussymbol des Schülers wird wieder blau und das Feld Abgangam unter Schüler > Zugang/Abgang wird geleert. |
Abbildung: 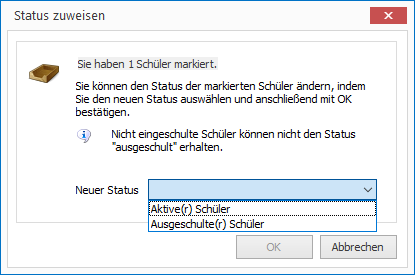 |
Schüler in Bewerber umwandeln¶
Schüler können (wieder) in Bewerber umgewandelt werden, indem eine Kopie des Schülers als Bewerber erzeugt wird. Klicken Sie dazu auf Bearbeiten > Als Bewerber kopieren… . Ein Assistent zeigt Ihnen die notwendigen Schritte. Die ausgewählten Schüler werden im aktuellen Mandanten als neue Bewerber eingefügt. Dabei wird immer eine Kopie der Stammdaten der Schüler als neuer Bewerber angelegt. Die Daten der bisherigen Schüler bleiben bestehen und werden nicht gelöscht!
Hinweis
Bitte beachten Sie, dass bei diesem Vorgang nur eine Kopie des Schülers als Bewerber erzeugt wird und die bisherigen Daten des Schülers erhalten bleiben!