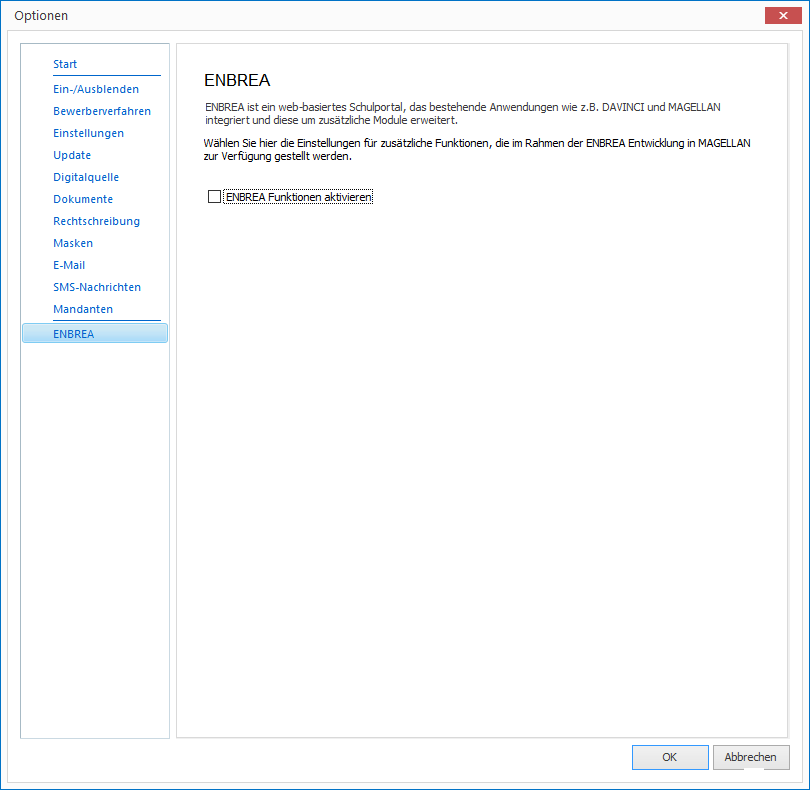Optionen¶
In Magellan können Sie einige Einstellungen vornehmen. Klicken Sie auf Datenbank > Optionen, die möglichen Einstellungen werden nachstehend beschrieben.
Hinweis
Die gewählten Optionen gelten pro Magellan-Installation. Wenn Sie die Einstellungen für alle oder eine Gruppe von Kollegen vorbelegen möchten, können Sie das per Pathsdatei. Lesen Sie dazu bitte diesen Abschnitt.
Start¶
| Feld | Wert |
|---|---|
| Mandant | Mandanten starten Magellan als Voreinstellung. |
| Zeitraum | Der gewählte Zeitraum wird beim Programmstart vorausgewählt |
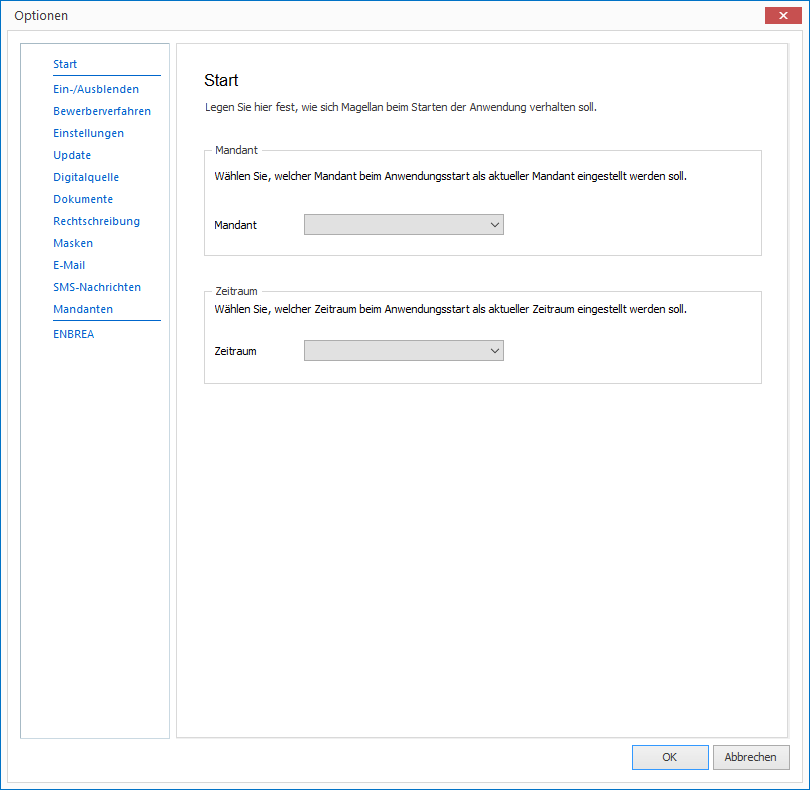
Ein-/Ausblenden¶
Bestimmte Bereiche in Magellan können ausgeblendet werden, wenn Sie diese nicht benötigen. Folgende Bereiche können Sie aus- bzw. einblenden lassen:
| Ein- und ausblendbare Bereiche |
|---|
| Bewerber |
| Sorgeberechtigte |
| Berufsschuldaten (nur mit entsprechender Lizenz einblendbar) |
| Abiturdaten (nur mit entsprechender Lizenz einblendbar) |
| Sportfeste |
| Mittelstufe |
| Schülergruppen (nur für die Bundeslandauswahl Rheinland-Pfalz) |
| Registerkarte „Arbeits- und Sozialverhalten“ in der Ansicht „Schüler“ |
| Registerkarte „Extras“ in der Ansicht „Schüler“ bzw. „Bewerber“ |
| Registerkarte „Zusatz“ in „Schüler“ bzw. „Bewerber“ |
| Registerkarte „Medizin“ in Ansicht „Schüler“ bzw. „Bewerber“ |
| Registerkarte „Schulgeld“ in Ansicht „Schüler“ bzw. „Bewerber“ |
| Registerkarte „Zusatz“ in „Lehrer“ |
| Registerkarte „Medizin“ in „Lehrer“ |
| Registerkarte „Zusatz“ in „Sorgeberechtigte“ |
| Registerkarte „Arbeitgeber“ in „Sorgeberechtigte“ |
| Registerkarte „Zusatz“ in „Personen“ |
| Registerkarte „Medizin“ in „Personen“ |
| Feld „Gebiet“ bei Adressen von Schülern, Bewerbern, Lehrern, Personen und Sorgeberechtigten |
Hinweis
Die Funktion des Ein- und Ausblendens von Bereichen ist abhängig von Ihrer Lizenzierung. Besitzen Sie beispielsweise nicht das Modul „Magellan Berufsbildende Schule“, können Sie den Bereich „Berufsschule“ in Magellan nicht einblenden.
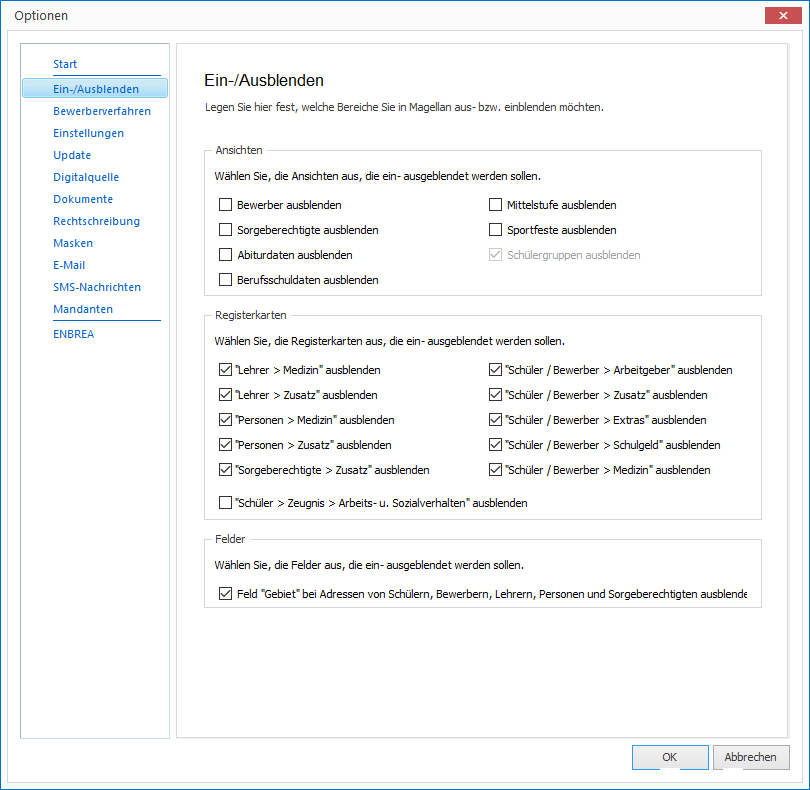
Bewerberverfahren¶
Wählen Sie hier die gewünschten Einstellungen für Ihr Bewerberverfahren. Bitte lesen Sie hierzu den Abschnitt „Bewerberverfahren durchführen“.
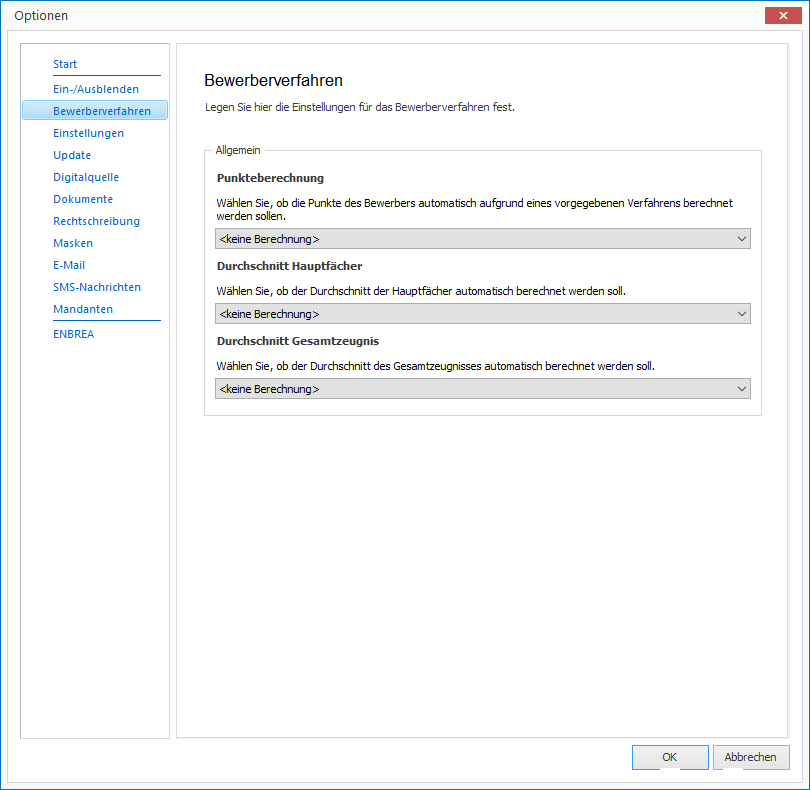
Einstellungen¶
Nachfolgend werden die einzelnen Optionen beschrieben.
| Option | Auswirkung |
|---|---|
| Schüler ausschulen | Aktivieren Sie dieses Häkchen, wird das Abgangsdatum im Assistenten unter Extras > Schüler ausschulen zum Pflichtfeld. Wir empfehlen diese Option zu setzen. |
| Behinderung bei Schüler/Bewerber/Klassen | Diese Option blendet pro Magellan-Arbeitsplatz das Feld Behinderung im Menü Bewerber oder Schüler unter Daten 4 und im Menü Klassen auf Daten ein. |
Niveau bei Schüler > Zeugnis > Leistungen |
Wählen Sie, ob die Spalte Niveau unter Schüler > Zeugnis > Fächer editierbar sein soll. |
| Suchen | Die Suche unter Extras > Suchen kann wahlweise über alle vorhandenen Mandanten oder nur im aktuell gewählten Mandanten suchen. Diese Option kann nur mit der sysdba-Anmeldung verändert werden. |
| Zeiträume | Wählen Sie, ob die Zeiträume der Datenbank als Trimester oder als Halbjahre geführt werden sollen. Die Option kann nur für neue Datenbanken gewählt werden. Sollten Sie nachträglich diese Einstellung ändern möchten, kann die Anpassung der Datenbank nur durch STÜBER SYSTEMS durchgeführt werden. Diese Option kann nur mit der sysdba-Anmeldung verändert werden. |
| Berechnete Felder im Abitur | Durch das Setzen dieser Option können Sie die per Skript berechneten Felder im Menü Abitur durch versehentliche Änderung schützen. |
| Durchschnitt in Berufsschule | Wählen Sie, ob die Halbjahresdurchschnitte unter Berufsschule > Matrix unterhalb der Ergebnisse der Fächer pro Halbjahr sichtbar sein sollen. Die eingeblendeten Felder werden beim Synchronisieren der Berufsschüler mit den Werten aus dem Feld Durchschnitt aus Schüler > Zeugnis > Leistungen gefüllt. |
| Abgleich Qualifikation/Fachwahl im Abitur | Wählen Sie aus, ob beim Synchronisieren der Schüleroberstufendaten die Fachwahldaten entsprechend ergänzt werden sollen. Beide Ansichten, Abitur > Fachwahl und Abitur > Qualifikation aktualisieren sich anschließend bei Änderungen von Fächern oder deren Eigenschaften. Bitte beachten Sie dazu den Abschnitt „Abgleich der Karte Qualifikation und Karte Fachwahl im Menü Abitur“. Diese Option kann nur mit der sysdba-Anmeldung verändert werden. |
| Hintergrundfarben für Benotungen | Unter Verzeichnisse > Noten können Sie pro Note eine Farbe festlegen, die den Hintergrund des Notenfeldes unter Schüler > Zeugnis > Leistungenund in der Notenübersicht füllt. Ob diese Auswahl mit gezeigt werden soll, können Sie hier optional festlegen. Diese Option kann nur mit der sysdba-Anmeldung verändert werden. |
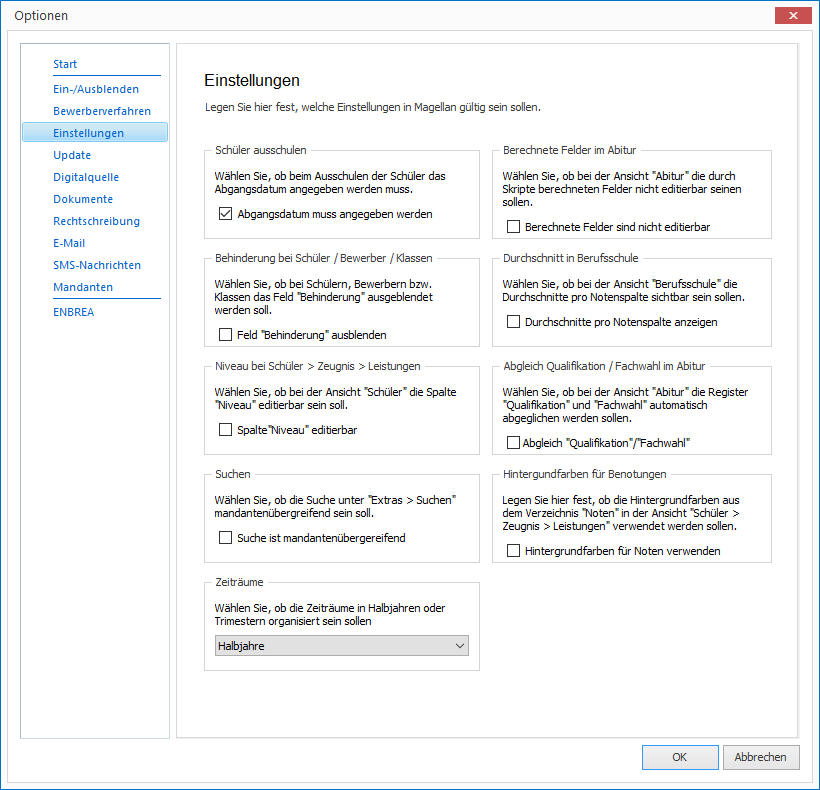
Update¶
Über die Einstellungen dieser Karte wird festgelegt, ob Magellan beim Programmstart auf neue Updates prüfen soll oder nicht. Weitere Informationen finden Sie im Abschnitt „Updates“.
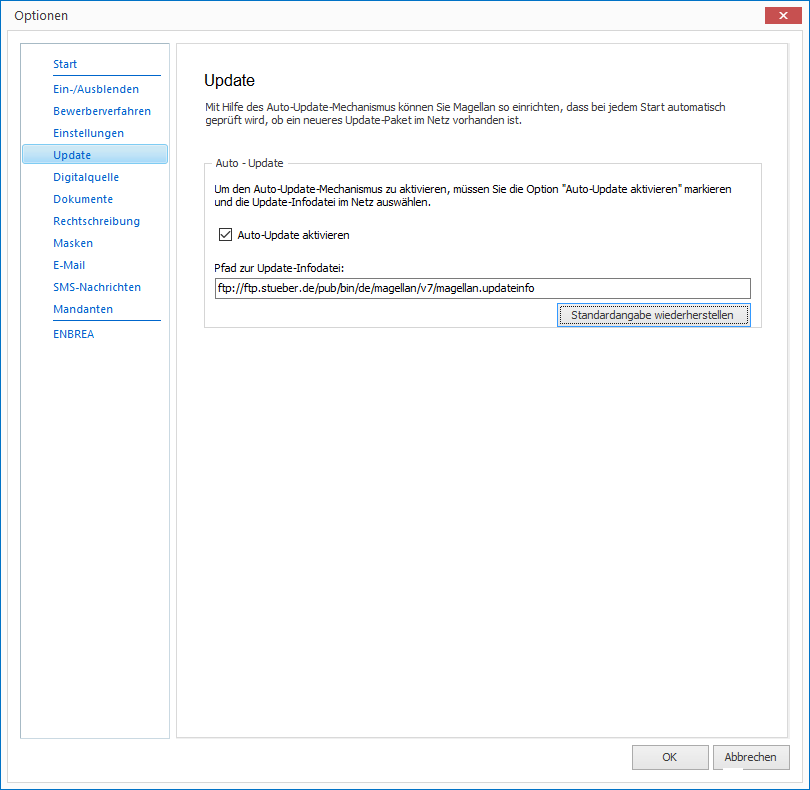
Digitalquelle¶
WIA oder Twain¶
Passfotos für Bewerber, Schüler, Lehrer oder Personen können direkt über die Nutzung einer Digitalquelle (z.B. Webcam, Digitalkamera oder Scanner) eingelesen werden. Im Unterschied zum Laden eines Passfotos aus einer Datei, können Sie die Daten direkt aus der Digitalquelle übernehmen, ohne dazu zunächst eine extra Bilddatei anlegen zu müssen.
Voraussetzung für die Nutzung von Digitalquellen ist die Unterstützung einer bestimmten Schnittstelle:
- der Twain-Schnittstelle (Scanner (mehrblattfähig) oder Kamera)
- der WIA-Schnittstelle (Scanner (nicht mehrblattfähig) oder Kamera)
Die Digitalquelle können Sie wie folgt einstellen:
- Klicken Sie auf Extras und dann auf Optionen.
- Wählen Sie die Registerkarte Digitalquelle.
- Wählen Sie unter Aktuelle Digitalquelle für Passfotos über die Schaltfläche Digitalquelle auswählen eine auf Ihrem Rechner installierte Digitalquelle aus.
Wenn Sie ein Digitalquelle in der Dokumentenverwaltung nutzen wollen, um Dokumente einzuscannen, so können Sie eine Digitalquelle unter Aktuelle Digitalquelle für Dokumente auswählen. Zur Auswahl werden alle Digitalquellen des Rechners angeboten, die eine Twain-Schnittstelle oder WIA-Schnittstelle besitzen und deren Treiber korrekt installiert sind.
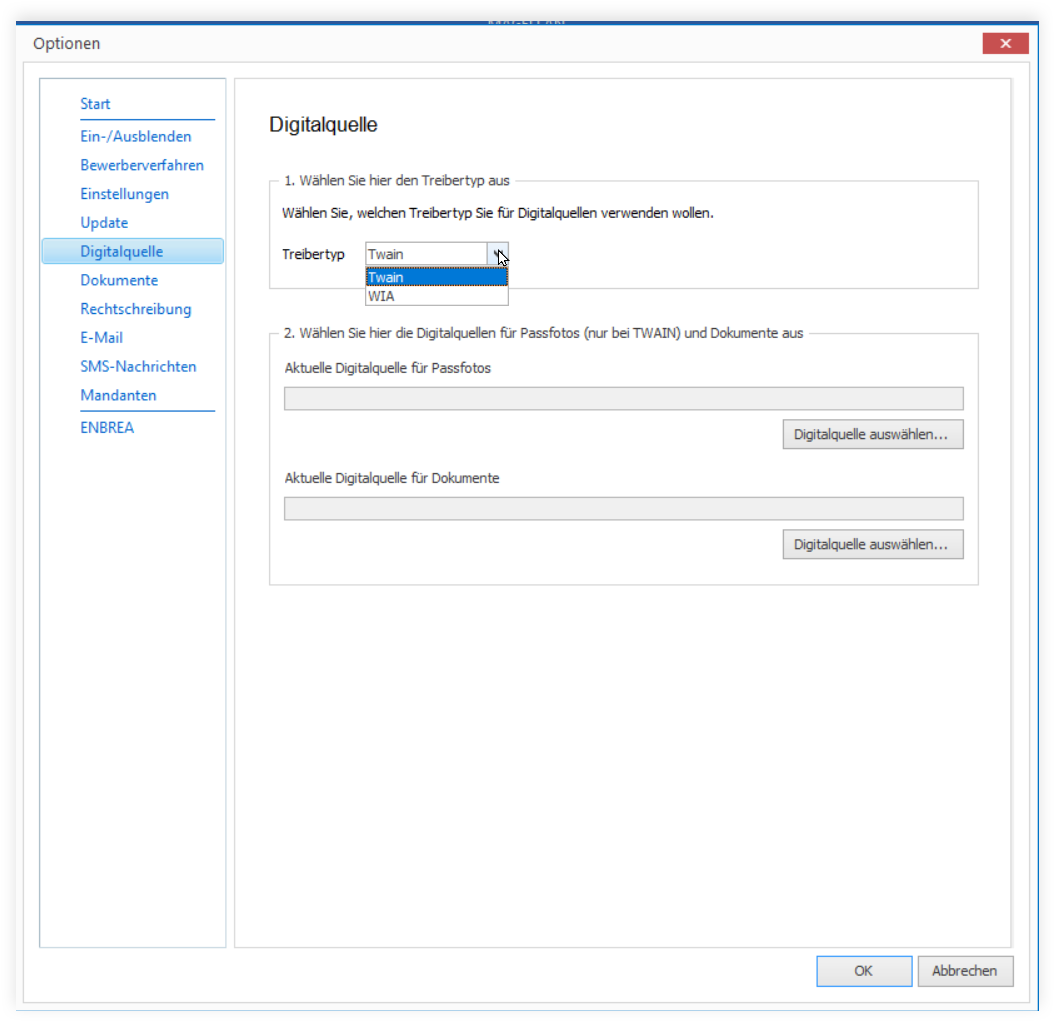
Wichtig
TWAIN: Windows unterstützt seit einer Weile die Twainschnittstelle nicht mehr, stellt also von Hause aus keinen Treiber dafür zur Verfügung. Wenn der Hersteller des Gerätes (Kamera, Scanner usw.) einen passenden Treiber entsprechend der Betriebssystemausgabe und der eingesetzten Magellan Ausgabe (32 oder 64 Bit) anbietet, kann die Schnittstelle dennoch verwendet werden, alternativ könnte WIA genutzt werden.
Webcam oder integrierte Kamera¶
Unabhängig von den oben beschriebenen Möglichkeiten können Sie auf Ihre integrierte Kamera oder Ihre Webcam ohne spezielle Einstellungen zugreifen. Sie finden die Möglichkeit dazu direkt im Schülermenü per Rechtsklick auf den Passhalter für Passfotos.
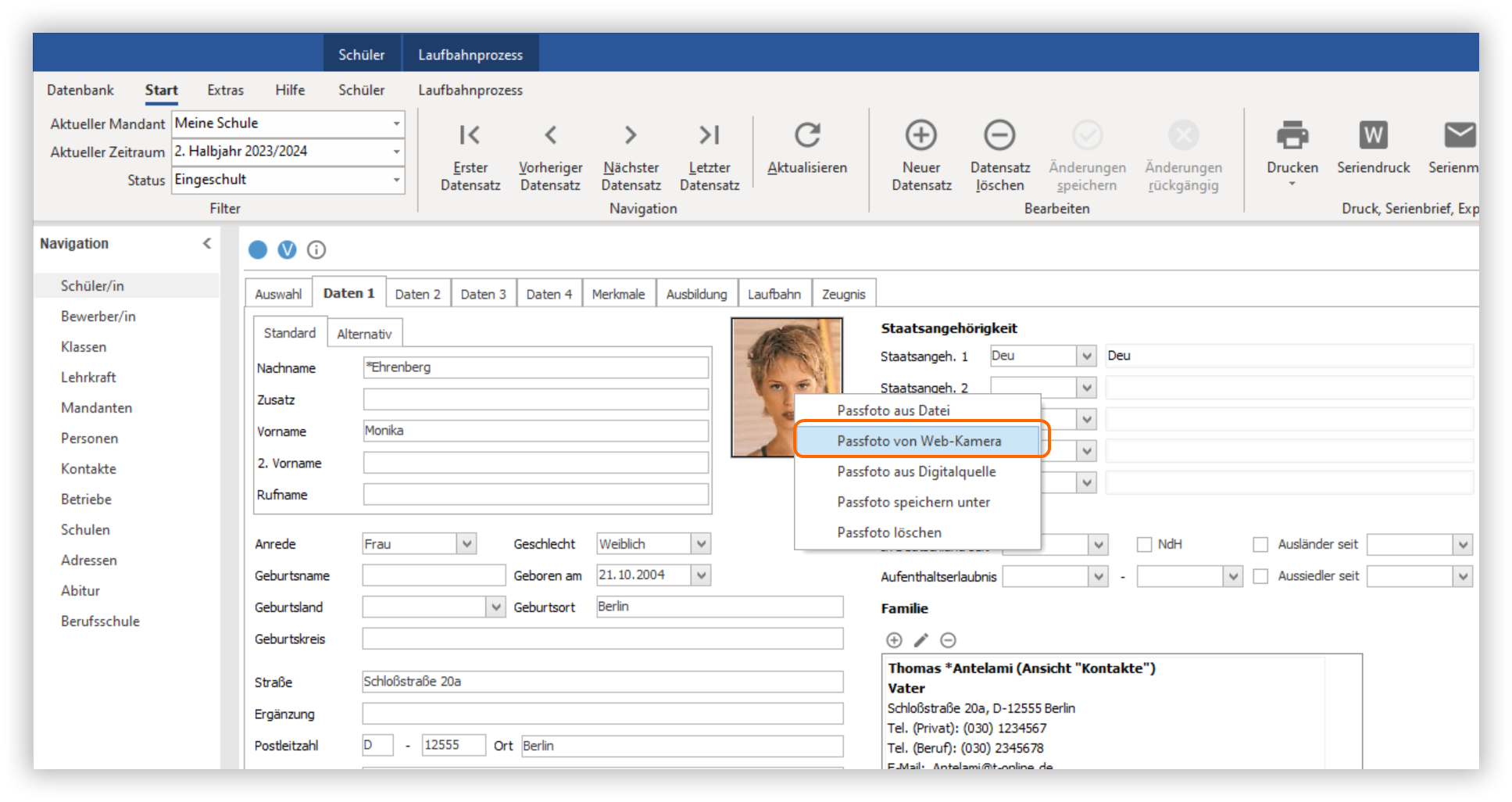
Dokumente¶
Beim Druck von Crystal Reports Berichten und beim Word-Seriendruck können Sie optional nach dem eigentlichen Druck die Einzeldokumente in der Dokumentenverwaltung automatisch abspeichern lassen. Für jede Ansicht in Magellan können Sie auf der Registerkarte Dokumente einstellen, ob (Häkchen setzen) und wenn ja in welchem Ordner (gewünschten Verzeichnisnamen eintippen) die Dokumente in der Dokumentenverwaltung abgelegt werden.
Wichtig
Es ist hier lediglich die Angabe eines Unterpfades oder eines (ggfs. noch nicht existierenden) Verzeichnis möglich, die Ablage soll nur innerhalb der Magellan-Struktur erfolgen. Den Pfad zum Ablageordner können Sie im Magellan Administrator unter Datenbankverbindungen einsehen.
Wichtig
Durch das Setzen der Optionshäkchen wird nicht automatisch beim Druck oder beim Seriendruck eine Kopie in den jeweiligen Unterordner abgelegt, sondern Sie schalten sich das per Option das Angebot dafür frei.
Einstellung für Crystal Reports Berichte¶
Für den Druck von Crystal Reports Berichten gehen Sie wie folgt vor:
-
Klicken Sie auf
Datenbankund dann aufOptionen. -
Wählen Sie die Registerkarte
Dokumente. -
Wählen Sie die Registerkarte
Crystal Reports. -
Markieren Sie pro Ansicht, ob nach dem Druck der gefüllte Berichte in der Dokumentenverwaltung gespeichert werden kann. Zusätzlich können Sie optional den Namen für einen Unterordner der Dokumentenverwaltung angeben, in welchem die PDF-Datei gespeichert werden soll.

Einstellung für den Seriendruck¶
Word oder LibreOffice¶
Magellan kann Daten an die Seriendruckschnittstellen von Word oder LibreOffice übergeben. Legen Sie je Magellan Installation fest, ob Sie Word oder LibreOffice aufrufen möchten.
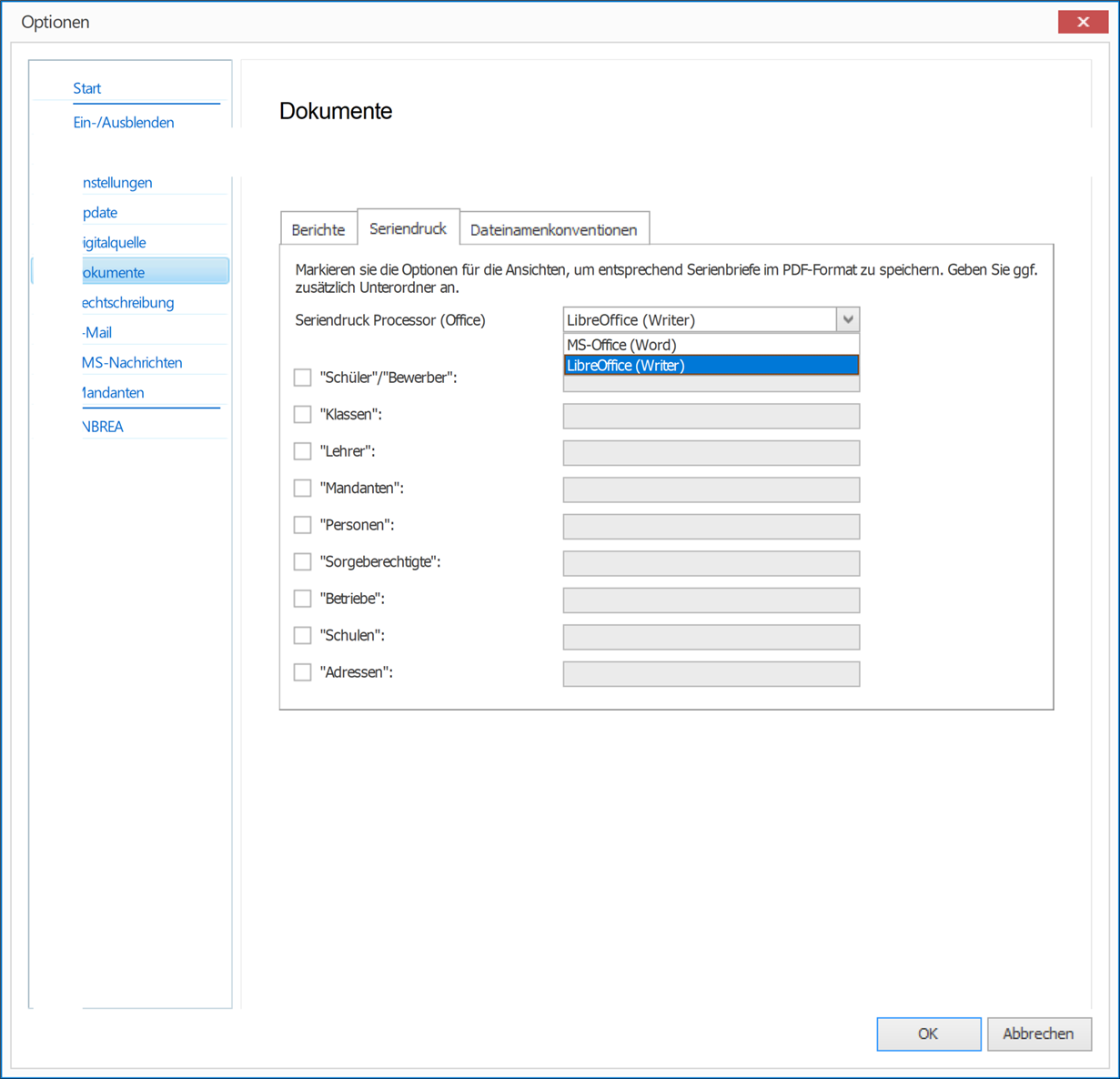
Seriendruckdokumente aufteilen¶
Um Seriendruckdokumente aufzuteilen und je Schüler (Klasse, Betrieb usw,je nachdem aus welchem Menü man die Funktion aufruft) ablegen zu können, müssen in den Optionen Voreinstellungen getroffen werden:
-
Klicken Sie auf
Datenbank > Optionen. -
Wählen Sie die Registerkarte
Dokumente. -
Wählen Sie die Registerkarte
Seriendruck. -
Markieren Sie pro Ansicht, ob vor dem Seriendruck in der Dokumentenverwaltung eine Datei gespeichert werden kann. Zusätzlich können Sie optional den Namen für einen Unterordner der Dokumentenverwaltung angeben, in welchem die Datei gespeichert werden soll.
Hinweis
Bitte tragen Sie für die Unterordner der Dokumentenverwaltung keinen Pfad ein, sondern lediglich den Namen des Verzeichnisses in das die PDF-Datei oder Datei(*.odt oder *.docx) abgelegt werden soll. Existiert das Verzeichnis nicht, wird es automatisch beim ersten Nutzen der Funktion mit angelegt.
Dateinamenkonventionen¶
Für das automatische Ablegen der Crystal Reports Berichte oder der Word-Seriendruckdokumente können Sie zwischen zwei Dateibezeichnungen wählen. Crystal Reports Berichte:
- [Datum, Uhrzeit] Name Berichtsname
- [Datum, Uhrzeit] Berichtsname
Word-Seriendruckdokumente:
- [Datum, Uhrzeit] Name Vorlagenname
- [Datum, Uhrzeit] Vorlagenname
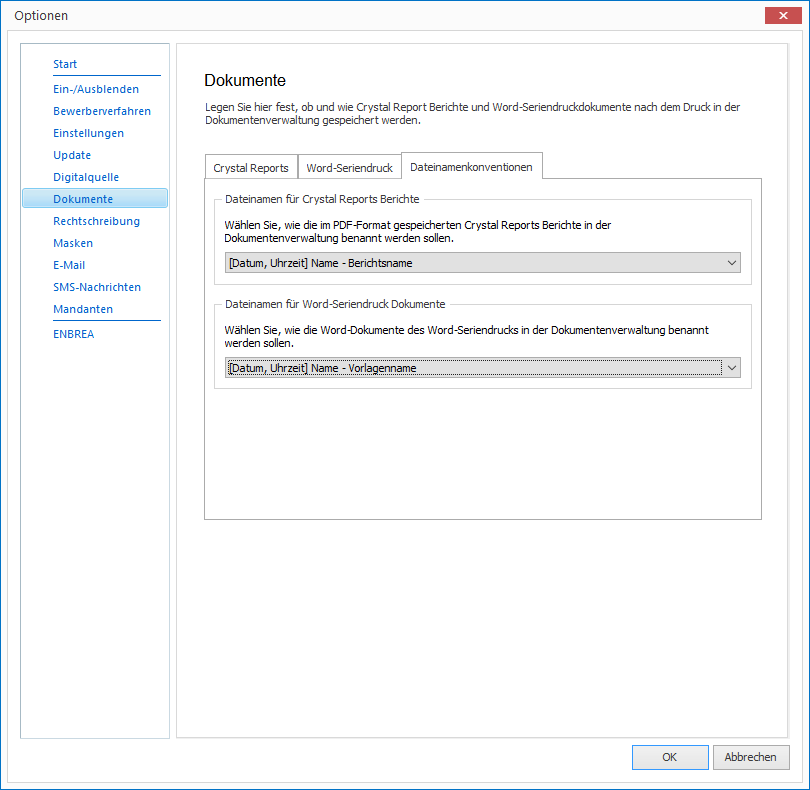
Rechtschreibung¶
Es steht Ihnen optional eine Rechtschreibprüfung an zwei Stellen im Programm zur Verfügung:
- Für Zeugnisbemerkungen unter
Schüler > Zeugnis > Zeugnis > Zeugnisbemerkungen. - Für Zeugnisbeurteilungen unter
Schüler > Zeugnis > Leistungen. Hierbei müsste als Beurteilungsart der Klasse unterKlassen > Daten > Beurteilungsart„Beurteilungstexte“ gewählt werden.
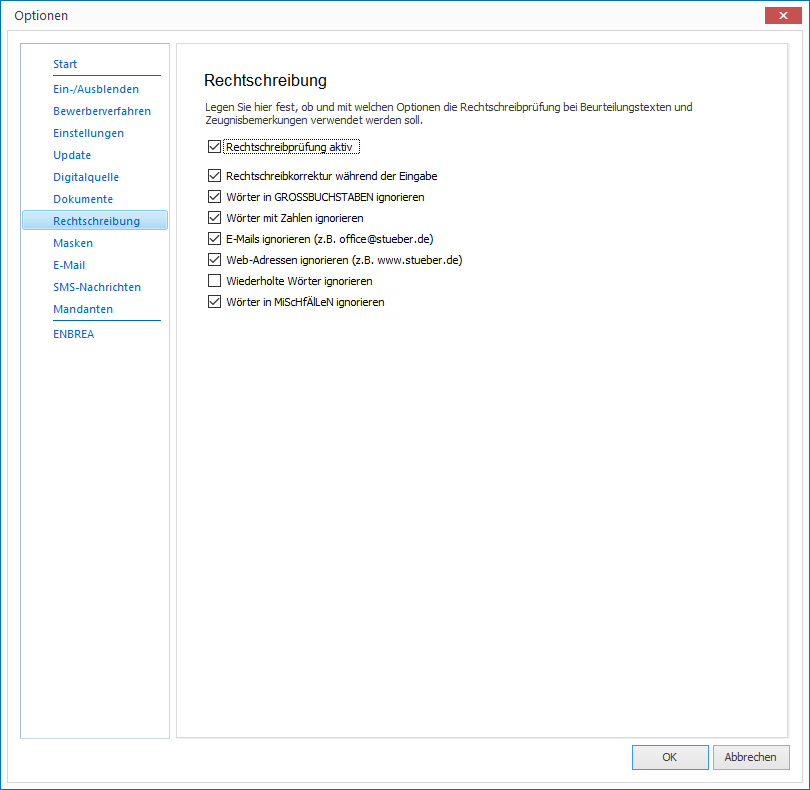
E-Mail¶
Mit der Lizenzierung für das Modul Magellan LiveMessage können Sie an ausgewählte Gruppen E-Mails versenden. Auf diesem Weg können Lehrer, Personen, Schüler, Sorgeberechtigte oder Klassenleiter informiert werden. Voraussetzung dafür ist, dass Sie jeweils auf der Karte Daten1 die E-Mailadressen einpflegen. Auf der nachfolgenden Karte erfassen Sie bitte dazu die Verbindungsdetails.

Hinweis
Eine ausführlichere Anleitung für das Versenden finden Sie im Kurznachrichten.
SMS-Nachrichten¶
Mit der Lizenzierung für das Modul Magellan LiveMessage können Sie an ausgewählte Gruppen SMS-Nachrichten versenden. Auf diesem Weg können Lehrer, Personen, Schüler, Sorgeberechtigte oder Klassenleiter, zum Beispiel auch in Notfällen, informiert werden.
Voraussetzung dafür ist, dass Sie jeweils auf der Karte Daten1 die Mobilnummern einpflegen.
Hinweis
Auf dieser Karte erfassen Sie bitte dazu die Verbindungsdetails, die Sie beim Erwerb eines SMS-Pakets von uns erhalten.
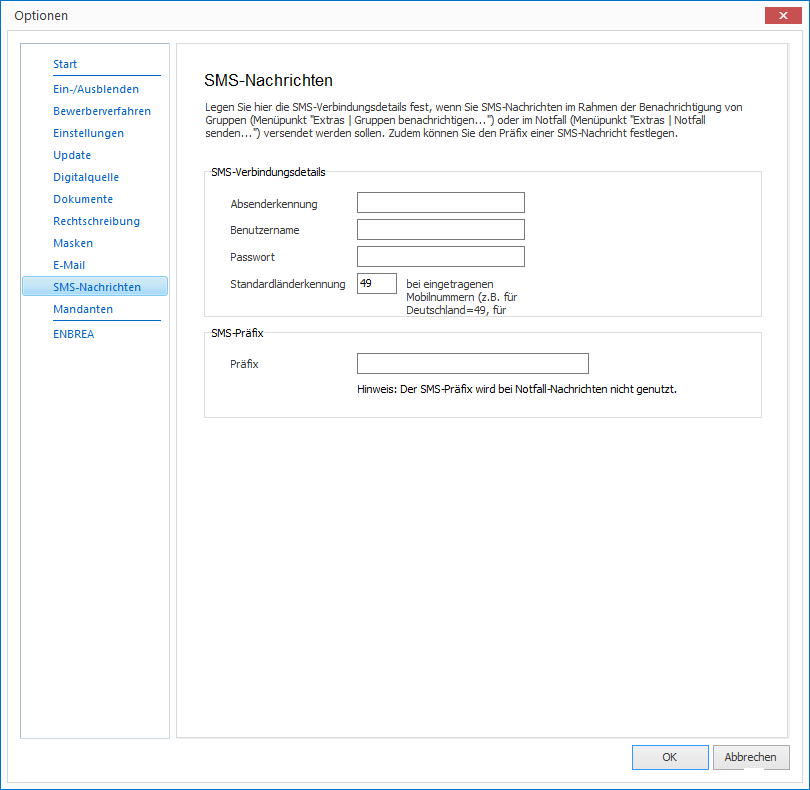
Hinweis
Eine ausführlichere Anleitung für das Versenden finden Sie im Abschnitt "Kurznachrichten".
Mandanten¶
Wenn Sie Magellan mit mehreren Mandanten einsetzen, können mandantenübergreifend beim Anlegen, Ändern oder Löschen Prüfungen erfolgen. Mit den nachstehenden Optionen aktivieren Sie die Prüfung für die jeweiligen Bereiche (Lehrer, Personen, Sorgeberechtigte).
Eine ausführliche Beschreibung finden Sie im Abschnitt Administration > Mehrmandantenlösungen.
Enbrea¶
Enbrea ist ein webbasiertes Schulportal, das bestehende Anwendungen wie z.b. DaVinci oder Magellan integriert und diese um zusätzliche Module erweitert. Wählen Sie hier die Einstellungen für zusätzliche Funktionen, die im Rahmen der Enbrea Entwicklung in Magellan zur Verfügung gestellt werden.